Så här tar du bort appar från iCloud: 4 bästa metoder

Håller iCloud-lagringen på att ta slut? Läs denna artikel nu för att lära dig hur du tar bort appar från iCloud från iPad, iPhone, Mac och Windows PC.
När du ringer samtal på din iPhone är det hörluren som aktiveras som standard, vilket gör att du kan höra rösten från den andra personen i samtalet. Om din iPhone är ansluten till en Bluetooth-hörlur, kommer samtalen att dirigeras via den enheten automatiskt.
Om du inte kan höra någons röst tydligt under ett samtal, eller om du vill ha ett handsfree-alternativ, kan du slå på högtalaren för att undvika att lyfta enheten mot örat varje gång?
För att växla till högtalaren under ett telefonsamtal, se till att du är på samtalsskärmen. Svara på ett inkommande samtal eller ring ett utgående samtal.
När ingen Bluetooth-hörlur eller högtalare är kopplad, tryck på ljudpanelen inuti samtalsskärmen.
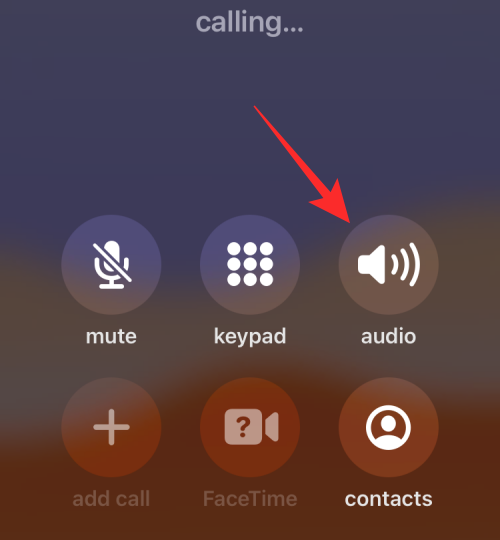
Detta kommer att aktivera din iPhones högtalare och ljudpanelen blir nu vit.
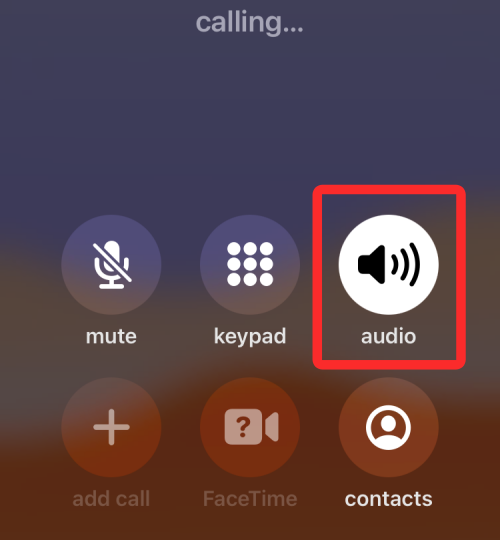
Om det finns en högtalare eller hörlurar ansluten, tryck på ljudpanelen från samtalsskärmen.
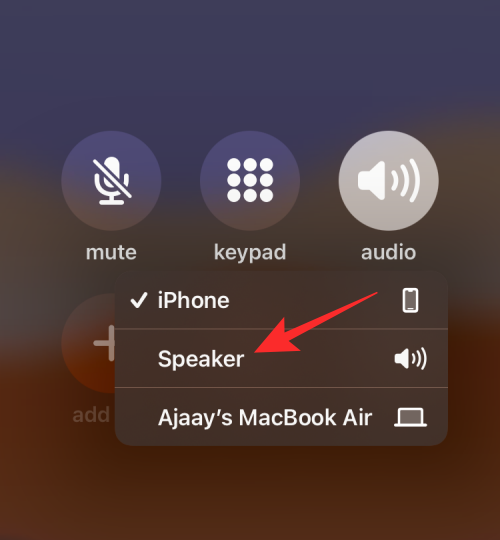
Välj Högtalare från den översvämningsmenyn för att aktivera den.
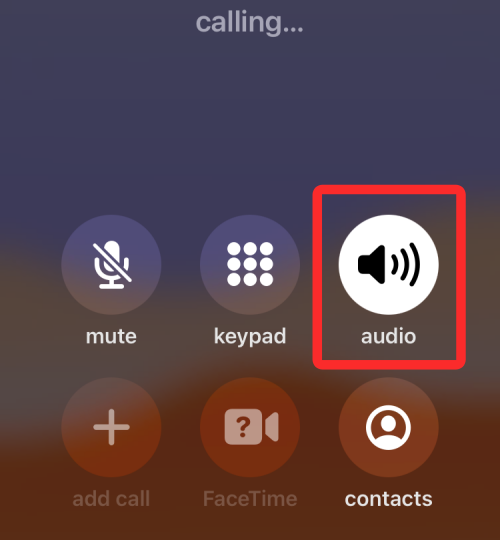
Om du alltid använder högtalaren, kan du aktivt ställa in detta i din iPhone-inställningar. Gå till appen Inställningar.
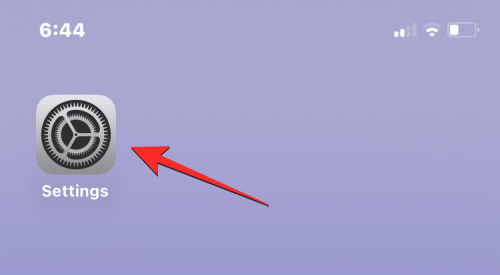
Välj Tillgänglighet och sedan Touch.
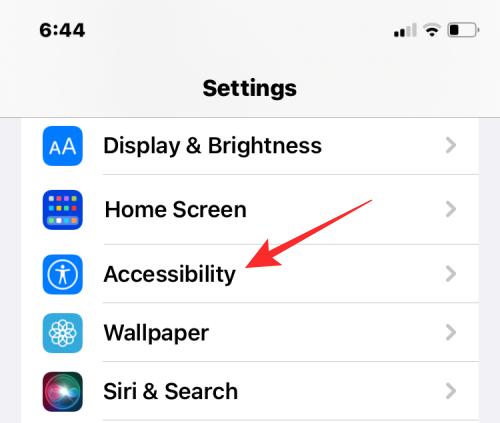
Rulla ner och välj Call Audio Routing, och välj Högtalare på nästa skärm.
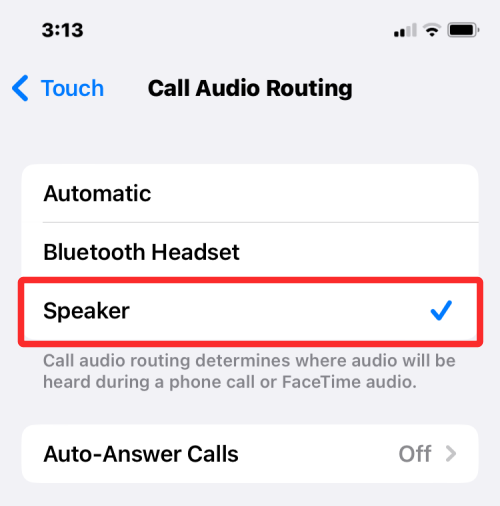
Från och med nu kommer din iPhone automatiskt att slå på högtalaren för varje samtal.
Om din iPhones högtalare misslyckas att fungera, här är några lösningar som kan hjälpa:
Kontrollera volymen under samtalet. Tryck och håll ned Volym upp-knappen för att öka volymen.
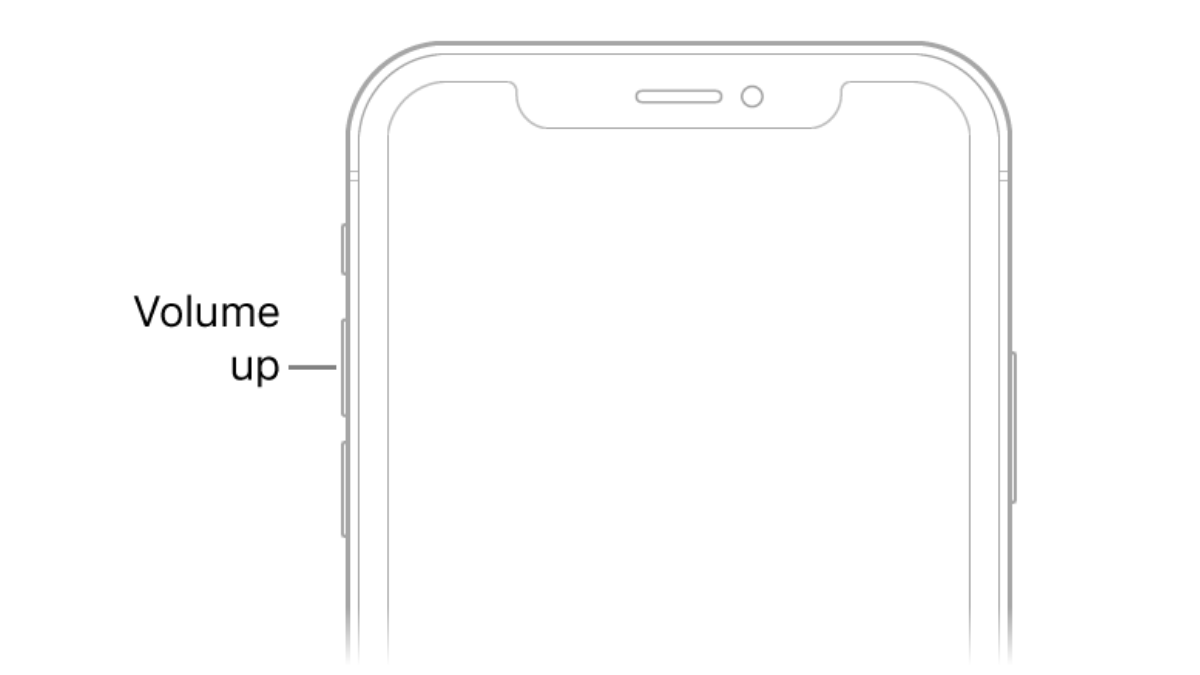
Om samtalen inte går igenom kan det vara nätverksproblem. Prova att flytta till ett ställe med bättre täckning.
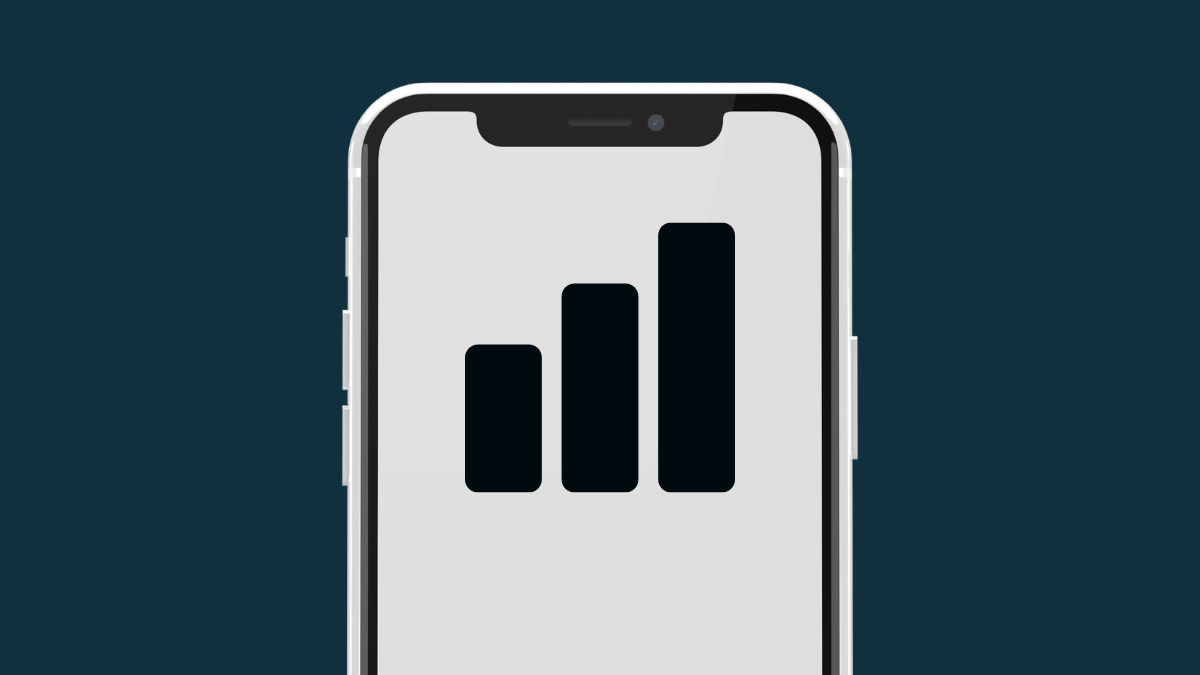
En omstart kan lösa många problem. Stäng av din iPhone och starta om den.
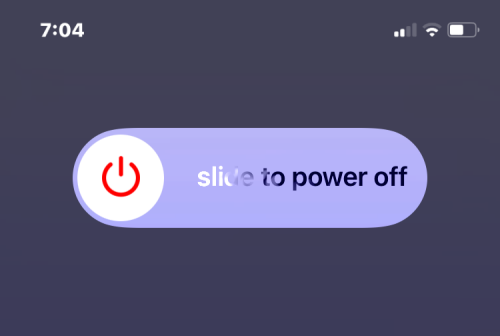
Kontrollera om några Bluetooth-enheter är anslutna som kan påverka ljudet. Byt tillbaka till din iPhones högtalare vid behov.

Rengör eventuellt skräp som kan blockera ljudet från högtalarna med en mjuk borste.

Kontrollera om det finns en tillgänglig uppdatering för att lösa eventuella buggar.
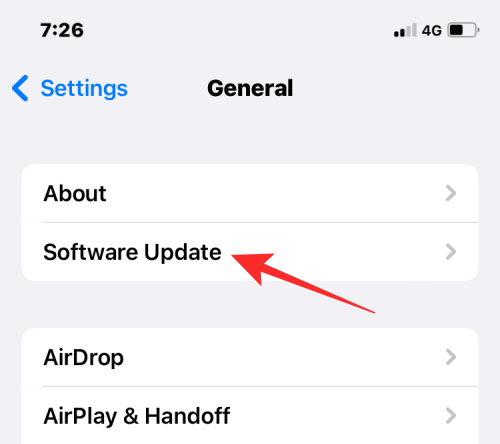
Återställ din iPhone om problemet började efter en uppdatering.
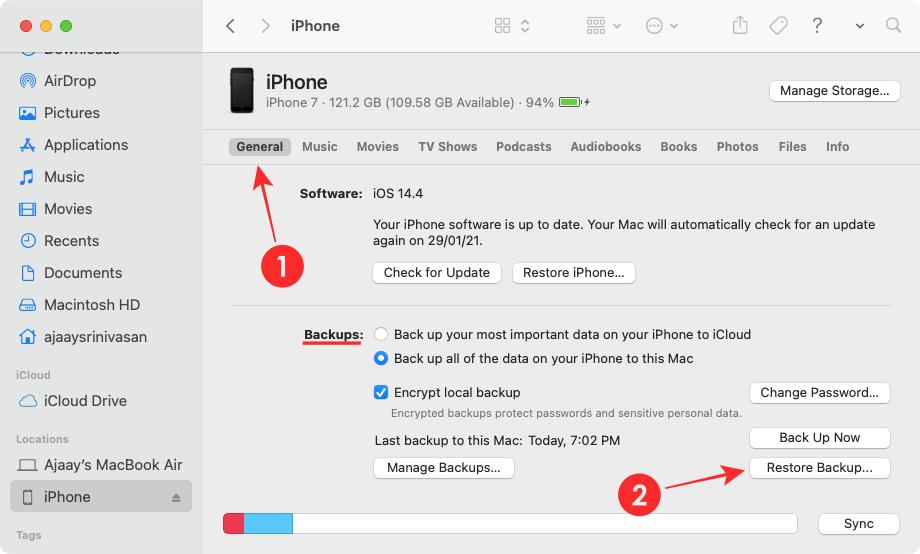
Testa att spela ljud i andra appar för att se om problemet är begränsat till telefonsamtal.
Kontrollera om ljudet har minskat över tid; det kan vara tecken på slitage.
Om ikonen är grå kan det indikera hårdvaruproblem, särskilt om du har en iPhone 7 eller 7 Plus.
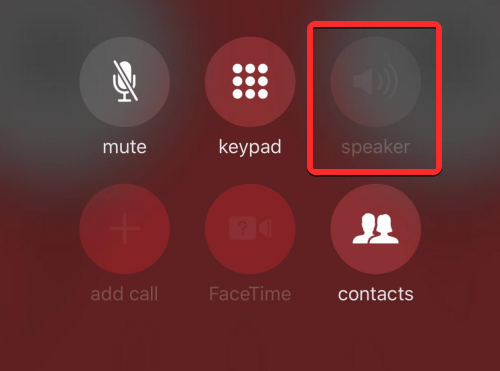
Det är allt du behöver veta om att slå på högtalaren på en iPhone.
Håller iCloud-lagringen på att ta slut? Läs denna artikel nu för att lära dig hur du tar bort appar från iCloud från iPad, iPhone, Mac och Windows PC.
Om du älskar att modifiera iOS-inställningar eller vill felsöka dem, hjälper det om du lär dig hur du återställer iPhone & iPad-inställningar. Läs nu!
Har du problem med att din iPhone inte ringer på ditt Apple-telefon? Prova dessa felsökningssteg först innan du skickar telefonen för reparationer.
I det här inlägget går vi igenom hur man löser ett problem där kartnavigering och GPS-funktioner inte fungerar ordentligt på Apple iPhone.
Vill du fixa iPhone eller iPad frysta eller låsta skärmproblem? Läs den här artikeln för att hitta några enkla metoder innan du kontaktar Apple Support.
Lär dig hur du enkelt slår på högtalaren under samtal på din iPhone. Få hjälp med lösningar för iPhone som inte fungerar som den ska.
Ställ in din musik att upprepa på Apple iPhone, iPad eller iPod Touch med hjälp av denna enkla handledning.
Om iTunes inte kunde säkerhetskopiera din iPhone på Windows 10 eftersom säkerhetskopieringssessionen misslyckades, koppla ur all kringutrustning och återställ Lockdown-mappen.
Lös ett problem där textmeddelanden inte kommer fram till endast en enda mottagare med den här felsökningsguiden.
Ibland behöver du mer lagringsutrymme på din telefon och bestämmer dig för att radera gamla textmeddelanden för att frigöra utrymme. Men så går man på en raderingsrunda och
Vi visar dig flera sätt att stänga av radion på Apple iPhone, iPad eller iPod Touch.
Att konfigurera ett VPN på din telefon är ett utmärkt sätt att säkerställa att din surfaktivitet förblir privat från din mobildataleverantör. Men någon gång,
En lite känd funktion på iPhones är möjligheten att ställa in ett automatiskt svar via iMessage när du inte är tillgänglig, precis som när du är ute
Hur man löser ett problem där kartnavigering och GPS-funktioner inte fungerar korrekt på Apple iPhone.
Hjälp för att hitta din saknade App Store-ikon på din Apple iPhone eller iPad.
Lös ett problem där du inte kan ta bort en app från din Apple iPhone eller iPad eftersom X inte visas som förväntat.
Lär dig hur du tar bort Siri-appförslag på din Apple iPhone och iPad.
Lös ett problem där mikrofonen saknas eller inte fungerar på Apple iPhone eller iPad-tangentbordet.
Vi tillhandahåller tre sätt att se skrivbordsversionen av Gmail på din Apple iOS-enhet.
Hur man spelar upp video i slow motion på Apple iPhone eller iPad.
Om du letar efter ett uppfriskande alternativ till det traditionella tangentbordet på skärmen, erbjuder Samsung Galaxy S23 Ultra en utmärkt lösning. Med
Vi visar hur du ändrar markeringsfärgen för text och textfält i Adobe Reader med denna steg-för-steg guide.
För många användare bryter 24H2-uppdateringen auto HDR. Denna guide förklarar hur du kan åtgärda detta problem.
Lär dig hur du löser ett vanligt problem där skärmen blinkar i webbläsaren Google Chrome.
Undrar du hur du integrerar ChatGPT i Microsoft Word? Denna guide visar dig exakt hur du gör det med ChatGPT för Word-tillägget i 3 enkla steg.
Om LastPass misslyckas med att ansluta till sina servrar, rensa den lokala cacheminnet, uppdatera lösenordshanteraren och inaktivera dina webbläsartillägg.
Microsoft Teams stöder för närvarande inte casting av dina möten och samtal till din TV på ett inbyggt sätt. Men du kan använda en skärmspeglingsapp.
Referenser kan göra ditt dokument mycket mer användarvänligt, organiserat och tillgängligt. Denna guide lär dig hur du skapar referenser i Word.
I den här tutoren visar vi hur du ändrar standardzoominställningen i Adobe Reader.
Upptäck hur man fixar OneDrive felkod 0x8004de88 så att du kan få din molnlagring igång igen.



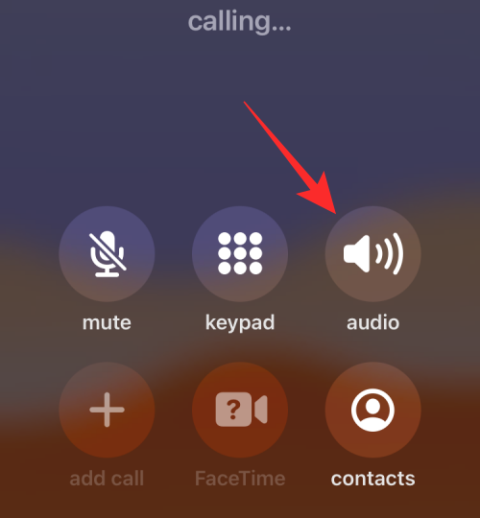


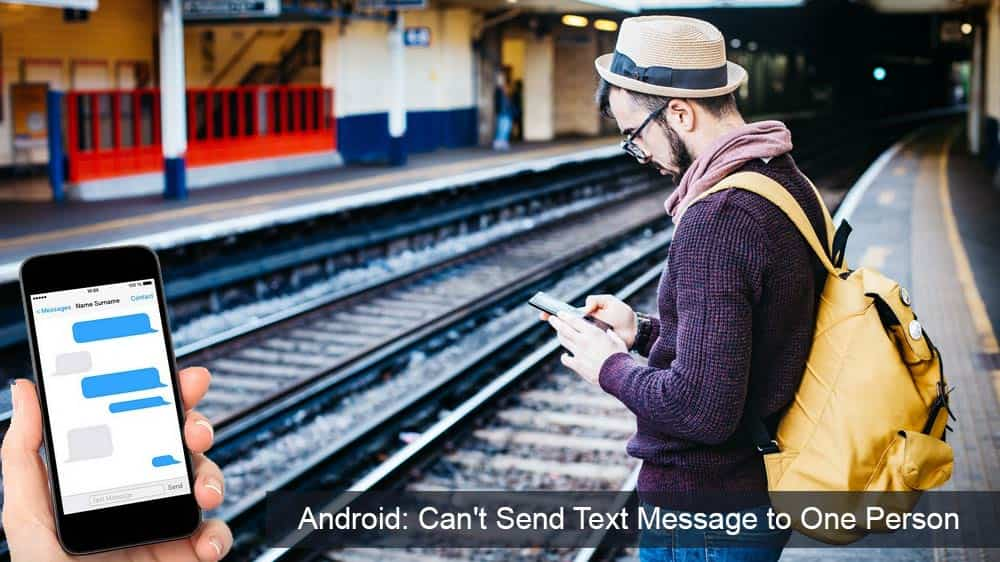
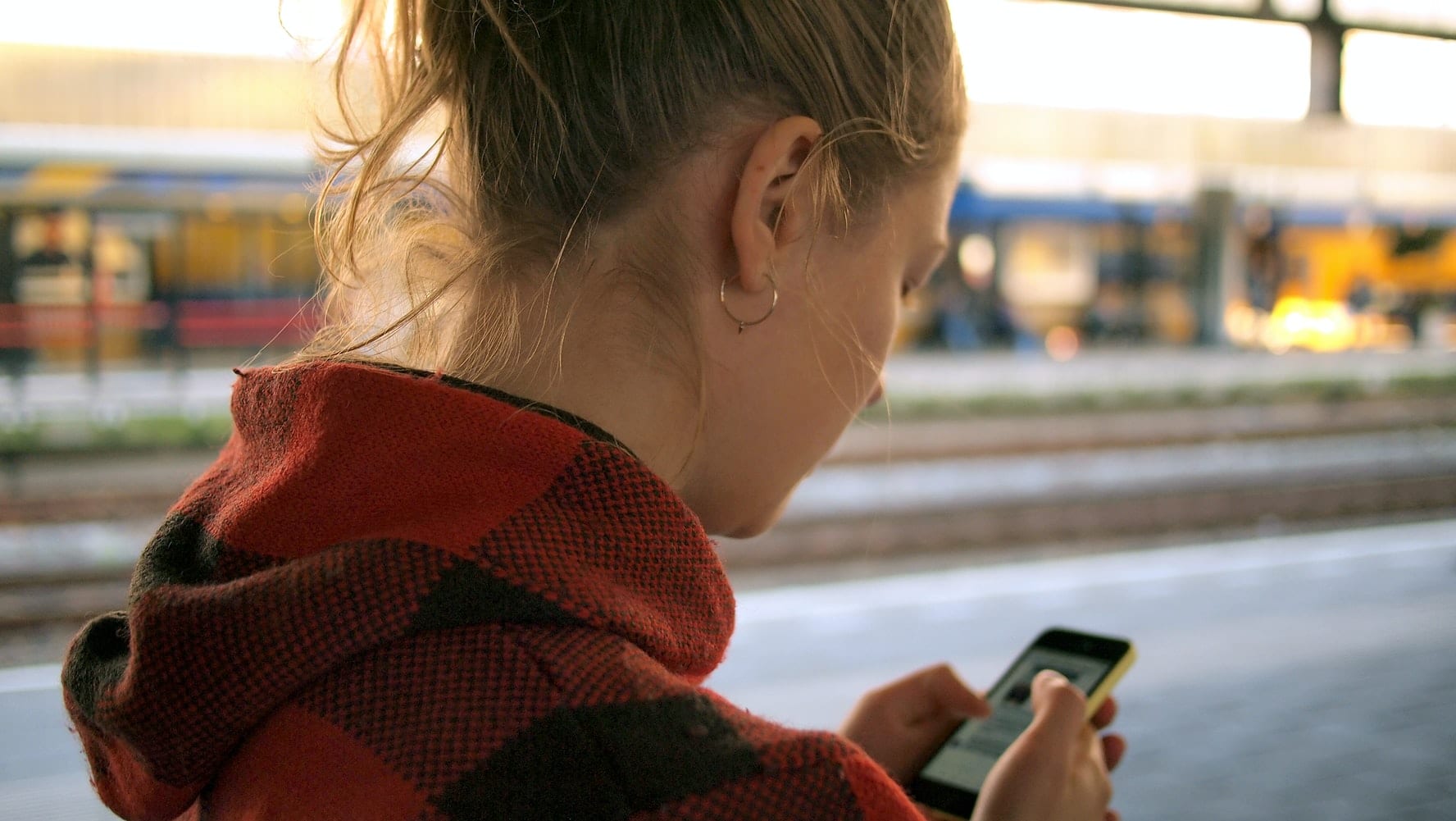

















Jennifer D. -
Jag skulle vilja veta mer om hur man uppdaterar sin iPhone för att förbättra ljudkvaliteten
Tomáš H. -
Bra information! Men vad nöta ska jag göra om jag har en äldre iPhone?
Oskar 22 -
Fixade mina högtalare på någon minut, ni är bäst! Tack för att ni delar med er
Jakob -
Jaha, så man kan också justera volymen genom iPhone? Det här visste jag inte
Rebecca -
Fantastisk text! Har haft så mycket problem med mina högtalare. Nu fungerar de bra nu.
Elin -
Förresten, är det skillnad om jag använder Apple Music eller Spotify? Kommer ljudet att påverkas
Anders 99 -
Jag har haft problem med Bluetooth-anslutningen. Någon som kan ge tips på hur man löser det
Rasmus KT -
Tänkt på en sak! När det kommer till att koppla flera högtalare, fungerar det lika bra?
Sara -
Jättebra tips! Jag följde stegen och nu har jag ljudet i mina högtalare. Tack
Filip -
När ska man byta ut sina gamla högtalare för bättre ljud? Kanske kanske
Jonas -
Jag var lite skeptisk till Bluetooth-högtalare, men nu när jag har provat så älskar jag dem!
Magnus -
Det här var verkligen nyttigt! Har alltid haft problem med anslutningar, nu känns det som jag har all nycklarna
Maja -
Kul att läsa! Jag visste inte ens att man behövde gå in i inställningarna för att aktivera högtalaren
Niklas -
Bra sammanfattning! Jag har ofta problem med Bluetooth-anslutningar, men detta kändes enkelt att fixa.
Lina M. -
Letade efter det här! Kan någon förklara hur jag ska göra om det inte fungerar?
Vera -
Det är bra att det finns guider som dessa. Jag blir alltid frustrerad när tekniken inte fungerar!
Olivia H. -
Följde era tips och det fungerade klockrent! Höll på att ge upp innan jag läste det här
Simon -
Haha, bra jobbat! Jag tvekar alltid inför teknik, men du förklarade så enkelt. Tack
Frida -
Tack för tipsen! Jag har använt mina Bluetooth-högtalare så mycket mer nu
Erik -
Jag har alltid undrat hur man kopplar högtalare till iPhone! Tack för guiden, den var superhjälpsam
Lars -
Jag tyckte att era steg var riktigt bra, men kanske mer bilder skulle hjälpa oss "tekniknoviser"
Péter IT -
Guider som dessa gör livet så mycket enklare! Jag har nu både musik och poddar igång på mina högtalare
Julia 45 -
@Erik, jag sökte också länge efter instruktioner! Det känns bra att äntligen ha fått det löst
Emma -
Stort tack för tydliga instruktioner! Nu kan jag njuta av att lyssna på musik utan hörlurar
Stina -
Riktigt bra lösningar! Jag skulle gärna se fler guiden för andra prylar också. Håller ni på med det?
Viktor -
Åh, jag lyckades nästan ge upp. Men tack vare er guide så hittade jag lösningen! 👍
Linnea -
Det är så enkelt när man vet hur! Dock blev jag osäker på vad jag ska göra om iPhone inte hittar högtalaren?
Ágnes -
Stort tack för detta inlägg! Smidigt att ha allt samlat på ett ställe
Hanna -
Jag älskar musik, tack för att ni gjorde detta så enkelt att förstå.