Google Sheets: Gör en rullgardinslista

Google Sheets har en lång lista med användbara funktioner – det finns dussintals saker du kan åstadkomma med dem, inte minst den praktiska rullgardinsmenyn
Vad kan det vara mer irriterande än att Google Sheets visar ett tomt ark precis när du snabbt behöver visa och kontrollera ett viktigt dokument du arbetade med?
Tja, om Google Sheets bara blev tomt, har vi en rad lösningar som förhoppningsvis kommer att lösa det här problemet.
Låt oss börja med några grundläggande felsökningsmetoder. Att ladda om sidan flera gånger kan hjälpa dig att bli av med dessa tomma dokument. Logga ut från ditt Google-konto, uppdatera webbläsaren och logga sedan in igen och kontrollera om problemet är borta. Du kan också försöka öppna det problematiska dokumentet på en annan enhet för att se om det fungerar.
Nästa på listan, se till att du kör den senaste webbläsarversionen. Om du kör föråldrade webbläsarversioner kan detta utlösa många fel och göra att webbläsaren beter sig på ett oväntat sätt.
När du har uppdaterat din webbläsare är det dags att stänga av dina tillägg. Även om dessa tillägg är väldigt praktiska och låter dig förbättra din webbläsares funktioner, kan vissa av dem störa Google Sheets och andra webbplatser som du besöker.
Fortsätt och inaktivera dina tillägg från Inställningar → Tillägg . Kontrollera om Google Kalkylark fortfarande är tomt. Om du löste problemet genom att inaktivera dina tillägg, försök att identifiera det problematiska tillägget genom att återaktivera dina tillägg en efter en.
Tänk på att annonsblockerare och PDF-tillägg ofta kan skada din webbläsare.
Vad som är ännu mer irriterande när Google Sheets visar tomma dokument är att det inte finns någon versionshistorik. Du kan försöka återställa dina dokument genom att ladda ner den tomma kopian som ett Excel-dokument, till exempel. Eller så kan du prova att e-posta det till ett annat konto eller dela det via en länk. På detta sätt kan du åtminstone försöka återställa det problematiska dokumentet för att undvika att förlora dina data.
Andra användare bekräftade att de lyckades öppna de tomma dokumenten i Google Drive.
Spara den tomma filen som en Excel-fil (xls) på skrivbordet och ladda sedan upp den till Google Drive.
Om möjligt, starta Drive-appen på din telefon. Klicka sedan på de tre prickarna för att öppna menyn och välj Office-kompatibilitetsläge .
Spara filen som Google Sheets och du bör nu kunna se kalkylarket. Kontrollera om den här lösningen gjorde susen för dig.
Om dina Google Sheets-dokument är tomma kan det här problemet också utlösas av felaktiga grafikdrivrutiner eller inkompatibla grafikdrivrutinsinställningar.
Du kan åtgärda det här problemet genom att stänga av hårdvaruacceleration i Chrome genom att gå till Inställningar → System → avmarkera alternativet Använd hårdvaruacceleration när tillgängligt .
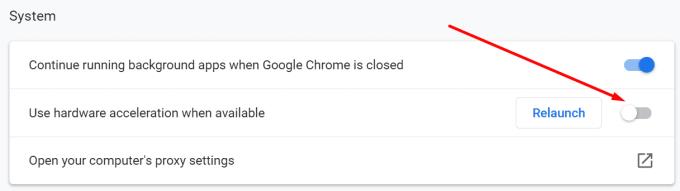
Uppdatera gärna dina grafikdrivrutiner om du kör föråldrade versioner.
Slutsats
Om dina Google Sheets-dokument är tomma kan det här problemet orsakas av föråldrade webbläsarversioner, föråldrade drivrutiner för grafikkort eller alternativet för hårdvaruacceleration i din webbläsare. Se till att din webbläsare och drivrutiner är uppdaterade och inaktivera hårdvaruacceleration.
Som en ytterligare lösning kan du ladda ner de tomma filerna som Excel-filer och sedan öppna dem i Google Drive.
Google Sheets har en lång lista med användbara funktioner – det finns dussintals saker du kan åstadkomma med dem, inte minst den praktiska rullgardinsmenyn
Lär dig hur du aktiverar stavningskontroll i Google Sheets eller lägger till ord i ordboken.
Om du regelbundet måste hantera listor med siffror, kan du titta på de tråkiga listorna. Kanske på jobbet har du inget annat val än att ta itu med Google Sheets gör att du kan lägga till snygga diagram till dina kalkylark. Använd bara den här guiden och lär dig hur det fungerar.
Google Sheets är ett utmärkt alternativ till dyra produktivitetsprogram som Excel – Sheets erbjuder mycket av samma funktionalitet, även om det är organiserat en
När det kommer till produktivitetsprogramvara är det få saker som är så mångsidiga och användbara som Microsoft Office Suite ... eller Google Productivity Suite. Fastän
Google Sheets erbjuder de flesta av om inte alla alternativ som Office Excel gör – detta inkluderar funktioner som avrundning av tal. Om du vill runda
Om Google Sheets inte laddas eller inte kan öppna dina dokument kan du använda den här felsökningsguiden för att lösa problemet.
Flashcards är fantastiska studieverktyg, liksom deras virtuella motsvarigheter. Med tanke på att Google Dokument är det perfekta gratisalternativet till betalda Office-verktyg
Vanligtvis, i ett kalkylblad, har du en textrad, en bit information per cell. Oavsett data kan vara – ett belopp, ett datum, vad som helst egentligen.
Bemästra appen Google Kalkylark genom att lära dig hur du döljer och visar kolumner.
Populära kalkylarksprogram Google Sheets kan göra en hel del coola saker, men inte alla funktioner och alla alternativ är lätta att hitta. Detta inkluderar tyvärr
Genom att ställa in redigeringsbehörighet i Google Kalkylark kan du förhindra att andra användare gör några obehöriga ändringar i din fil. Ändringen kan göras för att kontrollera vem som kan eller inte kan redigera ett ark i Google Sheets med dessa steg.
Om du vill skicka ett Google Sheets-dokument till någon kan du gärna dela arket med dem, men det fungerar inte i alla fall. För Lär dig hur du snabbt konverterar ett Google Kalkylark till en PDF-fil med dessa steg.
Google Sheets är ett fantastiskt verktyg för att hålla reda på data och för att visualisera den också. Grafer, diagram och mer – tack vare Googles gratis online
Google Drive är ett molnbaserat lagringssystem som gör att du kan lagra upp till 15 GB data online. Några av funktionerna i Google Drive är: 1. Ladda upp
Den unika funktionen i Google Sheets kan vara mycket användbar – när den tillämpas på en lista med flera poster som upprepas ger den en andra lista som bara
Vad kan det vara mer irriterande än att Google Sheets visar ett tomt ark precis när du snabbt behöver se och kontrollera ett viktigt dokument du var
Om du inte kan skriva ut dina Google Sheets-dokument kan du behöva felsöka både din webbläsare och skrivare.
Google Sheets stöder inte vattenstämpelfunktioner – om du vill lägga till en vattenstämpel i dina Google Sheets måste du använda lite av en lösning för att
Google Sheets kalkylblad är inte alltid lätta att titta på – oändliga rader av poster och data kan vara förvirrande att titta på, men det finns sätt att göra det
Om du letar efter ett uppfriskande alternativ till det traditionella tangentbordet på skärmen, erbjuder Samsung Galaxy S23 Ultra en utmärkt lösning. Med
Vi visar hur du ändrar markeringsfärgen för text och textfält i Adobe Reader med denna steg-för-steg guide.
För många användare bryter 24H2-uppdateringen auto HDR. Denna guide förklarar hur du kan åtgärda detta problem.
Lär dig hur du löser ett vanligt problem där skärmen blinkar i webbläsaren Google Chrome.
Undrar du hur du integrerar ChatGPT i Microsoft Word? Denna guide visar dig exakt hur du gör det med ChatGPT för Word-tillägget i 3 enkla steg.
Om LastPass misslyckas med att ansluta till sina servrar, rensa den lokala cacheminnet, uppdatera lösenordshanteraren och inaktivera dina webbläsartillägg.
Microsoft Teams stöder för närvarande inte casting av dina möten och samtal till din TV på ett inbyggt sätt. Men du kan använda en skärmspeglingsapp.
Referenser kan göra ditt dokument mycket mer användarvänligt, organiserat och tillgängligt. Denna guide lär dig hur du skapar referenser i Word.
I den här tutoren visar vi hur du ändrar standardzoominställningen i Adobe Reader.
Upptäck hur man fixar OneDrive felkod 0x8004de88 så att du kan få din molnlagring igång igen.


























