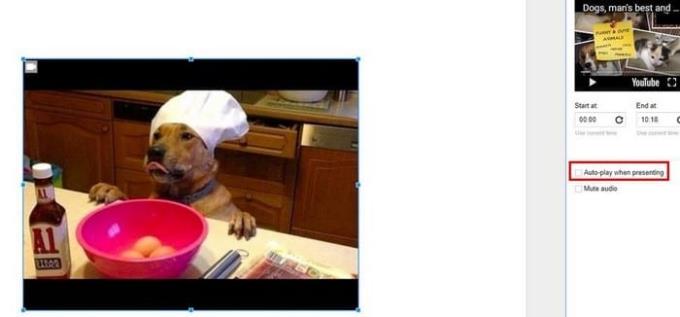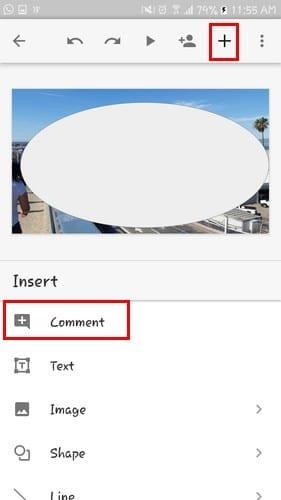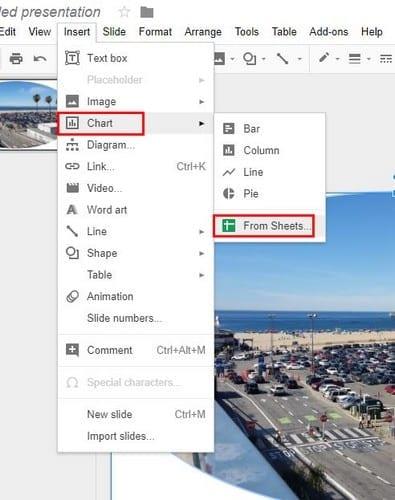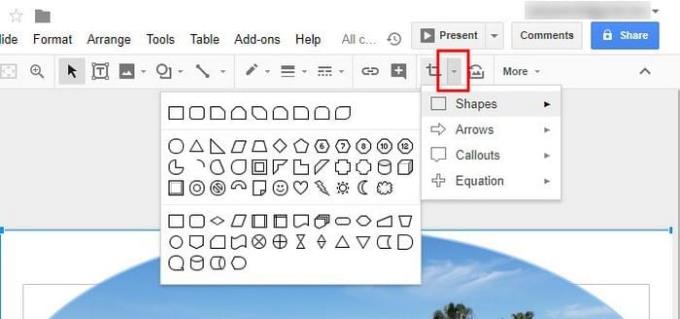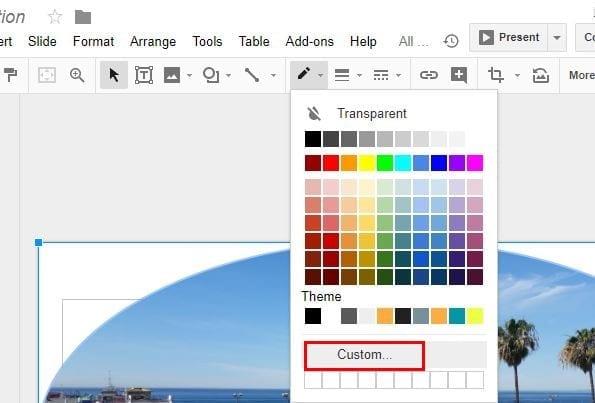Google Slides är ett av de mest använda verktygen där ute när det gäller att skapa presentationer. Att få ut det mesta av Google Slides kan låta mer komplicerat än vad det egentligen är. När du väl har lärt känna funktionerna, den har att erbjuda, kan du till och med känna dig lite dum om du någonsin blev skrämd av det från första början.
Dessa Google Slides tips och tricks hjälper dig att skapa bästa möjliga presentationer. När du är klar med att prova dessa tips och tricks kan du betrakta dig själv som en Google Slides Master.
Hur man gör att videor spelas upp automatiskt när du kommer till en bild
Om du har en publik med kort uppmärksamhet är den här funktionen för automatisk uppspelning av video en riktig livräddare. För att infoga videon klickar du bara på infogningsalternativet högst upp och väljer video. Du kan infoga videon antingen via YouTube, URL eller Google Drive.
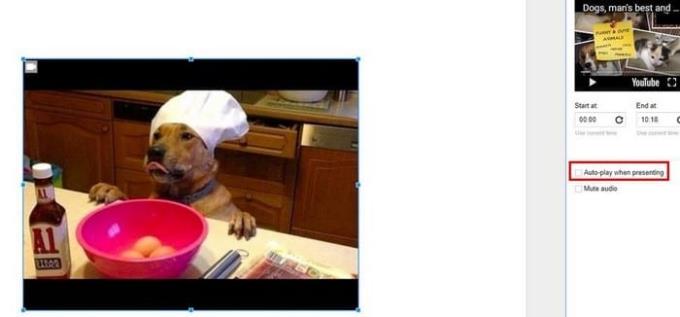
När videon har infogats högerklickar du på videoikonen och väljer videoalternativ. Funktionen för automatisk uppspelning av video kommer att finnas till höger, precis ovanför alternativet Stäng av ljud.
Hur man snabbt redigerar en video
Det här alternativet är att helt enkelt förkorta videon. Om du behöver andra videoredigeringsverktyg bör du använda ett vanligt videoredigeringsprogram.

Om du fortfarande är i samma situation efter att ha slutfört det första tipset, precis under förhandsvisningen av videon kommer du att se en ¨Börja vid¨ och en ¨Sluta vid¨-ruta. Fyll bara i de tider när du vill att videon ska börja och sluta så kommer den att redigeras automatiskt.
Så här zoomar du in och ut på dina bilder
Ju större texten är desto lättare är den att läsa. Om det är vad du behöver kommer det definitivt att vara praktiskt att kunna zooma in. För att zooma in och ut på en Mac trycker du bara på Kommando + Alt Alternativ + antingen plus- eller minussymbol. För att göra samma sak på en PC tryck CTRL + Skift och antingen plus- eller minussymbolen.
Lägg till kommentarer från din Android-enhet
En av de många fantastiska sakerna med Google är att du kan synkronisera dina ändringar. Om du inte redan har gått till Google Play och installerat Google Slides . Öppna projektet du arbetar med och tryck på plustecknet uppe till höger. Välj kommentar och lägg till vad det är du vill lägga till.
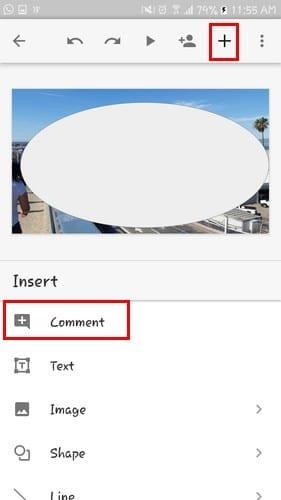
Hur man lägger till Google Sheets till Slides
Det är alltid bäst om informationen du ska presentera är den senaste tillgängliga. Om dina Google Sheets alltid är uppdaterade och det är vad du vill ha med i din presentation, har du tur.
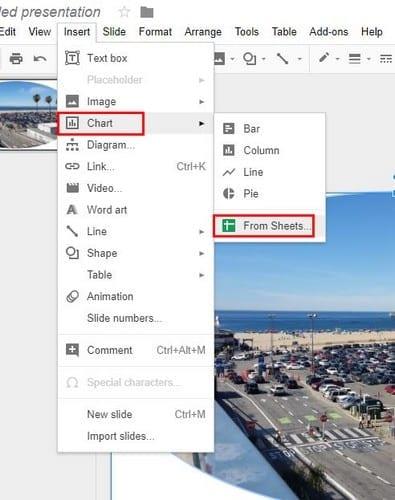
För att lägga till Google Sheets till bilder klickar du bara på Infoga > Diagram > Från ark. Den senaste versionen av dina ark kommer att läggas till men om du klickar på Uppdatera i det övre högra hörnet kommer Google Sheets att uppdateras automatiskt så att du har den senaste versionen.
Ändra bildformen med maskering
Ju bättre din presentation ser ut, desto mindre sannolikt kommer din publik att somna. Ett sätt att få deras uppmärksamhet är att göra bilderna mer attraktiva med maskering. För att ge dina bilder den form du vill ha, klicka på bilden du vill ändra och sedan till höger om beskärningsverktyget.
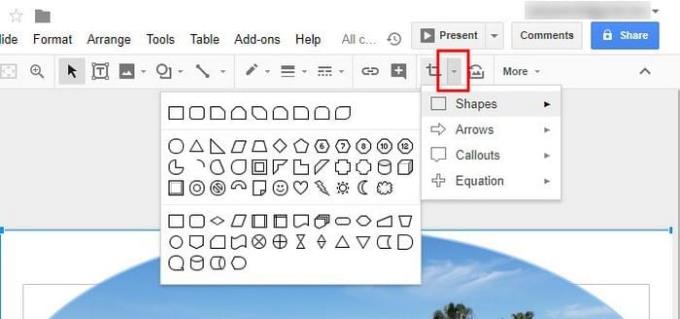
Ett nytt fönster med olika alternativ kommer upp, välj den form du är intresserad av. Så fort du klickar på formen kommer din bilds form att ändras.
Markera vilken text som helst i en bild
Ibland finns det bilder som tar upp hela bilden. Det kan vara ett problem när du vill infoga text men kan hitta ett vitt område att lägga den i. Oroa dig inte eftersom det här tipset hjälper dig att få text att hoppa av en bild genom att välja en form från menyn och placera den i området vart du vill att texten ska hamna.
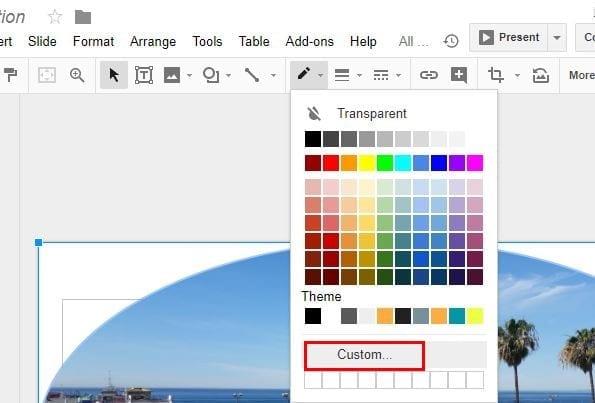
Klicka nu på fyllningsfärgsknappen som är ikonen för färghinken/pennarna. Ett litet fönster kommer att visas och när det gör det, välj Anpassad. Det är bäst om du väljer en benvit färg och flyttar opacitetsfältet tills det är tillräckligt genomskinligt för dig. När du flyttar reglaget kan du läsa texten lättare.
Slutsats
Google Slides har många fler funktioner att erbjuda men du måste skriva en roman för att täcka dem alla. Jag rekommenderar att du utforskar funktionerna som Google Slides har att erbjuda eftersom du på så sätt kommer att upptäcka funktioner som du förmodligen inte visste att den hade. Vilket tips ska du testa först? Lämna en kommentar och låt mig veta.