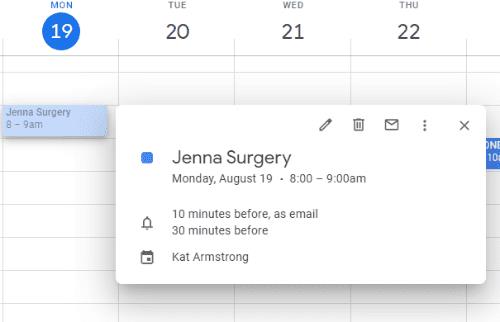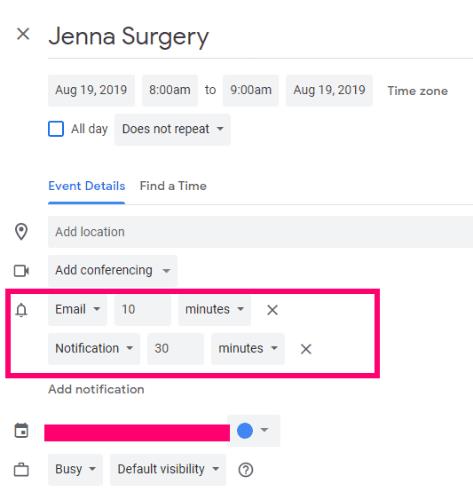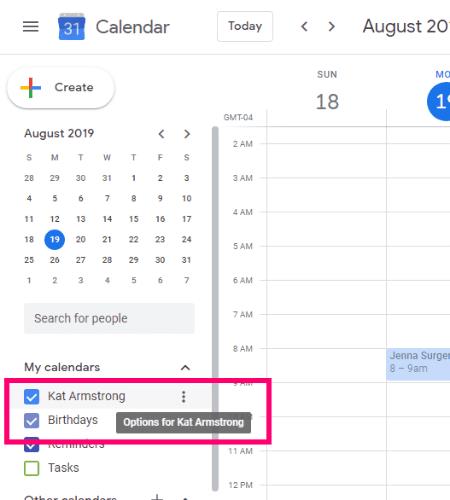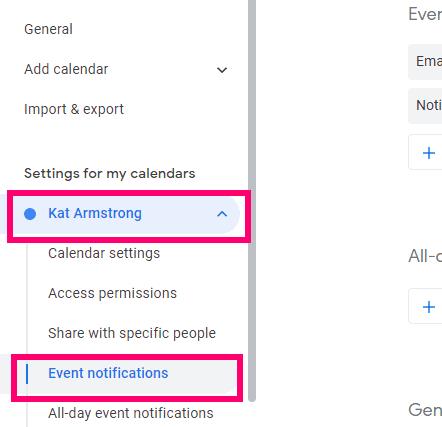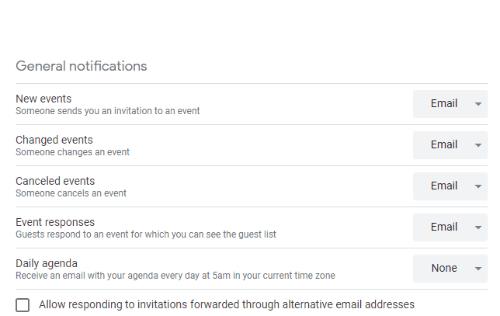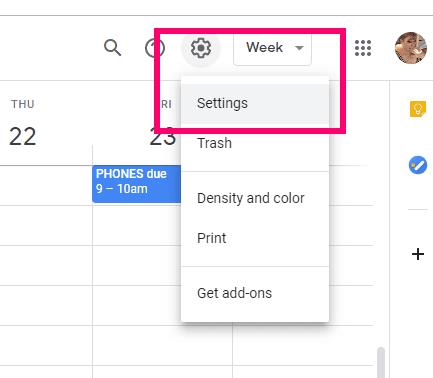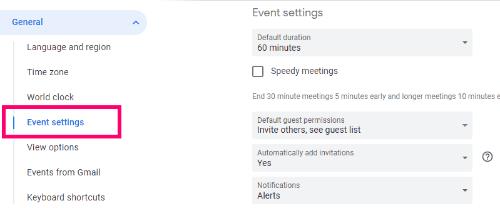Jag är vilse utan mina listor – och mina kalendrar. Google Kalender har räddat mitt liv fler gånger än jag kan börja räkna. Jag lägger till absolut allt där: mina räkningar, födelsedagar, läkarbesök och till och med inköpslistor. Jag har olika typer av påminnelser för saker och till och med färgkodade händelser för att hålla mig på rätt spår.
Du vill bli påmind om vad som är på väg att hända – oavsett om det är tio minuter från nu eller om två veckor. Du måste hålla koll på allt lika mycket som jag. Visste du ens att du med Google Kalender kan ändra vilken typ av avisering du får? Du kan välja att få ett e-postmeddelande skickat till dig eller en popup-påminnelse på skrivbordet.
Tyvärr avslutade Google SMS-varningar i början av 2019. Det alternativet var värdefullt för mig, men är inte längre tillgängligt. Om du hade ställt in några textaviseringar innan dess konverterades de automatiskt till e-postpåminnelser av Google-teamet.
Av integritetsskäl kommer mina skärmdumpar för detta inlägg uppenbarligen inte att komma från min riktiga kalender. Jag ställer in några generiska påminnelser i en ny kalender för att visa dig några knep, eftersom det finns ett par sätt att gå tillväga.
Hur man ändrar Google Kalender-aviseringar i en händelse
Öppna din Google Kalender och klicka på valfri händelse.
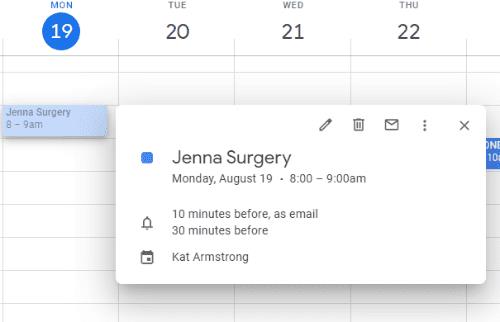
Klicka på den lilla pennan i popup-rutan, som är "Redigera händelse." Detta öppnar ett fönster där du först kan ändra tidpunkten för händelsen. Du har då dina "Händelsedetaljer". Det första alternativet är att ange en plats (en adress, om det behövs) och sedan visas påminnelsealternativen under den.
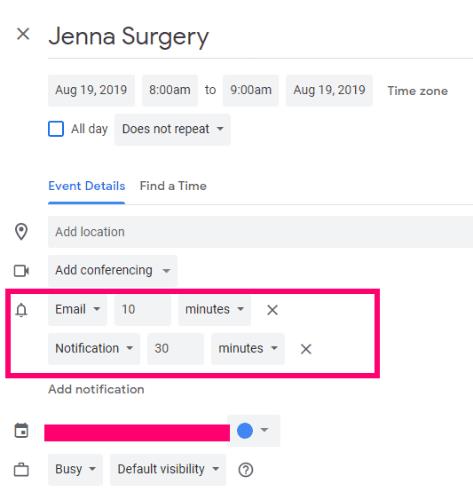
Som jag nämnde är de enda två sakerna du nu kan välja ett e-postmeddelande eller en "avisering", som är en popup på ditt skrivbord. Gör ett val mellan de två och sedan hur lång tid innan du behöver din påminnelse. Du kan välja mellan minuter, timmar, dagar och till och med veckor. Om detta är något viktigt kan du ställa in flera påminnelser. Till exempel har jag en händelse nästa månad som jag har påminnelser inställda med några dagars mellanrum för. Var och en av dessa påminnelser har också en lapp bifogad till mig själv om något jag måste göra för att förbereda mig för den dagen.
Så här ändrar du standardaviseringar i Google Kalender via hela kalendern
Öppna huvudsidan för kalendern . Detta är ett mycket enklare sätt att göra saker om du har mer än en kalender inställd, som de flesta av oss gör. Till vänster, för musen över kalendern du behöver ändra alternativ för, klicka sedan på de tre "Alternativ" -prickarna.
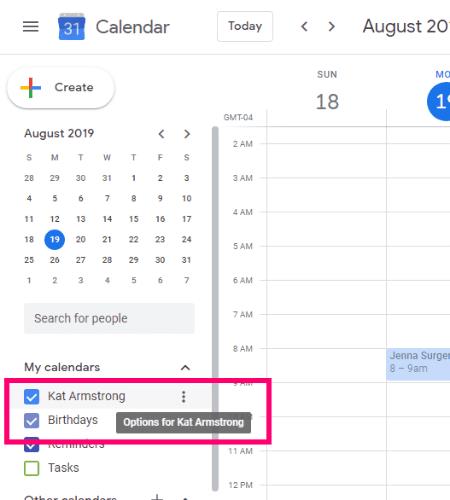
Från den lilla rutan som dyker upp till höger väljer du "Inställningar och delning" för att komma dit du behöver vara. Nu, låt oss scrolla ner till "Händelsemeddelanden."
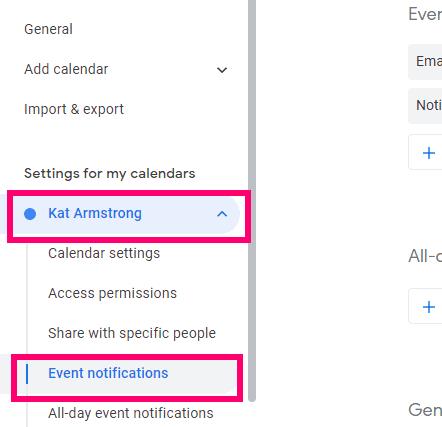
Det är här du ställer in de allmänna aviseringarna för varje kalenderhändelse du ställer in. Självklart kan du använda min metod ovan för att lägga till eller ändra aviseringar för enskilda saker.
Bestäm först om du vill ha en popup- eller e-postpåminnelse (eller båda), och tidpunkten för att ta emot dem. Kom ihåg att detta kommer att vara för ALLA evenemang, som jag nämnde, så gå inte överbord här. Där under kan du bestämma om du vill få ett meddelande när någon ändrar ett evenemang som du redan är inbjuden till eller varje gång någon svarar på ditt evenemang.
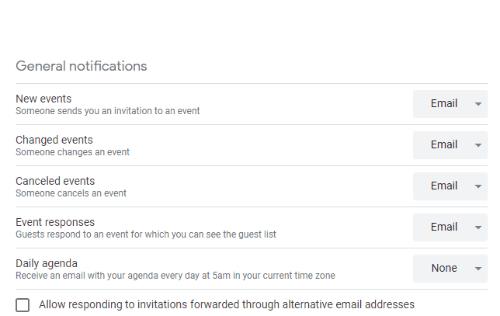
Notera att komma ihåg: dessa är kalenderomfattande inställningar, som jag nämnde, men om du har mer än en kalender måste du göra dessa justeringar för var och en separat.
Hur man stänger av skrivbordsaviseringar för Google Kalender
Om jag arbetar kan det hända att jag inte vill få ett popup-fönster eller höra ett ljud på skrivbordet för att påminna mig om att gå till tandläkaren senare. I det här fallet stänger jag bara av den här funktionen helt och hållet tillfälligt. För att göra detta, gå upp och klicka på kugghjulsikonen i det övre högra hörnet av din kalender och välj "Inställningar".
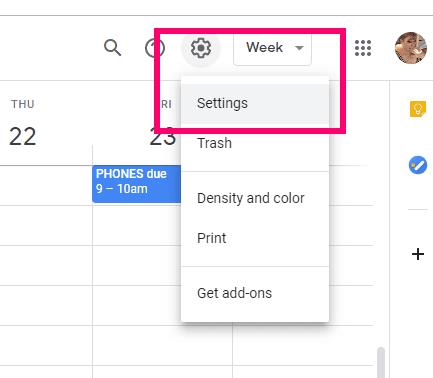
Scrolla ner till "Händelseinställningar". Här ser du några olika alternativ. Klicka på rullgardinspilen bredvid "Aviseringar".
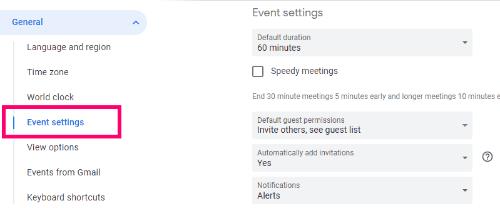
Klicka på rutan bredvid "Av" och skrivbordsaviseringarna stoppas tills du slår på inställningen igen.
Vilka andra frågor om Google Kalender kan jag hjälpa dig med?
Trevligt event!