Inaktivera e-post vidarebefordran i Outlook
Lär dig hur du kan förhindra att e-postmottagare kan vidarebefordra ett e-postmeddelande i Microsoft Outlook.
Outlook-klienten kommer med olika paneler som du kan använda för att göra navigeringen mer bekväm och anpassad efter dina önskemål. Vissa av panelerna kan ses som standard, till exempel navigeringsrutan, som låter dig gå igenom Inkorg, Skickade objekt, Utkast och Borttagna objekt. Det finns dock andra paneler som kan användas för att göra ditt arbete enklare. En av dessa är People Pane, To-Do Bar.
I det här inlägget har vi listat metoden för att anpassa Att-göra-fältet.
Hur aktiverar jag att-göra-fältet?
Du kan inte se att göra-fältet när du öppnar Outlook för första gången. För att hitta det måste du klicka på Visa och det kommer att utöka alla tillgängliga alternativ. Under Layout kan du se mapppanel, personpanel, läsruta och att göra-fältet eller att göra-rutan
Efter att ha hittat att göra-fältet. Klicka på den så får du Kalender, Tasks, People och Off.
Du kan klicka för att välja någon av dessa två eller tre att visa.
Du kommer att kunna se dem på det sätt som du kan aktivera dem från rutan Att göra-fältet.
Du kan också få någon av dessa att försvinna genom att lokalisera densamma under Visa och sedan Att göra-fältet . Låt oss säga att du inte vill att Personer ska visas från fönstret, gå till Visa, sedan Att göra-fältet och klicka på Personer . Det kommer att försvinna.
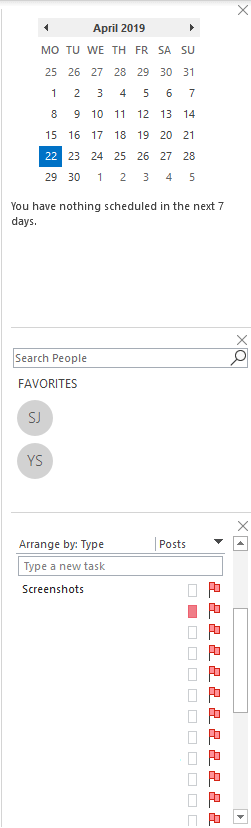
Du kan också lägga till dem senare när det behövs.
Om du vill att To-Do Bar-komponenter ska försvinna helt kan du stänga av den. Gå till Visa, klicka sedan på Att-göra-fältet, klicka sedan på Av i listan eller avmarkera alla aktiverade alternativ.
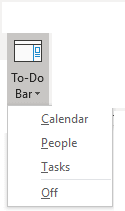
Måste läsas:-
Hur man hanterar PST-fil i Microsoft Outlook Microsoft Outlook är ett mycket bra medium för att synkronisera alla dina e-postkonton på ett ställe. Den lagrar all information...
Hur ändrar jag att göra-rutan?
Du kan inte göra ändringar i personer och kalenderelement i att göra-fältet. Som de visar listan över favoriter respektive de kommande mötena. Dessutom kan du söka i dina kontakter under Personer.
Tasks element, å andra sidan, ger ett utrymme att anpassa. Det ser bara ut som en e-postmapp, det är därför du kan anpassa den på samma sätt som vilken annan mapp som helst. Uppgifterna är som standard ordnade enligt förfallodatum i stigande ordning.
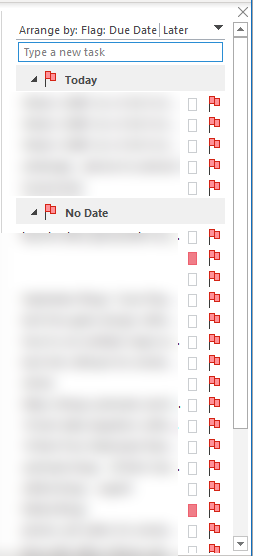
Du kan sortera det efter Idag genom att klicka på den svarta nedåtpilen. Du kan också vända ordningen genom att klicka på den igen.
Om du vill ha fler alternativ för anpassningar, högerklicka på rubriken. Du kommer att få en snabbmeny som består av alla alternativ.
Kontextmenyn kommer att ha All e-post, Oläst e-post, Nämnd e-post, Ordna efter, Omvänd sortering, Visa i grupper och Visa inställningar. Du kan klicka på Ordna efter och sortera listan efter kategorier, startdatum, förfallodatum, mapp, typ och betydelse.
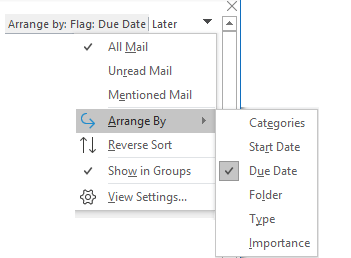
På snabbmenyn kommer nästa omvänd sortering . Den svarta pilen och omvänd sortering har samma funktionalitet. Du kan antingen klicka på pilen eller välja Omvänd sortering för att ändra inställningarna för uppgifter som visas. Med Visa i grupper kan du se uppgifter i grupper. Den är aktiverad som standard. Om du vill ha uppgifter i en lista klickar du på Visa i grupper för att ta bort bocken bredvid den.
Det sista alternativet på snabbmenyn är View Settings. När du klickar får du upp Avancerade vyinställningar-att-göra-lista. Här kan du göra ändringar i kolumnerna, Gruppera efter, Sortera, Filtrera, Andra inställningar, Villkorlig formatering, Formatera kolumner och Återställ aktuell vy.
Måste läsas:-
Så här fixar du Outlook-fel 0x800ccc0f De flesta av oss använder Microsoft Outlook. Men ibland står vi inför ett fel kallat Outlook-fel 0x800cc0f som indikerar...
Du kan göra ändringar i uppgiftslistan efter kolumner, gruppera efter, sortera, filtrera, andra inställningar, villkorlig formatering, formatera kolumner. Om du inte gillar ändringarna kan du klicka på Återställ aktuell vy för att få tillbaka standardinställningarna.
Så nu när du vet hur du använder och anpassar Att-göra-fältet i Outlook. Skapa uppgifter, lägg till möten och kontakta bredvid dina e-postmeddelanden och organisera ditt arbete effektivt.
Gillade du artikeln? Du kan dela dina tankar i kommentarsfältet nedan.
Lär dig hur du kan förhindra att e-postmottagare kan vidarebefordra ett e-postmeddelande i Microsoft Outlook.
Läs denna steg-för-steg-guide om hur du automatiskt vidarebefordrar e-post i Outlook skrivbordsapp för Windows, macOS och andra enheter.
Tvinga fram ett meddelande på dina Microsoft Excel för Office 365-filer som säger Öppna som skrivskyddad med den här guiden.
En handledning som visar hur man importerar bilder från en annan Microsoft PowerPoint 365 presentationsfil.
Vi visar hur en systemadministratör kan låsa upp en Microsoft Excel-fil så att den kan redigeras av en annan användare.
Fortfarande använder Windows Live Mail för Hotmail eller andra e-post? Lär dig här hur du importerar Outlook-kontakter till Windows Live Mail desktop-app.
Lär dig hur du inaktiverar automatisk numrering och punktlistor i Microsoft Word med denna lättföljda handledning.
Om Office säger att åtgärden du begärde inte kunde utföras, uppdatera och reparera din Office-paket. Om problemet kvarstår, avinstallera Office.
Vill du få tillgång till ditt Yahoo Mail direkt från ditt Outlook-konto? Lär dig hur du lägger till Yahoo Mail i Outlook 2021, 2019 och 2016.
Hantera de fyra vanligaste problemen med Microsoft OneDrive med denna samling av lösningar för att få din molnlagring att fungera korrekt.







