Inaktivera e-post vidarebefordran i Outlook
Lär dig hur du kan förhindra att e-postmottagare kan vidarebefordra ett e-postmeddelande i Microsoft Outlook.
Får du "Outlook-reglerna stöds inte för det här kontofelet?" Ta reda på de beprövade lösningarna på de ökända Outlook-reglerna som inte fungerar.
Outlook har blivit en populär e-postklient på grund av dess unika funktioner. En sådan funktion är Outlook-regler. Dessa regler är automatiska åtgärder som kan tillämpas på dina inkommande eller utgående e-postmeddelanden i Outlook.
Genom att skapa och implementera regler i Outlook kan du göra din Outlook-inkorg mer effektiv och strömlinjeformad. Dessutom kan några automatiserade regler göra Outlook e-post och bilagor hantering en promenad i parken. Till exempel går alla e-postmeddelanden från jobbet som skickas till dig till en mapp med medelvikt, medan de med din e-postadress i fältet Till går till den brådskande mappen.
Läs också: Hur du automatiskt kopierar eller hemlig kopia själv i Outlook
Det finns många andra uppgifter som kan automatiseras med Outlook-regler. Dessa låter dig hålla dig produktiv och uppdaterad utan några distraktioner. Men vad händer om du plötsligt börjar få Outlook-regelrelaterade varningar, som "Outlook-regler stöds inte för det här kontot?"
Låter frustrerande, eller hur? Men det finns ingen anledning att oroa sig för här, jag ska berätta hur du löser det här problemet så att du kan fortsätta ha en effektiv Outlook-postlåda.
Outlook-regler stöds inte för detta konto: Orsaker
Nedan hittar du de vanligaste orsakerna till Outlook-regelrelaterade problem på Windows 11- och macOS-enheter:
Så här löser du "Outlook-reglerna stöds inte för detta konto": Windows 11
Det finns många olika tekniker för att fixa problemet med att Outlook-reglerna inte fungerar. Prova följande metoder och pröva reglerna efter varje metod. Dessa felsökningsmetoder är också giltiga för Windows 10, 8, 7 och Vista.
1. Aktivera Outlook-regler av Outlook Admin
Den mest rapporterade orsaken till "Regler stöds inte för detta konto" är Outlook-administratörsinställningar. De flesta organisationer kan förbjuda underordnade anställda att använda Outlook-regler. Eftersom Outlook-regler är ett av många sätt som hackare får tillgång till organisationsservrar och säljer serverdata på den mörka webben.
Läs också: Deep Web vs Dark Web: Learn the Differences
Så om du ser ovanstående fel redan den första anställningsdagen eller någon gång senare på jobbet, måste Outlook-serveradministratören ha inaktiverat funktionen. Kontakta administratören för att göra en begäran om Outlook-regler.
2. Aktivera specifika regler som inte fungerar
Det finns en kryssruta bredvid alla regler som du skapar i Outlook i dialogrutan Regler och varningar. Du måste markera alla regler som du planerar att använda regelbundet. Så här aktiverar eller inaktiverar du regler:
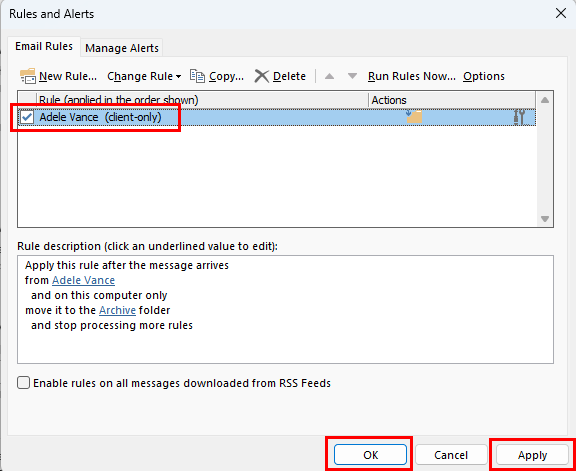
Aktivera specifika regler som inte fungerar
Läs också: Slå på/av ljud för e-postmeddelanden i Outlook 2016
3. Byt namn på regeln
Ibland, på grund av skadade cachefiler, kanske vissa komplexa regler inte fungerar och visar felet "Outlook-regler stöds inte." Du kan lösa detta genom att byta namn på regeln enligt beskrivningen nedan:
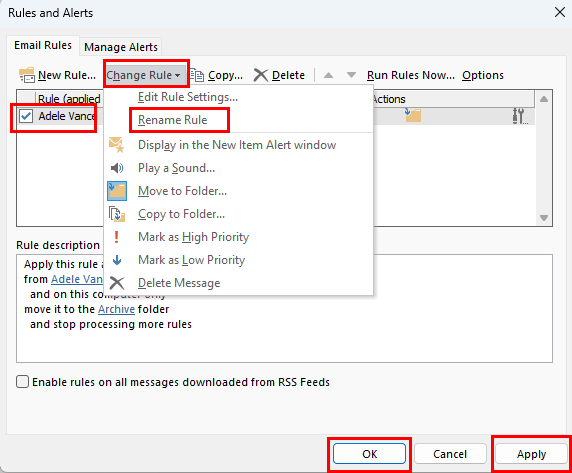
Fix Outlook-regler stöds inte för det här kontot genom att byta namn på regler
4. Återställ eller byt namn på SRS-filen
SRS-filen i Outlook kallas också filen för sändnings- och mottagningsinställningar. Eventuell kodkorruption i den här filen kan också inaktivera reglerna. Du kan följa dessa steg för att återskapa en ny SRS-fil:
5. Aktivera Cachad Exchange Mode
Många Outlook-appanvändare rapporterade att aktivering av det cachelagrade Exchange-läget löste felet "Outlook-regler stöds inte för detta konto". Så här går det till:
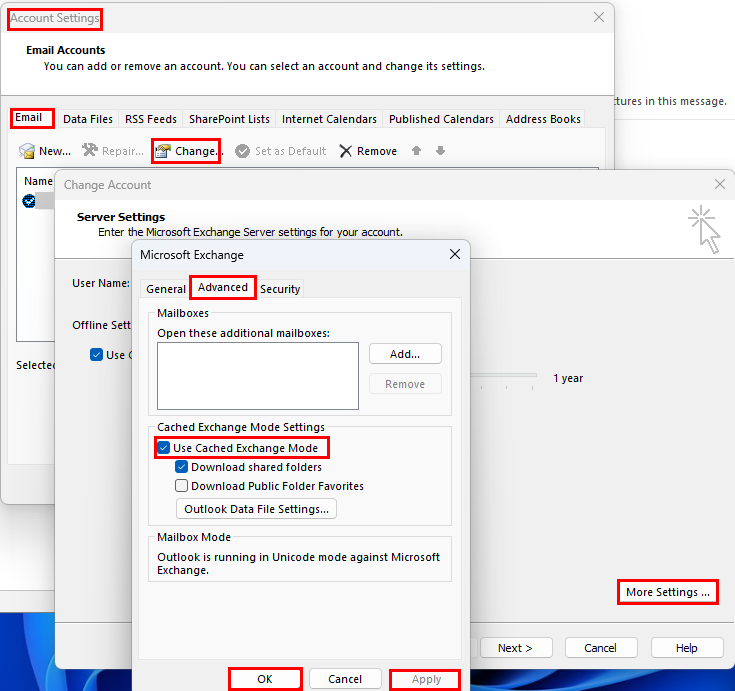
Resolve Outlook-regler stöds inte för detta konto av Cachad Exchange
6. Uppdatera Outlook till senaste version
Ett annat alternativ för enskilda användare av Outlook för Windows-appen är att uppdatera Outlook-installationen. Så här kan du uppdatera appen:
7. Inaktivera Sluta bearbeta fler regler
När du skapade regeln kanske du har valt ett regelalternativ som nu hindrar dig från att köra regeln. Följ dessa snabba steg för att åtgärda problemet:
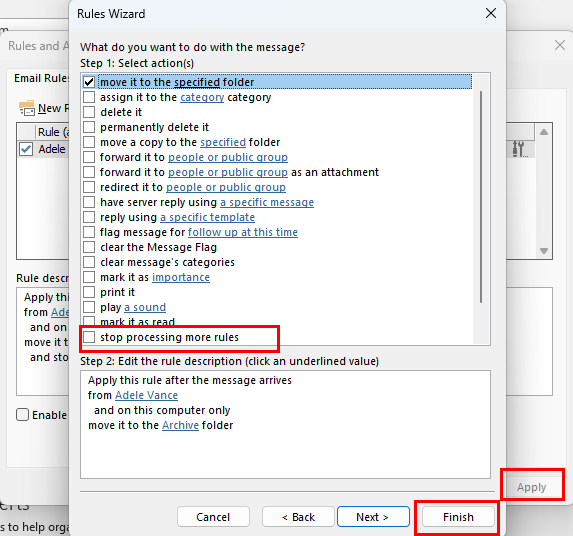
Hur man inaktiverar regler för att sluta bearbeta
8. Avmarkera funktionen Endast denna dator
Gjorde du klientbaserade eller datorspecifika Outlook-regler? Det kan hindra dig från att använda samma regel från en annan dator som använder din Outlook-profil. Först och främst, redigera regeln för att göra detta universellt genom att följa dessa snabba steg:
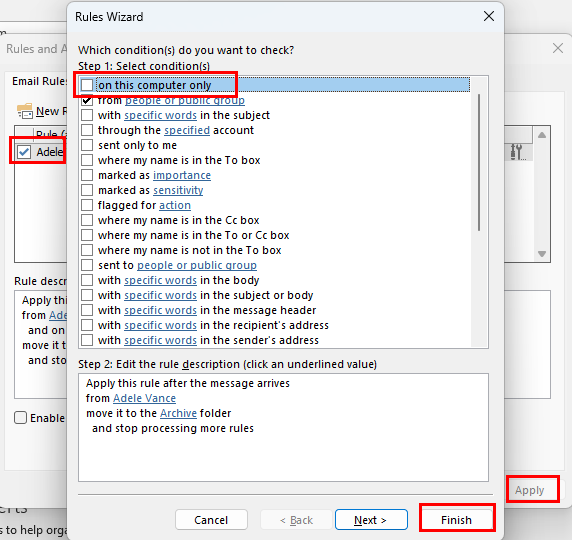
Inaktivera på den här datorn endast för Outlook-regler
9. Ta bort OST-filen
Du kanske också vill ta bort OST-filen och låta Outlook återskapa den. Den här processen löser ofta felet "Outlook-regler stöds inte". Eftersom en Windows 11-dator kan innehålla mer än en OST-fil, ta bort den försiktigt. Så här kan det göras:
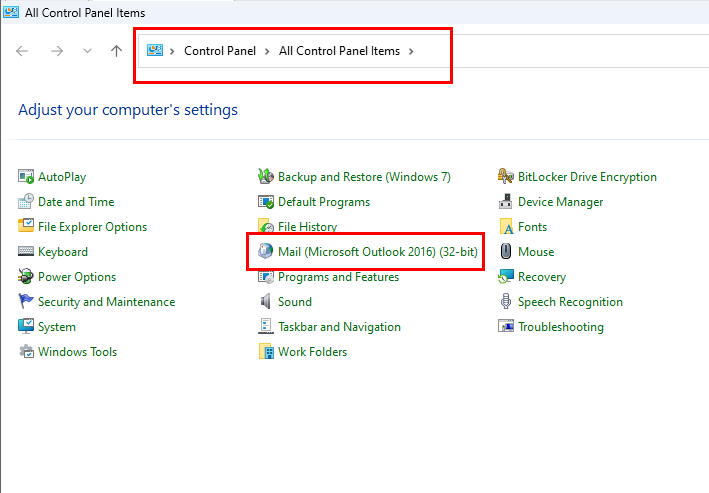
Hitta alternativet Mail i Kontrollpanelen
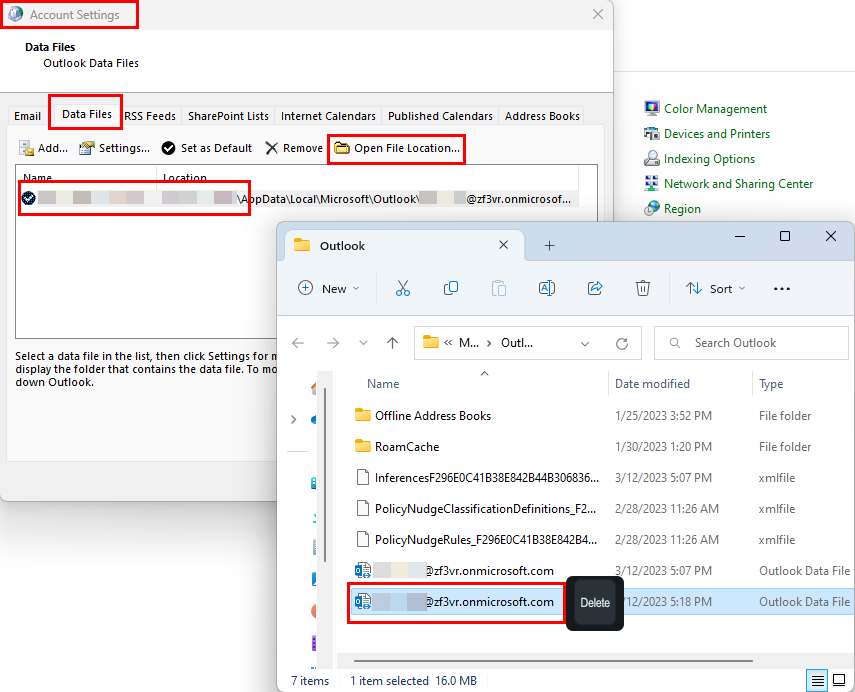
Ta bort OST-fil i Outlook
10. Återställ alla regler och skapa nya
Om inget av ovanstående fungerar är det sista alternativet att ta bort alla befintliga Outlook-regler och återskapa reglerna från början. Tack vare Outlooks regelmallsbibliotek kan du skapa populära arbetsplatsregler genom att helt enkelt välja regelmallarna. Följ dessa steg för att radera alla regler samtidigt:
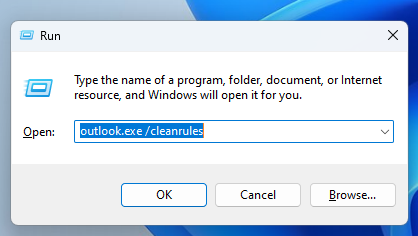
Kör kommandot Outlook.exe /cleanrules i Outlook
Outlook.exe /cleanrules
Så här löser du "Outlook-reglerna stöds inte för detta konto": macOS
Nedan hittar du felsökningsstegen du kan prova på din MacBook eller iMac om du upplever felet "Outlook-regler stöds inte":
1. Återgå till Legacy Outlook för Mac
I oktober 2020 inaktiverade Microsoft stödet för klientregler på Outlook för Mac. Denna ändring påverkar bara den nya Outlook för Mac-appen. Den nya appen kommer endast att stödja serverregler för Outlook-e-postmottagning och -sändningsautomatisering.
Om du använde den äldre Outlook-appen för Mac och nyligen övergick till den nya appen, kommer du fortfarande att se reglerna för endast klient. Men de kommer inte att fungera. Du måste återgå till äldre Outlook genom att följa något av stegen nedan:
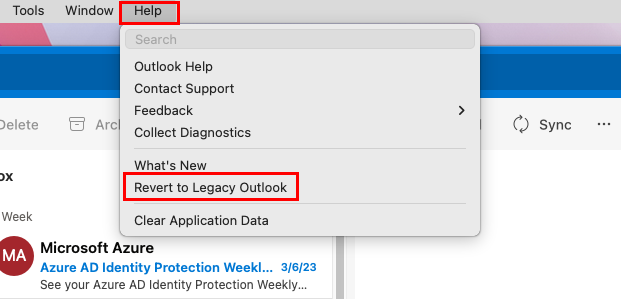
Byt från New Outlook till Old på Mac
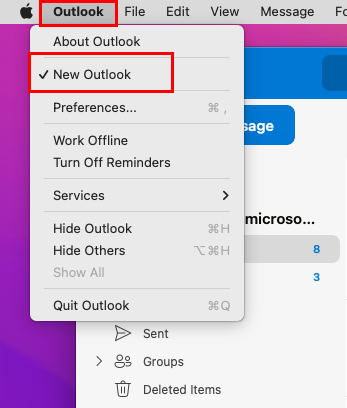
Avmarkera New Outlook i Outlook-menyikonen på Mac
Stäng appen och kör den igen. Nu måste du kunna använda dina befintliga Outlook-regler i den äldre appen.
2. Tvinga stopp Outlook för Mac-appen
Om ovanstående inte fungerade, tvingar du stoppa alla appinstanser genom att följa dessa steg:
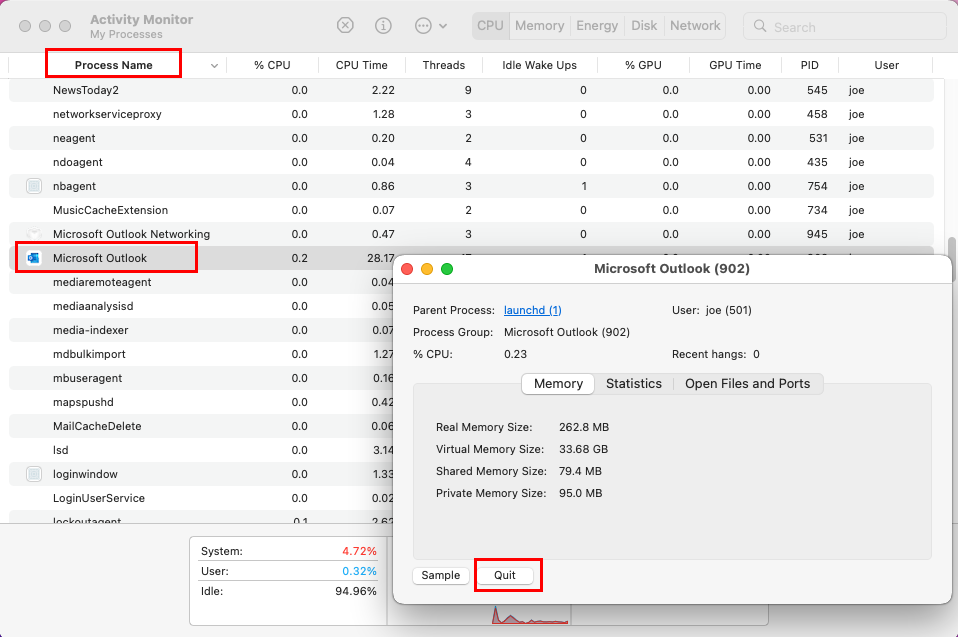
Avsluta Outlook-processer för att fixa Outlook-regler stöds inte för det här kontot
3. Ta bort och återskapa regler
Om ingen av ovanstående felsökning fungerar för dig kan du ta bort alla befintliga Outlook-regler och skapa nya. Här är stegen du måste prova:
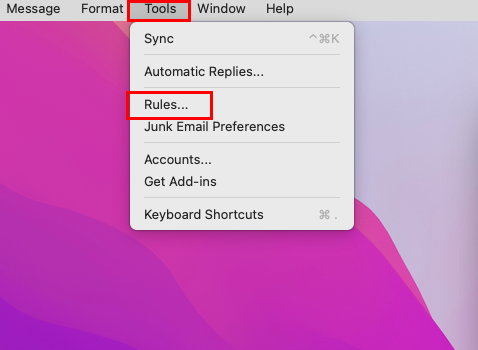
Gå till Outlook-regler
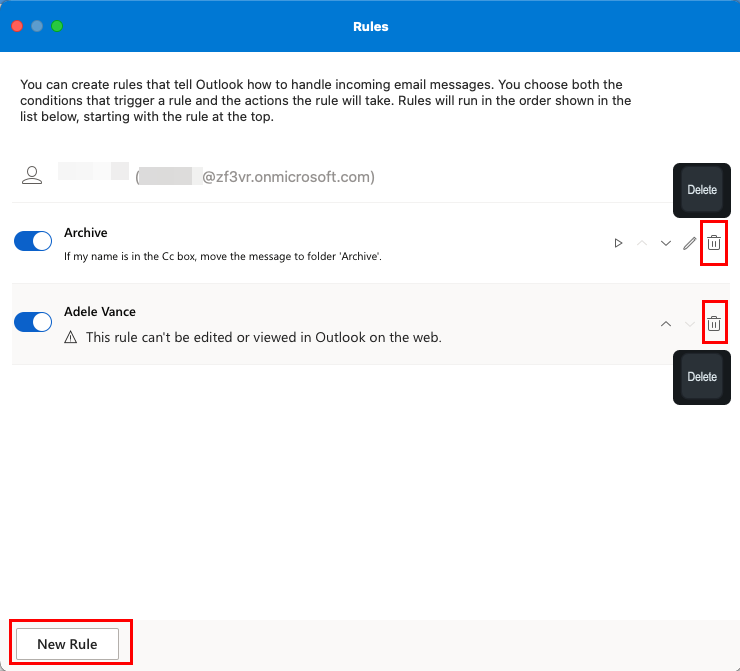
Ta bort och skapa Outlook-regler på macOS
Slutsats
"Outlook-reglerna stöds inte för detta konto" är ett vanligt fel som uppstår i Outlook. Om du får det här meddelandet behöver du inte panik. Följ bara metoderna som nämns ovan, och du bör kunna fortsätta använda Outlook-reglerna på nolltid.
Om jag har missat några metoder för detta Outlook-regelproblem, dela det i kommentarsektionen. Du kan också dela den här artikeln med dina vänner och följare på olika sociala medier. Därefter ändrades hur du aktiverar eller inaktiverar Outlook e-postmeddelanderuta och Outlook e-postvy .
Lär dig hur du kan förhindra att e-postmottagare kan vidarebefordra ett e-postmeddelande i Microsoft Outlook.
Läs denna steg-för-steg-guide om hur du automatiskt vidarebefordrar e-post i Outlook skrivbordsapp för Windows, macOS och andra enheter.
Tvinga fram ett meddelande på dina Microsoft Excel för Office 365-filer som säger Öppna som skrivskyddad med den här guiden.
En handledning som visar hur man importerar bilder från en annan Microsoft PowerPoint 365 presentationsfil.
Vi visar hur en systemadministratör kan låsa upp en Microsoft Excel-fil så att den kan redigeras av en annan användare.
Fortfarande använder Windows Live Mail för Hotmail eller andra e-post? Lär dig här hur du importerar Outlook-kontakter till Windows Live Mail desktop-app.
Lär dig hur du inaktiverar automatisk numrering och punktlistor i Microsoft Word med denna lättföljda handledning.
Om Office säger att åtgärden du begärde inte kunde utföras, uppdatera och reparera din Office-paket. Om problemet kvarstår, avinstallera Office.
Vill du få tillgång till ditt Yahoo Mail direkt från ditt Outlook-konto? Lär dig hur du lägger till Yahoo Mail i Outlook 2021, 2019 och 2016.
Hantera de fyra vanligaste problemen med Microsoft OneDrive med denna samling av lösningar för att få din molnlagring att fungera korrekt.







