Inaktivera e-post vidarebefordran i Outlook
Lär dig hur du kan förhindra att e-postmottagare kan vidarebefordra ett e-postmeddelande i Microsoft Outlook.
Kan du inte använda Outlook-tillägg på grund av felet " Outlook Hämta tilläggsknapp är nedtonat?" Lita på mig; du är inte ensam! Oroa dig inte; läs vidare för att hitta snabba lösningar nedan.
Outlook-tillägg är en stor hjälp för att öka din produktivitet på arbetsplatsen. Du kan göra mycket produktiva saker som att hantera projekt, konvertera e-postmeddelanden till uppgifter, signera digitala dokument på ett säkert sätt, filtrera spam-e-postmeddelanden och mer.
Det finns dock scenarier när du inte kan installera tillägg i din Outlook-app på skrivbordet. Till exempel är knappen Tillägg inte tillgänglig eller är nedtonad.
" Knappen för att hämta tillägg för Outlook är nedtonad" är ett vanligt problem för många personliga och affärsanvändare av Outlook-skrivbordsappar. Om du också står inför samma utmaning, prova snabbt lösningarna som nämns i den här artikeln.
Vad är felet "Outlook Get Add-ins Button Is Greyed Out"?
Knappen Get Add-ins är inkörsporten till den stora samlingen av Outlook-tillägg som utvecklats av Microsoft och tredjepartsutvecklare. Du kan ladda ner tillägg som Revenue Grid for Salesforce CRM, Translator for Outlook, Polls by Microsoft Forms, HubSpot Sales, Evernote, DocuSign for Outlook, etc.
Outlook-tillägg
Dessa kan vara användbara för att utföra dina dagliga uppgifter på arbetsplatsen. Dessutom kräver vissa andra företagsappar exklusivt att du laddar ner dess Outlook-tillägg så att appen kan integreras med din e-postklient.
Hur aktiverar du Get-tillägg i Outlook?
För att aktivera Hämta tillägg i Outlook måste du ändra dess inställningar på flikarna Tillägg och Anpassa menyfliksområdet i Outlook-alternativmenyn. Läs den här enastående artikeln om Aktivera/Inaktivera tillägg i Outlook för att upptäcka steg-för-steg-instruktionerna.
Men det nedtonade tillståndet för knappen Hämta tillägg kan hindra dig från att få dessa användbara appar för din Outlook-app.
Du kanske ser knappen Hämta tillägg på menyn Byt band i Outlook-appen på skrivbordet. Men det kommer inte att fungera. Den är nedtonad och reagerar inte på de klick du gör.
Det finns många klagomål om detta fel på Outlook-skrivbordsappversionerna som stöder tillägg. Därför, från Microsoft Outlook 2016 till de senaste utgåvorna, kan alla versioner av Outlook-appen drabbas av detta problem.
Du kan dock prova några enkla korrigeringar för att lösa felet. Du behöver inte heller gå till IT-avdelningen och skjuta upp fixningen på obestämd tid. De flesta IT-tekniker tar flera dagar på sig att komma fram till din arbetsstation och fixa IT-relaterade problem.
Hur man löser Outlook Get Add-ins-knappen är nedtonad
1. Be Microsoft Office-administratören att aktivera funktionen
Om du använder Outlook på skrivbordet som en hanterad lösning av din arbetsgivare eller klient, kan det hända att administratörskontot för Microsoft Add-prenumeration inte har aktiverat alternativet för dig att använda tillägg.
Ibland aktiverar inte Microsoft-kontoadministratörer sådana alternativ för att förhindra skadlig programvara och trojaner från att infektera någon företagsdator och, senare, företagsservrarna.
Men om ditt projekt eller arbete kräver att du laddar ner ett tillägg för Outlook från menyn Hämta tillägg, har du en äkta anledning att begära aktivering av knappen Hämta tillägg i Outlook-appen på skrivbordet.
Skicka ett e-postmeddelande till administratören för Microsoft-konton för att logga in på deras administratörscenterkonto och prova följande steg:
2. Använd Office-kontoalternativen
Funktionen Connected experiences från Microsoft Office låter dig ladda ner tredjeparts- eller Microsoft-appar från Outlook-tilläggsmenyn. IT-teknikern som installerade appen kan ha inaktiverat den här funktionen av integritetsskäl.
Om du är okej med att aktivera funktionen, följ stegen nedan. Det bör lösa problemet med nedtonade Get Add-ins.
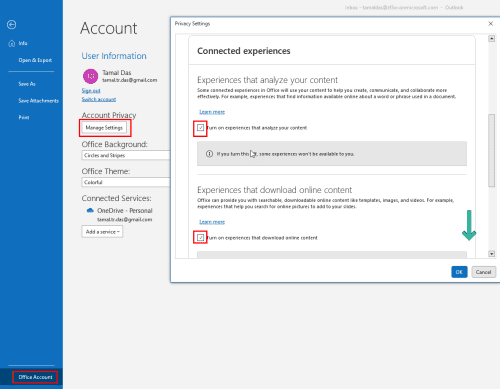
Så här löser du Outlook Get Add-ins-knappen är nedtonad med hjälp av Office Accounts-menyn
3. Använd Trust Center
Om du inte kan se alternativet Office-konto i din Outlook-app på skrivbordet, prova dessa steg istället:
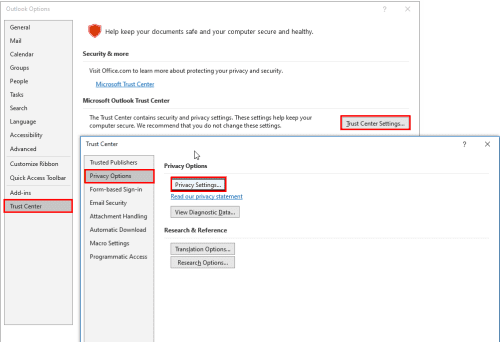
Använd Trust Center för att lösa Outlook Get Add-ins-knappen är nedtonad
4. Använd alternativet Sekretessinställningar
Det är ett annat sätt att komma åt menyn Sekretessinställningar från Outlook-alternativ. Om alternativen för Office-konto och Trust Center inte är tillgängliga i din Outlook-app för skrivbordet, prova dessa steg istället:
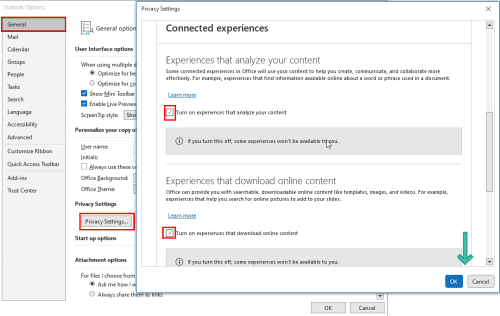
Använd alternativet Sekretessinställningar för att fixa Outlook Hämta tilläggsknappen är nedtonad
5. Använd Microsoft Exchange-inloggning
Om du använder Outlook via IMAP- och POP3-inställningar istället för Microsoft Exchange Server måste du logga in igen med hjälp av Exchange Server-uppgifterna.
Ta först reda på dina Outlook-kontoserverinställningar genom att utföra dessa steg:
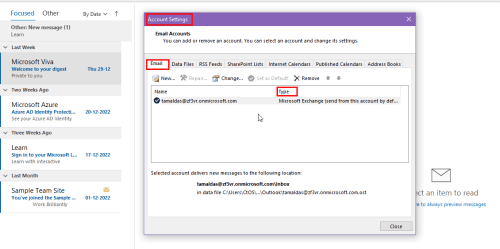
Hitta typen av din Outlook-e-postinloggning
För IMAP- och POP3-e-posttyper, prova dessa steg:
Ta bort ett e-postmeddelande från Outlook
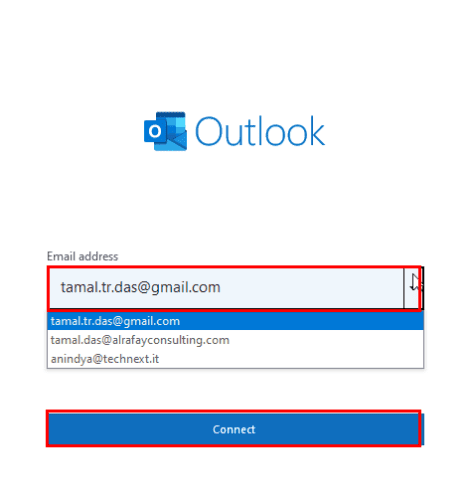
Lägger till ett nytt konto i Outlook
"Outlook Get Add-ins-knappen är nedtonad": Slutord
Nu vet du hur du hanterar knappen Hämta tillägg nedtonad. Ovanstående lösningar fungerar såvida inte Microsoft Apps-prenumerationsadministratören inte har inaktiverat det från sin administratörskonsol.
Glöm inte att kommentera nedan om du känner till ett annat hack för att lösa Outlooks nedtonade problem med knappen Get Add-ins.
Nästa upp, lär dig att felsöka kan inte skicka e-postmeddelanden till kontaktlistor på Outlook.
Lär dig hur du kan förhindra att e-postmottagare kan vidarebefordra ett e-postmeddelande i Microsoft Outlook.
Läs denna steg-för-steg-guide om hur du automatiskt vidarebefordrar e-post i Outlook skrivbordsapp för Windows, macOS och andra enheter.
Tvinga fram ett meddelande på dina Microsoft Excel för Office 365-filer som säger Öppna som skrivskyddad med den här guiden.
En handledning som visar hur man importerar bilder från en annan Microsoft PowerPoint 365 presentationsfil.
Vi visar hur en systemadministratör kan låsa upp en Microsoft Excel-fil så att den kan redigeras av en annan användare.
Fortfarande använder Windows Live Mail för Hotmail eller andra e-post? Lär dig här hur du importerar Outlook-kontakter till Windows Live Mail desktop-app.
Lär dig hur du inaktiverar automatisk numrering och punktlistor i Microsoft Word med denna lättföljda handledning.
Om Office säger att åtgärden du begärde inte kunde utföras, uppdatera och reparera din Office-paket. Om problemet kvarstår, avinstallera Office.
Vill du få tillgång till ditt Yahoo Mail direkt från ditt Outlook-konto? Lär dig hur du lägger till Yahoo Mail i Outlook 2021, 2019 och 2016.
Hantera de fyra vanligaste problemen med Microsoft OneDrive med denna samling av lösningar för att få din molnlagring att fungera korrekt.







