Inaktivera e-post vidarebefordran i Outlook
Lär dig hur du kan förhindra att e-postmottagare kan vidarebefordra ett e-postmeddelande i Microsoft Outlook.
När du lägger till en rubrik i Microsoft Excel får den din fil att se mer organiserad ut. Informationen är lättare att hitta och säger att du är väldigt organiserad. Oroa dig inte om du är ny på Excel. Följande guide kommer att förenkla saker så att du enkelt kan lägga till den välbehövliga rubriken till din fil.
Hur man enkelt lägger till en rubrik i Excel
Det finns två sätt att lägga till en rubrik i Excel. Ett sätt är att använda fliken Infoga och det andra är att använda alternativet Utskriftsformat . Den första metoden är för dig om du vill lägga till en rubrik till ett specifikt blad. Men om du vill lägga till en rubrik till olika ark samtidigt, är den andra metoden för dig. En sak att komma ihåg är att stegen är desamma om du också vill lägga till sidfötter.
Använd fliken Infoga
När Excel-filen är öppen klickar du på arkfliken där du vill infoga rubriken. Klicka på fliken Infoga , följt av rullgardinsmenyn för alternativet Text . När alternativen visas klickar du på alternativet Sidhuvud och sidfot .
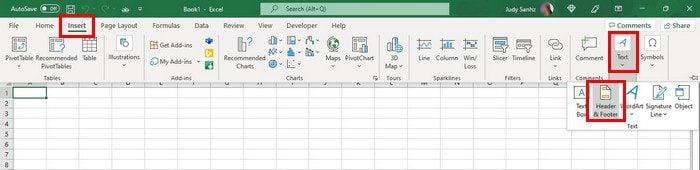
När du klickar på alternativet Sidfot och sidhuvud ser du hur toppen av ditt Excel-dokument kommer att ha tre sektioner överst. Din rubrik kommer att ha tre sektioner som du måste fylla i.

Du kan också använda sidfoten för att ge din Excel-fil ett sidnummer, datum och tid, aktuell tid, sökväg eller arknamn. Se till att klicka på sidfoten, följt av fliken Sidhuvud och sidfot högst upp, för att alternativen ska visas.
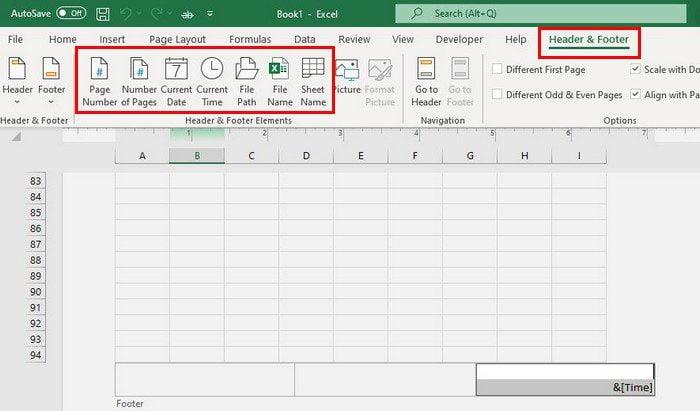
På fliken Sidhuvud och sidfot ser du också alternativ för att använda ett annat sidhuvud för första sidan eller för udda och jämna sidor.
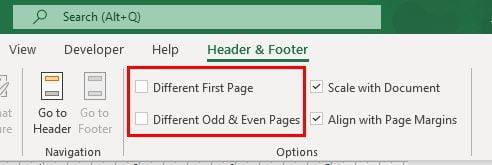
Efter att ha gjort alla nödvändiga ändringar kan du klicka på fliken Visa högst upp och välja Normal layout.
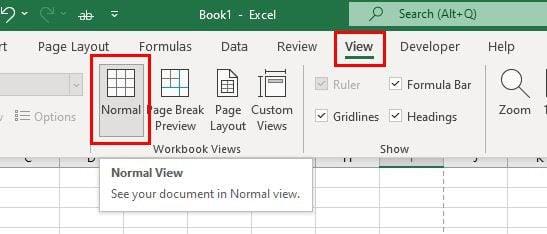
Tillämpa en rubrik på olika kalkylblad i Excel
När du har öppet kalkylbladet, se till att klicka på fliken för kalkylbladet där du vill använda rubriken. Klicka på fliken Sidlayout -alternativ högst upp.
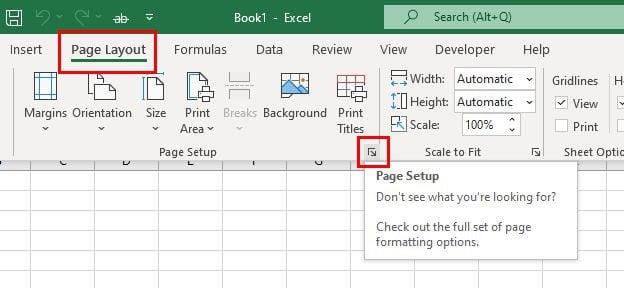
Klicka på Utskriftsinställningar. Det är pilikonen längst ner till höger, som ses på bilden ovan. När fönstret Utskriftsformat visas klickar du på fliken Sidhuvud/sidfot.
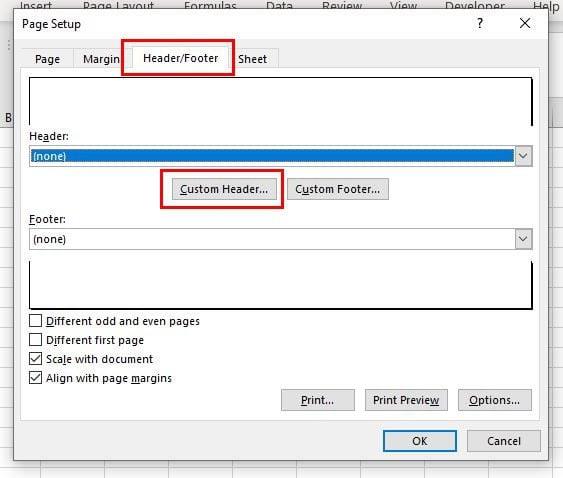
Klicka på alternativet Custom Header. När rubrikrutan visas klickar du på den vänstra, mitten eller högra rubriken för att göra ändringar. Du kan också lägga till alla dynamiska objekt om du vill. När du har lagt till texten i rubriken klickar du på OK-knappen längst ner till höger.
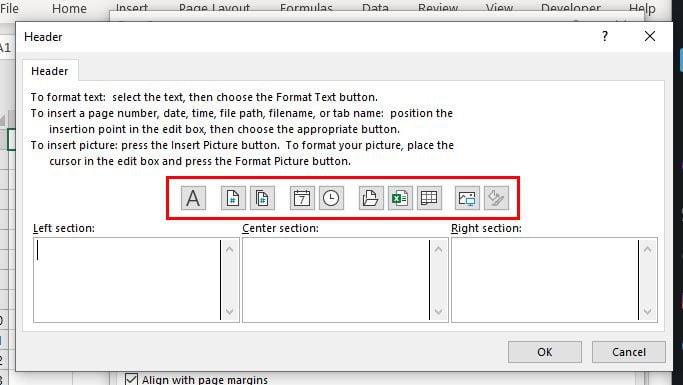
Du bör nu vara i rutan Utskriftsformat igen. Vid det här laget behöver du bara klicka på OK-knappen längst ner till höger, och dina kalkylblad kommer nu att ha den rubrik du nyligen lade till. Det är allt som finns.
Slutsats
För de tillfällen då du behöver lägga till en rubrik i din Excel-fil, kommer stegen i den här guiden att visa stegen att följa. Som du kan se kan det göras inom några minuter, och du kan lägga till den information du behöver i din Excel-fil. Hur kommer du att anpassa din Excel-rubrik? Dela dina tankar i kommentarerna nedan, och glöm inte att dela artikeln med andra på sociala medier.
Lär dig hur du kan förhindra att e-postmottagare kan vidarebefordra ett e-postmeddelande i Microsoft Outlook.
Läs denna steg-för-steg-guide om hur du automatiskt vidarebefordrar e-post i Outlook skrivbordsapp för Windows, macOS och andra enheter.
Tvinga fram ett meddelande på dina Microsoft Excel för Office 365-filer som säger Öppna som skrivskyddad med den här guiden.
En handledning som visar hur man importerar bilder från en annan Microsoft PowerPoint 365 presentationsfil.
Vi visar hur en systemadministratör kan låsa upp en Microsoft Excel-fil så att den kan redigeras av en annan användare.
Fortfarande använder Windows Live Mail för Hotmail eller andra e-post? Lär dig här hur du importerar Outlook-kontakter till Windows Live Mail desktop-app.
Lär dig hur du inaktiverar automatisk numrering och punktlistor i Microsoft Word med denna lättföljda handledning.
Om Office säger att åtgärden du begärde inte kunde utföras, uppdatera och reparera din Office-paket. Om problemet kvarstår, avinstallera Office.
Vill du få tillgång till ditt Yahoo Mail direkt från ditt Outlook-konto? Lär dig hur du lägger till Yahoo Mail i Outlook 2021, 2019 och 2016.
Hantera de fyra vanligaste problemen med Microsoft OneDrive med denna samling av lösningar för att få din molnlagring att fungera korrekt.







