Inaktivera e-post vidarebefordran i Outlook
Lär dig hur du kan förhindra att e-postmottagare kan vidarebefordra ett e-postmeddelande i Microsoft Outlook.
Även om det finns stora chanser att du aldrig har tagit bort ett enda e-postmeddelande från din e-postinkorg, kan saker hända av misstag. Eftersom våra inkorgar är fulla av otaliga e-postmeddelanden använder många av oss Outlook som sin primära e-postklient. Att använda Outlook organiserar inte bara din inkorg och gör det lättare för dig att hitta viktiga saker, utan kan också hjälpa dig att återställa alla e-postmeddelanden som du kunde ha tagit bort av misstag. Om du använder Gmail eller yahoo kanske du har märkt att om du tar bort e-postmeddelanden flyttas det till mappen för borttagna objekt, ungefär som papperskorgen på din dator. Och när du tar bort några objekt från den här platsen kommer de att tas bort permanent från ditt system.
Läs också: Så här ställer du in e-post i Outlook för Android-appen
Men med Outlook kan du också återställa objekt som du har tagit bort permanent med hjälp av verktyget Recover Deleted Items. Nedan listas de olika återställningsalternativen som du kan komma åt på outlook.
Återställa objekt från mappen Borttagna objekt
Bildkälla: worldposta.com
Läs också: Så här använder du Outlook med Gmail
Återställa objekt som tagits bort från borttagen mapp
Om du tar bort eller tar bort några objekt från borttagna mapp, flyttas de sedan till en mapp som heter "Återställbara objekt". Denna plats är endast tillgänglig med Outlook och kan användas för att återställa objekt som har raderats permanent.
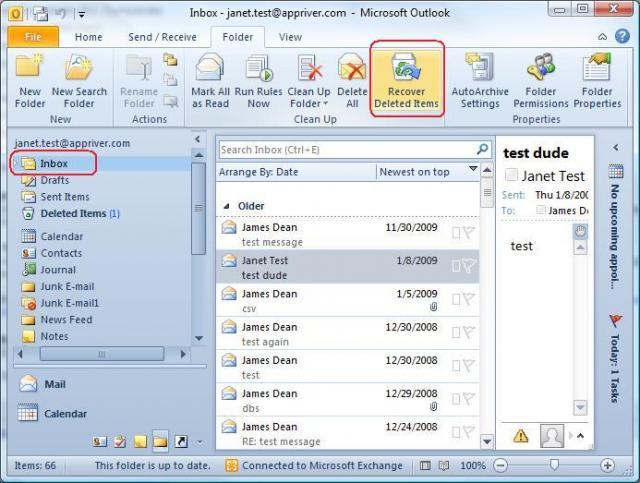
Bildkälla: worldposta.com
Nedan listas hur du kan återställa föremål från den här platsen.
Obs: Detta kommer bara att vara tillgängligt om du är ansluten till internet eller har konfigurerat ditt e-postkonto korrekt för att fungera med Outlook.
Läs också: Hur man konfigurerar Yahoo Mail på Outlook?
Om du återställer objekt från den här mappen skickas de valda objekten till mappen Borttagna objekt. Därför skulle det vara klokt om du flyttar dessa nyligen återställda filer till en separat mapp i din inkorg för att undvika att radera dem igen av misstag. Andra saker som kalenderbokningar etc. behöver också flyttas tillbaka till din kalender.
Lär dig hur du kan förhindra att e-postmottagare kan vidarebefordra ett e-postmeddelande i Microsoft Outlook.
Läs denna steg-för-steg-guide om hur du automatiskt vidarebefordrar e-post i Outlook skrivbordsapp för Windows, macOS och andra enheter.
Tvinga fram ett meddelande på dina Microsoft Excel för Office 365-filer som säger Öppna som skrivskyddad med den här guiden.
En handledning som visar hur man importerar bilder från en annan Microsoft PowerPoint 365 presentationsfil.
Vi visar hur en systemadministratör kan låsa upp en Microsoft Excel-fil så att den kan redigeras av en annan användare.
Fortfarande använder Windows Live Mail för Hotmail eller andra e-post? Lär dig här hur du importerar Outlook-kontakter till Windows Live Mail desktop-app.
Lär dig hur du inaktiverar automatisk numrering och punktlistor i Microsoft Word med denna lättföljda handledning.
Om Office säger att åtgärden du begärde inte kunde utföras, uppdatera och reparera din Office-paket. Om problemet kvarstår, avinstallera Office.
Vill du få tillgång till ditt Yahoo Mail direkt från ditt Outlook-konto? Lär dig hur du lägger till Yahoo Mail i Outlook 2021, 2019 och 2016.
Hantera de fyra vanligaste problemen med Microsoft OneDrive med denna samling av lösningar för att få din molnlagring att fungera korrekt.







