Inaktivera e-post vidarebefordran i Outlook
Lär dig hur du kan förhindra att e-postmottagare kan vidarebefordra ett e-postmeddelande i Microsoft Outlook.
Tomma rader i Excel kan vara oerhört irriterande, vilket gör att arket ser slarvigt ut och hindrar datanavigering. Användare kan permanent ta bort varje rad manuellt för mindre ark. Ändå kan denna metod vara otroligt tidskrävande om du hanterar en stor mängd data under en snäv deadline. Lyckligtvis erbjuder Excel många enklare sätt att göra detta.
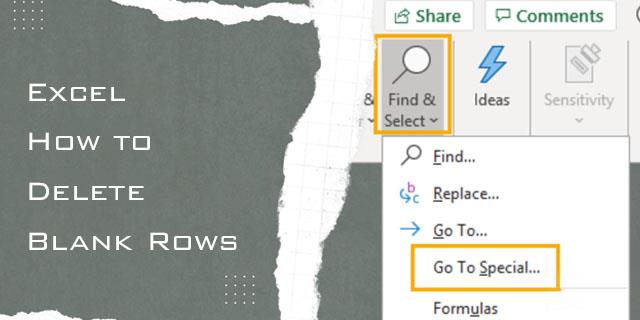
Den här artikeln kommer att visa dig hur du tar bort tomma rader en-masse i Excel.
Använda alternativet Sök och välj för att ta bort tomma rader
Sökalternativet är inte bara till för att hitta information i Excel-arket. Det är också bra för att hitta extra rader och sedan ta bort dem. Denna metod bör ta bort onödiga rader och lämna dig med ett snyggt ark. Du kan dock behöva ytterligare formatering, så granska all din information efter att du har använt den här metoden.
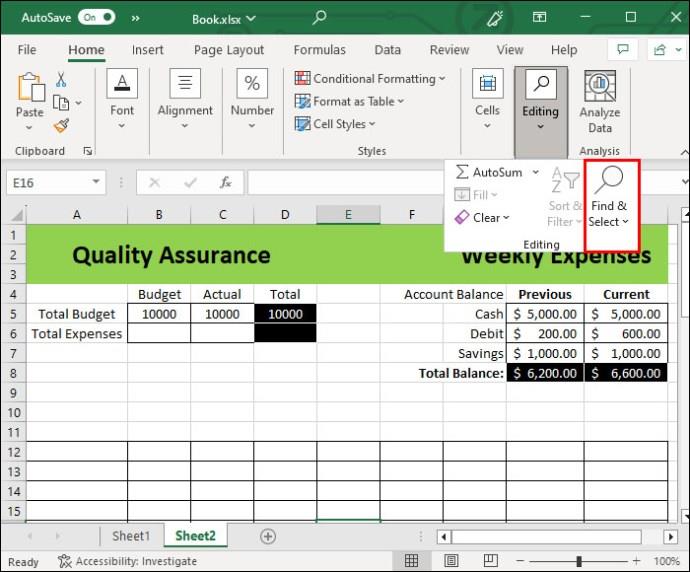
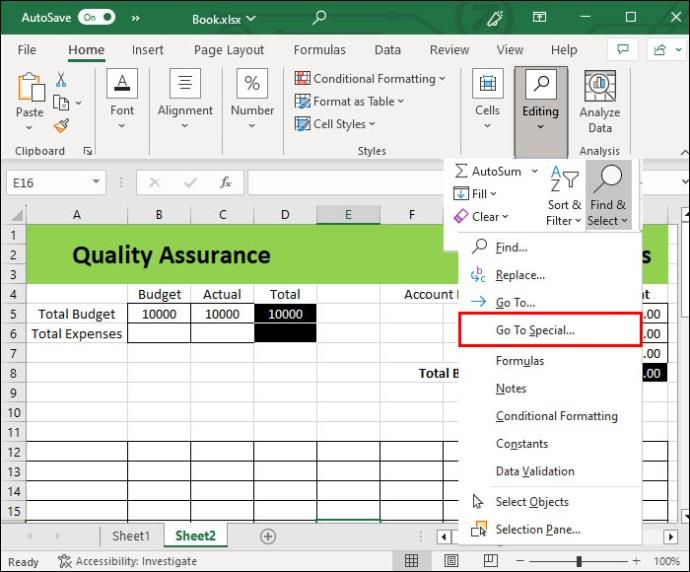
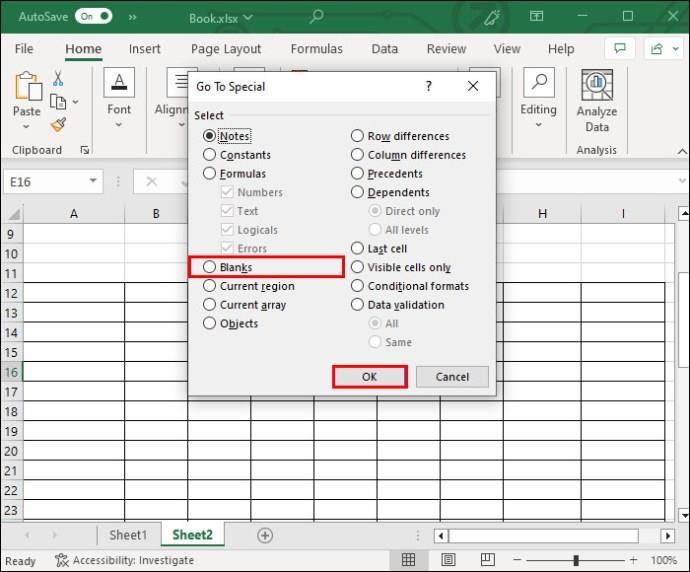
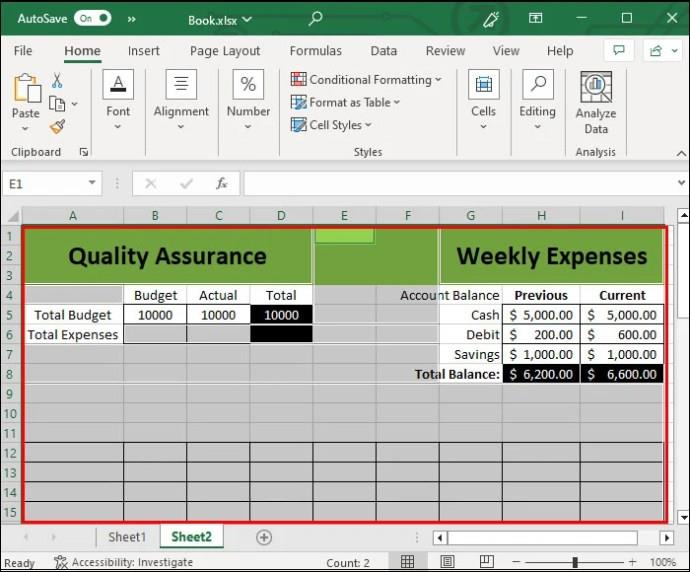
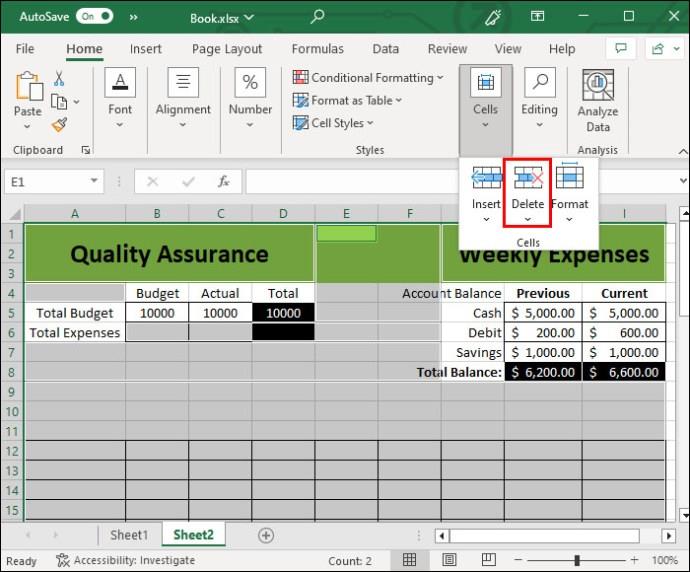
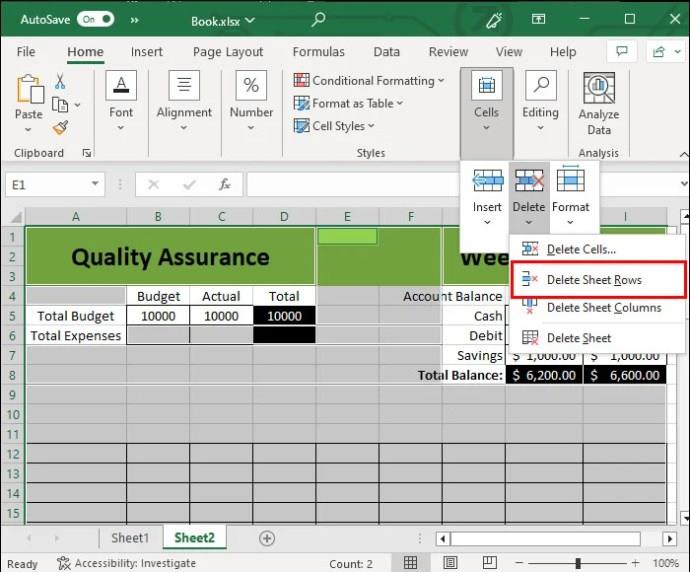
När du har slutfört den här processen, scrolla ner och ge ditt ark en snabb titt. Du kommer att kunna identifiera eventuella störningar eller dålig formatering i arket.
Använda ett filter för att ta bort tomma rader
Om metoden ovan inte fungerar kan du fortfarande använda ett filter för att eliminera dem. Denna metod har prövats och testats genom åren.
För att göra det, följ stegen nedan:
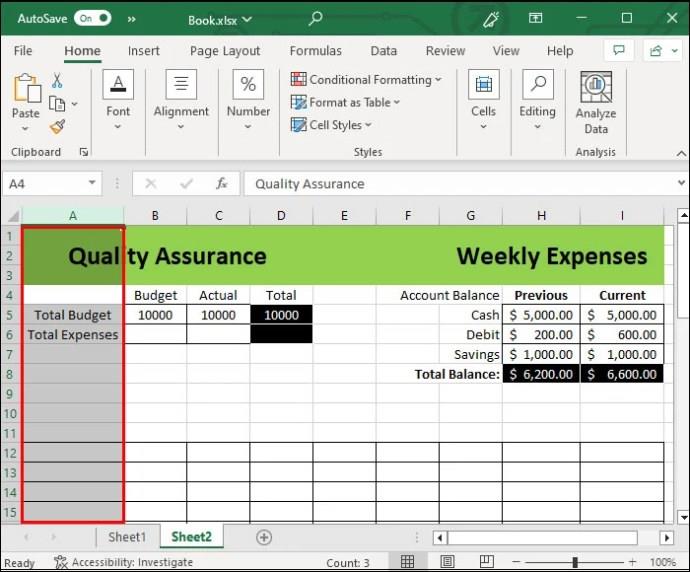
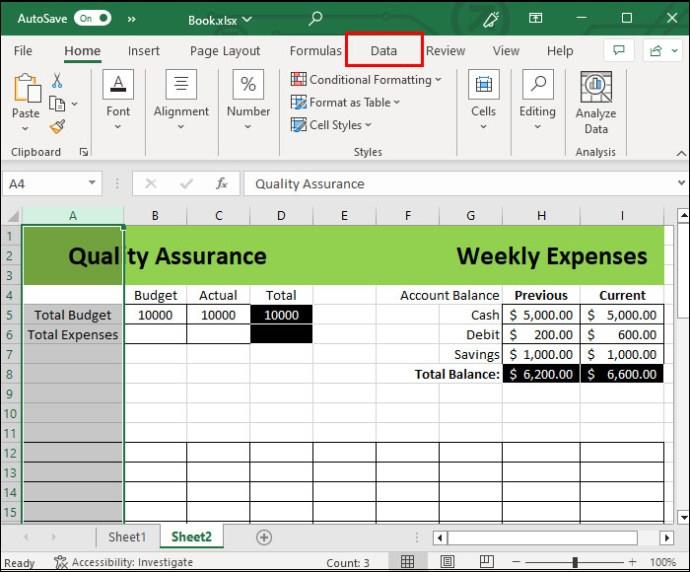
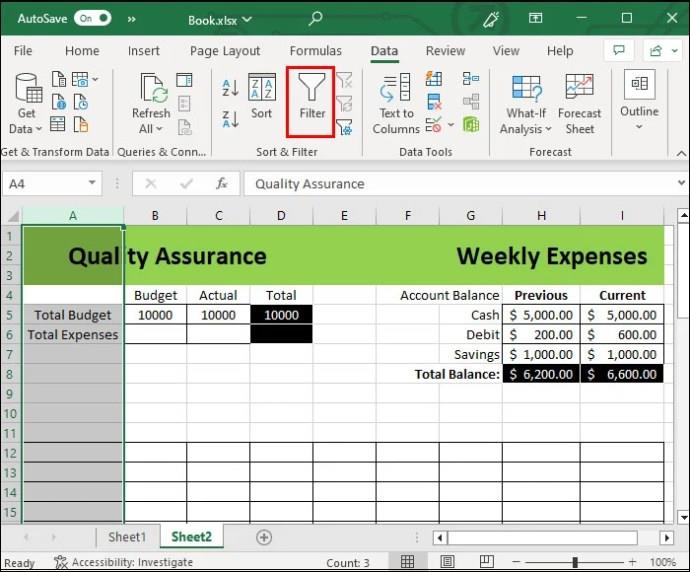
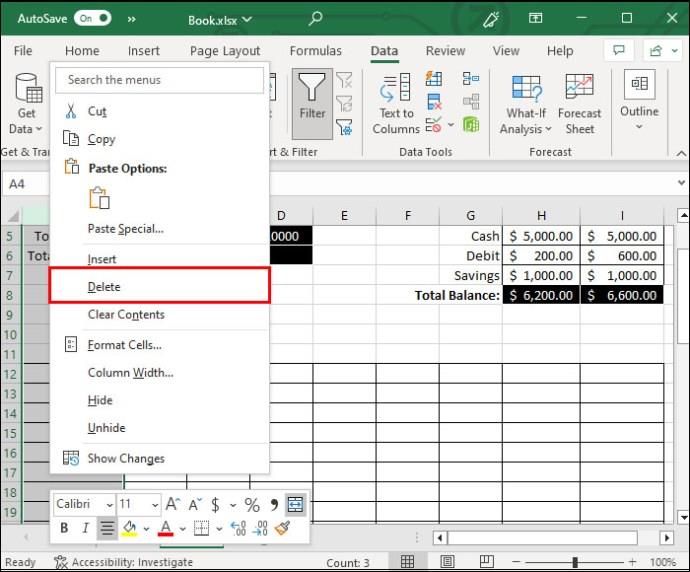
Denna metod är praktisk om du vill behålla några tomma rader för senare användning. För att göra det, avmarkera bara en av raderna. Du kan också ta bort rader en efter en. Det ger dig mer kontroll över att ta bort dem genom att välja antalet rader istället för att ta bort dem alla på en gång. Detta kan dock vara tidskrävande om det finns mycket information.
Använda de manuella metoderna för att bli av med tomma rader
Anta att du inte har att göra med en överväldigande mängd information. I så fall kan du fortfarande bli av med rader snabbt och enkelt genom en manuell metod. Det här alternativet innebär att du använder kommandon som du ofta behöver, så de är också en bra form av övning. Här är det manuella sättet:
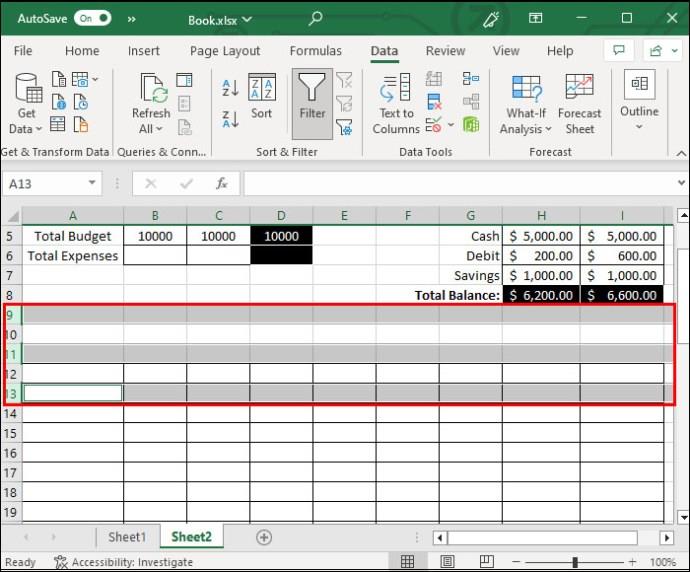

Så enkelt är det. Denna lilla och manuella metod kan också vara en del av andra metoder, såsom tidigare processer. Du kan hålla ned CTRL-tangenten istället för att välja en rad och radera dem alla individuellt.
Det finns dock andra sätt att slutföra det tredje steget. Istället för att högerklicka för att ta bort kan du också:
Det kanske inte verkar vara en stor skillnad, men tangentbordskommandon kan spara tid på formateringen. När allt går ihop är det ett bekvämare alternativ i längden.
Sorteringsmetoden för att ta bort tomma rader i Excel
Det finns många fler sätt att ta bort rader i Excel. Din valda metod bör vara den som passar dig bäst. Men vi rekommenderar också sorteringsmetoden, som hjälper dig att se alla tomma rader och sedan radera dem efteråt.
Hur bekväm sorteringsmetoden än är, den ändrar ordningen på din information. Denna metod bör endast reserveras för tabeller där beställningen inte är en primär faktor eller problem. Så här rotar du ut tomma rader med hjälp av sorteringsfunktionen.
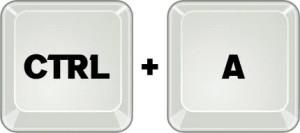
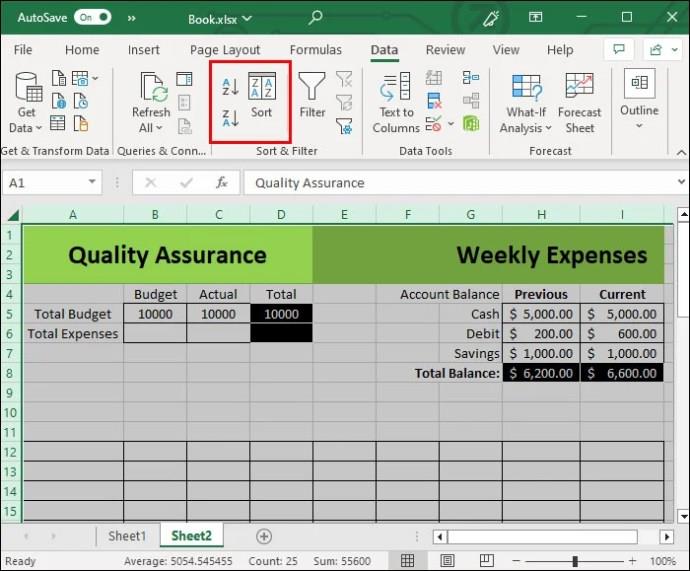
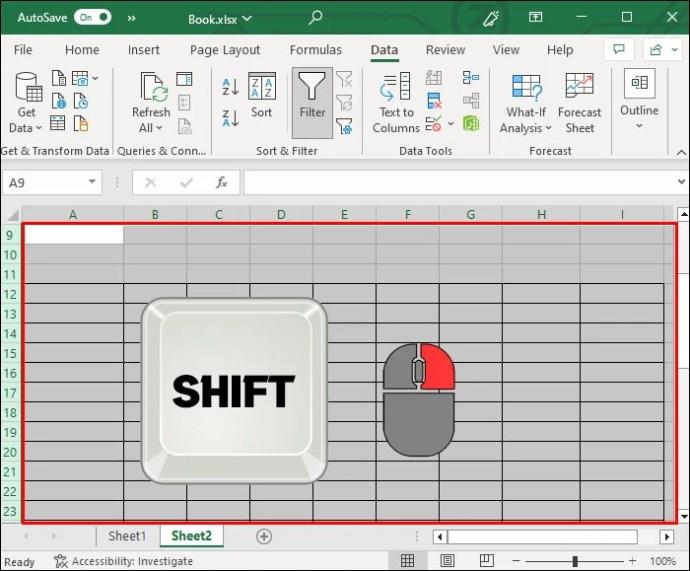
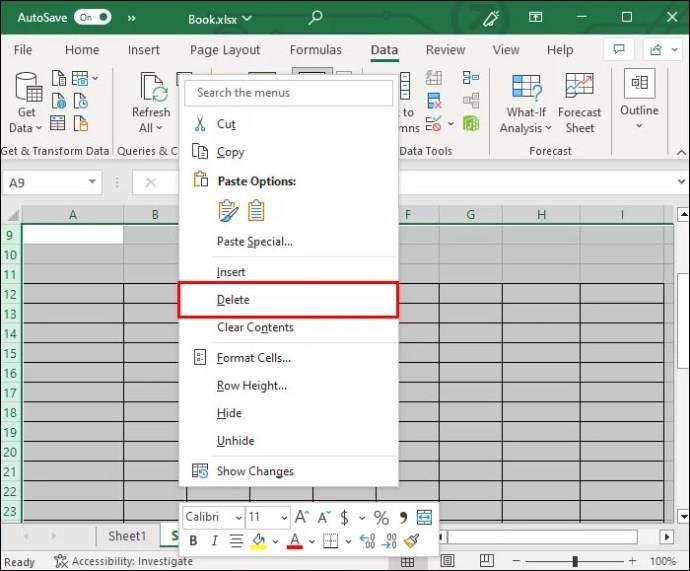
Sorteringsmetoden är fördelaktig eftersom den samtidigt eliminerar tomma rader för hela tabellen. Du kommer också att kunna korrekt ta bort dubbletter eller onödig information från den nybeställda vyn. Det är särskilt användbart om du också är orolig över din datas läsbarhet.
Vanliga frågor
Kan jag ta bort tomma celler och rader individuellt?
Även om du kan ta bort enskilda celler, rekommenderas inte detta, eftersom det är bättre att ta bort en hel rad eller fler. Att ta bort enskilda celler kan mycket snabbt förstöra formateringen av ditt ark.
Kommer radering av en rad att förstöra information i mina andra rader och kolumner?
Att ta bort tomma rader kommer vanligtvis inte att förstöra någon information från ditt dokument. Cellerna kommer automatiskt att flyttas. Vissa metoder som sorteringsmetoden kan dock ändra ordningen på din information.
Kan jag använda samma metoder ovan för att ta bort kolumner?
Ja, några av metoderna ovan låter dig ta bort kolumner, inte bara rader.
Behöver jag använda kortkommandon när jag tar bort rader i Excel?
Även om de gör processen mycket enklare, behöver du tekniskt sett inte känna till kortkommandon när du tar bort rader eller redigerar dokument i Excel. Istället kan du använda alternativen på menyfliksområdet högst upp på skärmen.
Ta bort oönskade rader som ett proffs
Att ta bort tomma rader i Excel behöver inte vara komplicerat. Det finns många sätt att göra det som passar för mer omfattande och mindre bord. Användare kommer att vilja behärska viktiga kommandon som "CTRL + -" alternativet. Men det är också viktigt att välja de nödvändiga raderna medan du håller ned skifttangenten. Alternativen "Sök & Välj" och Filter fungerar också. Om din data inte är beställningskänslig kommer sorteringsalternativet enkelt att bli av med onödiga rader.
Tyckte du att det var lätt att eliminera extra rader med metoderna ovan? Vilken var lättast? Låt oss veta i kommentarsfältet nedan.
Lär dig hur du kan förhindra att e-postmottagare kan vidarebefordra ett e-postmeddelande i Microsoft Outlook.
Läs denna steg-för-steg-guide om hur du automatiskt vidarebefordrar e-post i Outlook skrivbordsapp för Windows, macOS och andra enheter.
Tvinga fram ett meddelande på dina Microsoft Excel för Office 365-filer som säger Öppna som skrivskyddad med den här guiden.
En handledning som visar hur man importerar bilder från en annan Microsoft PowerPoint 365 presentationsfil.
Vi visar hur en systemadministratör kan låsa upp en Microsoft Excel-fil så att den kan redigeras av en annan användare.
Fortfarande använder Windows Live Mail för Hotmail eller andra e-post? Lär dig här hur du importerar Outlook-kontakter till Windows Live Mail desktop-app.
Lär dig hur du inaktiverar automatisk numrering och punktlistor i Microsoft Word med denna lättföljda handledning.
Om Office säger att åtgärden du begärde inte kunde utföras, uppdatera och reparera din Office-paket. Om problemet kvarstår, avinstallera Office.
Vill du få tillgång till ditt Yahoo Mail direkt från ditt Outlook-konto? Lär dig hur du lägger till Yahoo Mail i Outlook 2021, 2019 och 2016.
Hantera de fyra vanligaste problemen med Microsoft OneDrive med denna samling av lösningar för att få din molnlagring att fungera korrekt.







