Inaktivera e-post vidarebefordran i Outlook
Lär dig hur du kan förhindra att e-postmottagare kan vidarebefordra ett e-postmeddelande i Microsoft Outlook.
Normalt är namngivna intervall ett utmärkt sätt att effektivisera dataanalys. De låter dig tilldela namn till olika celler för referenser i funktioner och formler. Hur bekväma namngivna serier än kan vara, kan de lika gärna komma i vägen. Lyckligtvis finns det några metoder som du kan använda för att ta bort namngivna intervallformler i ditt kalkylblad.
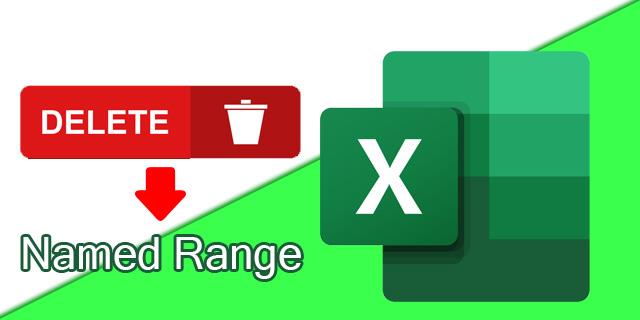
Här kommer vi att granska hur man tar bort namngivna intervall i Excel.
Name Manager Metod för att ta bort namngivna intervall
Excel har en praktisk funktion som kallas "den namngivna chefen". Det låter dig tilldela och ta bort namn bekvämt. Så här använder du det:

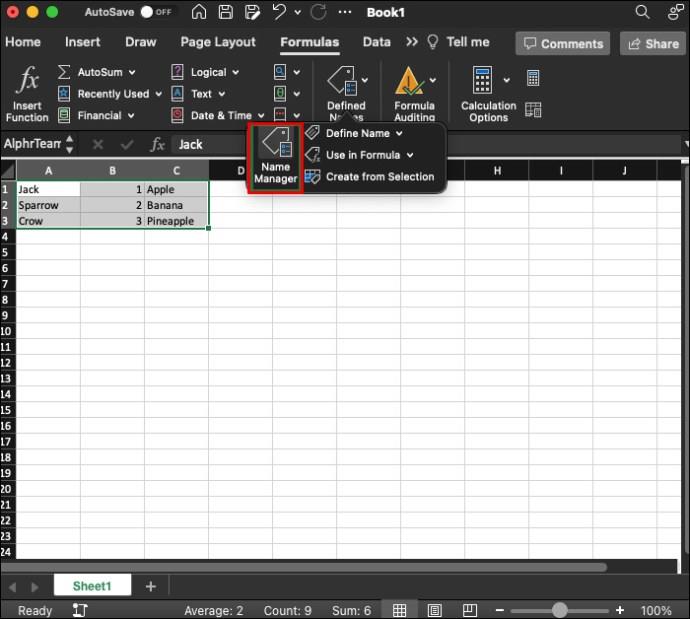
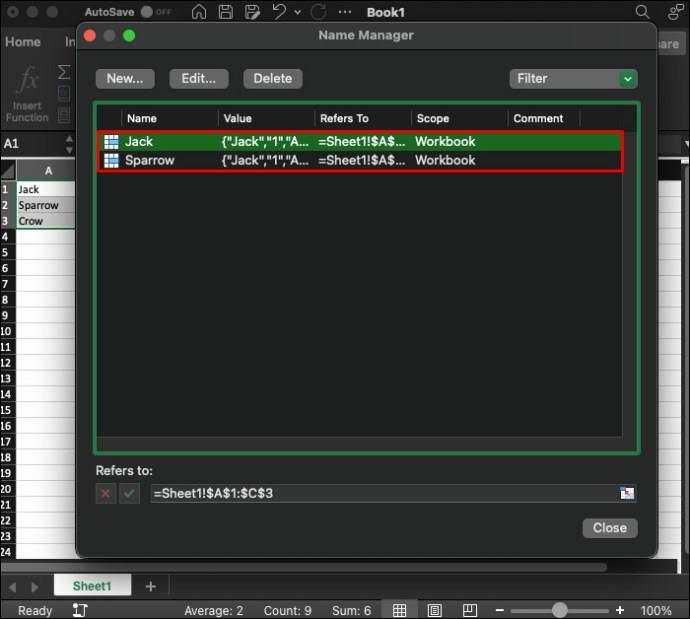
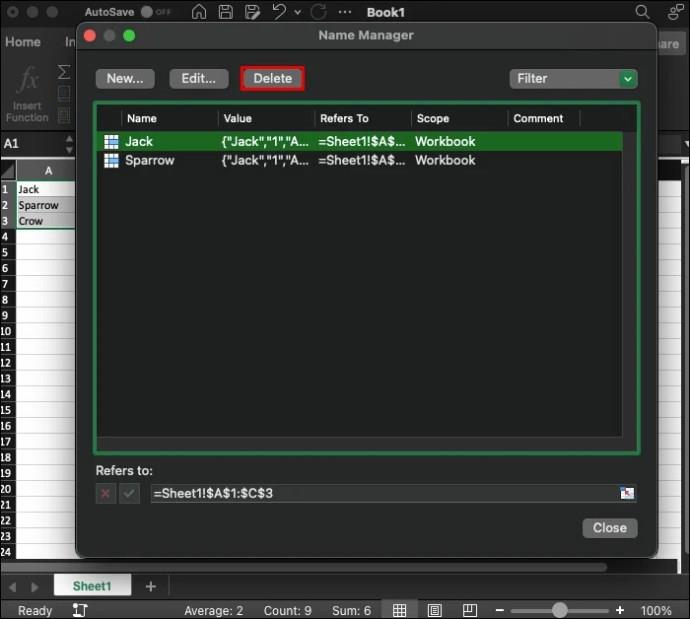
Så enkelt är det. Du kan till och med välja fler namngivna intervall samtidigt och ta bort dem vid behov. För att göra detta, håll ner SKIFT-tangenten samtidigt som du vänsterklickar och drar musen för att välja alla namngivna områden. Om du vill ta bort flera namngivna intervall men inte alla, håll nere CTRL-tangenten samtidigt som du individuellt klickar på de du vill kassera.
Hur man använder filtret i Namnhanteraren
Metoden ovan fungerar om du har en relativ liten mängd namngivna intervall att göra sig av med. Det kan dock vara svårt att bläddra eller titta igenom dem alla om du har massor av data. Lyckligtvis kan filteralternativet spara mycket tid och ansträngning. Här är några tillgängliga alternativ på fliken Name Manager's Filter:
Att använda filteralternativet i Excel är ett utmärkt sätt att sortera, organisera, ta bort och byta namn på namngivna intervall i arbetsboken. Det är särskilt användbart när man hanterar stora mängder information samtidigt.
Redigera namngivna intervall i Excel
Du kanske vill ändra eller redigera några namngivna intervall istället för att ta bort dem. Det är viktigt att ha rätt cell- eller områdesnamn, så det här alternativet kan vara användbart för att uppdatera data i arbetsboken. Så här gör du snabbt:


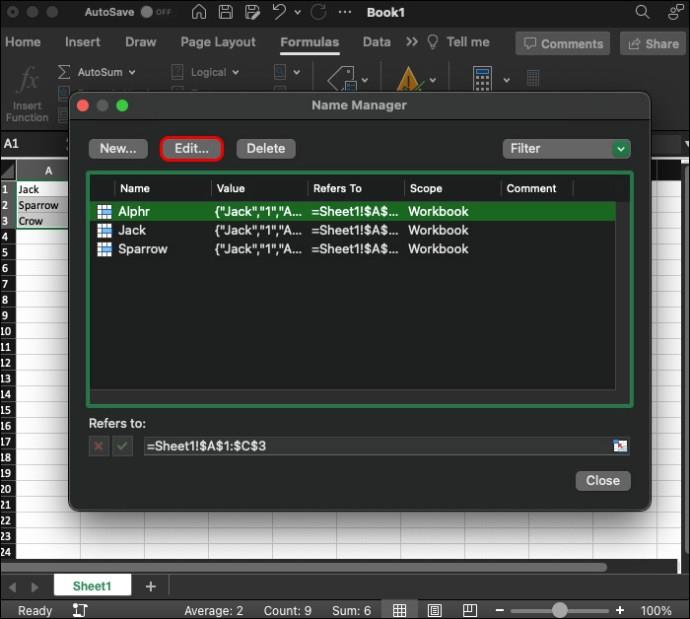
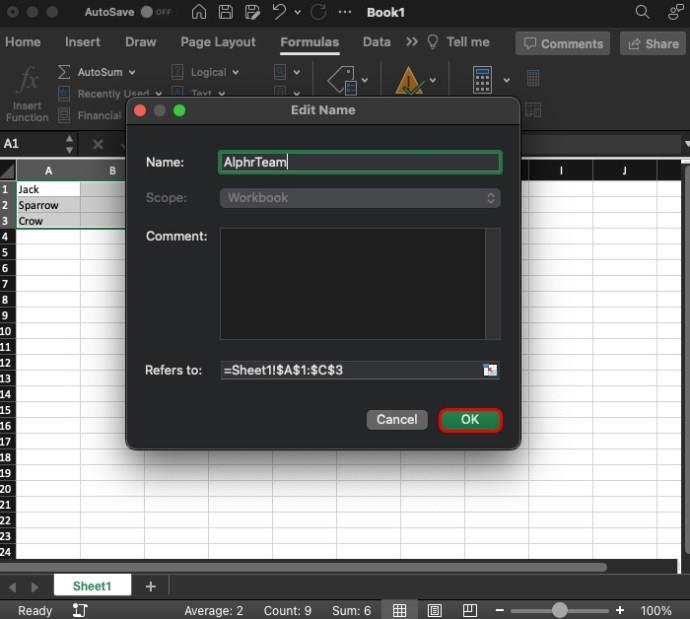
Med detta kan du tilldela namn till önskade celler och intervall. Men att använda filteralternativet här är också fördelaktigt, eftersom det kan bli komplicerat med många poster.
Hur man skapar namngivna intervall i Excel
Så nu vet du hur du tar bort namngivna intervall i Excel och hur du ändrar dem. Men att skapa dem är lika viktigt. Metoden för att göra det är enkel:
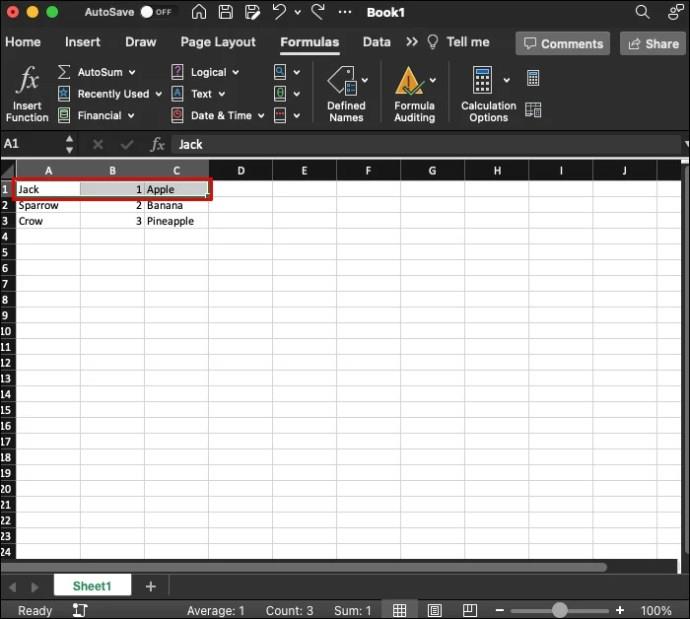
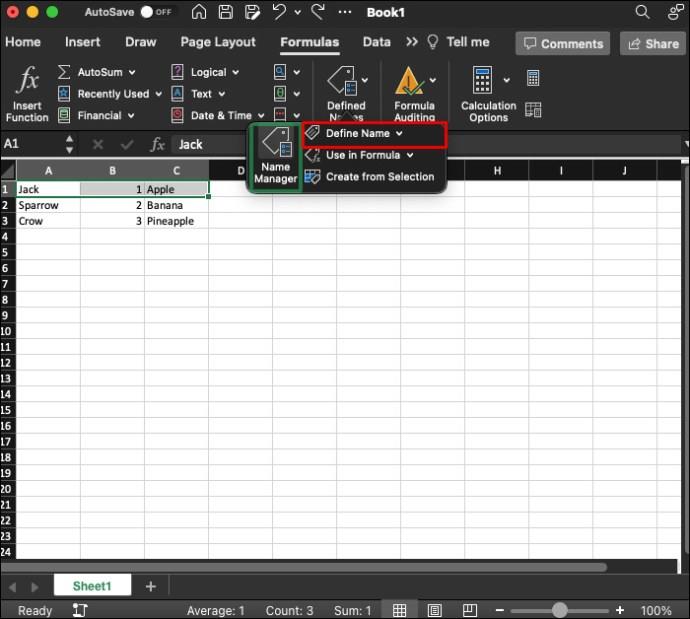
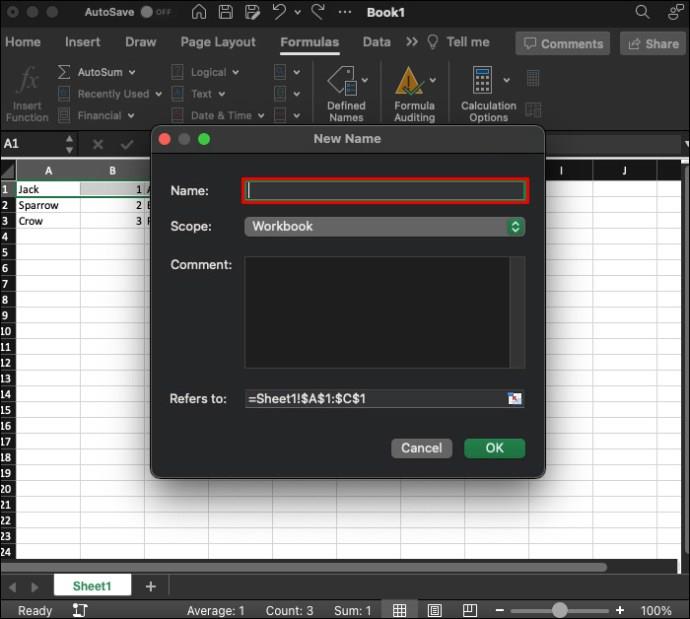
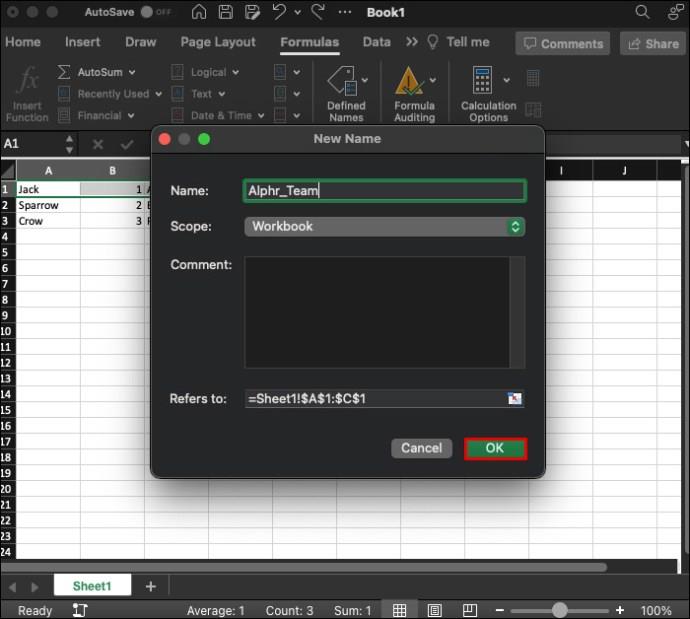
Varför du behöver använda namngivna intervall i Excel
Namngivna intervall är ett användbart verktyg. Att veta hur man manipulerar dem kan göra bearbetning och analys av data mycket lättare för dig och alla andra som är engagerade i ditt projekt. Här är bara några sätt som namngivna intervall kan hjälpa till:
Det finns också några verkliga applikationer när du använder namngivna intervall i Excel. Några av dem kan inkludera:
Vanliga frågor
Hur långa kan namnintervall vara?
Du kan välja så många celler som möjligt för att ge dem ett enda namn. Använd helt enkelt kommandot CTRL+A för att markera alla celler och använd sedan metoderna som beskrivs ovan för att tilldela dem ett namn.
Hur långa kan sortimentets namn vara?
När du tilldelar ett namn till ett arrangemang är du begränsad till 255 tecken. Du bör dock använda kommentarsrutan om du behöver lämna längre anteckningar. Det är användbart om andra användare kommer att gå in i arbetsboken eller om du behöver lämna en snabb påminnelse.
Hur kommer det sig att mitt sortimentsnamn inte kommer att skrivas in?
Förutom punkter och understreck kommer du inte att kunna använda symboler eller mellanslag för att namnge intervall. Istället kan du namnge intervallet med bokstäver och siffror.
Gör data enklare med namngivna intervall
Namngivna intervall är ett bekvämt sätt att analysera data. Du måste dock ofta ta bort dem, tilldela dem på nytt och skapa nya. I allmänhet hittar du alternativ för att göra detta i det övre bandet med alternativet namnhanterare på formelfliken. Filteralternativet gör processen enklare.
Tyckte du att det var lätt att ta bort namngivna intervall med metoden ovan? Vad sägs om att byta namn och skapa dem? Låt oss veta i kommentarsfältet nedan.
Lär dig hur du kan förhindra att e-postmottagare kan vidarebefordra ett e-postmeddelande i Microsoft Outlook.
Läs denna steg-för-steg-guide om hur du automatiskt vidarebefordrar e-post i Outlook skrivbordsapp för Windows, macOS och andra enheter.
Tvinga fram ett meddelande på dina Microsoft Excel för Office 365-filer som säger Öppna som skrivskyddad med den här guiden.
En handledning som visar hur man importerar bilder från en annan Microsoft PowerPoint 365 presentationsfil.
Vi visar hur en systemadministratör kan låsa upp en Microsoft Excel-fil så att den kan redigeras av en annan användare.
Fortfarande använder Windows Live Mail för Hotmail eller andra e-post? Lär dig här hur du importerar Outlook-kontakter till Windows Live Mail desktop-app.
Lär dig hur du inaktiverar automatisk numrering och punktlistor i Microsoft Word med denna lättföljda handledning.
Om Office säger att åtgärden du begärde inte kunde utföras, uppdatera och reparera din Office-paket. Om problemet kvarstår, avinstallera Office.
Vill du få tillgång till ditt Yahoo Mail direkt från ditt Outlook-konto? Lär dig hur du lägger till Yahoo Mail i Outlook 2021, 2019 och 2016.
Hantera de fyra vanligaste problemen med Microsoft OneDrive med denna samling av lösningar för att få din molnlagring att fungera korrekt.







