Inaktivera e-post vidarebefordran i Outlook
Lär dig hur du kan förhindra att e-postmottagare kan vidarebefordra ett e-postmeddelande i Microsoft Outlook.
OneNote är en fantastisk app för att skapa anteckningsböcker och hålla reda på dina uppdrag, projekt och mer. Förutom att använda programmet för att skapa skrivna anteckningsböcker, kanske du också vill införliva andra former av media – som att spela in ljud.
Relaterad läsning:
Att spela in röstanteckningar i OneNote-appen och bädda in dem i dina anteckningsböcker är väldigt enkelt. Och idag får du lära dig hur du spelar in ljud i OneNote för din dator, smartphone och surfplatta.
Hur man spelar in ljud i OneNote på din dator
Låt oss först börja med att titta på hur du kan spela in ljud i OneNote från din dator. Nedan följer instruktionerna du behöver följa:
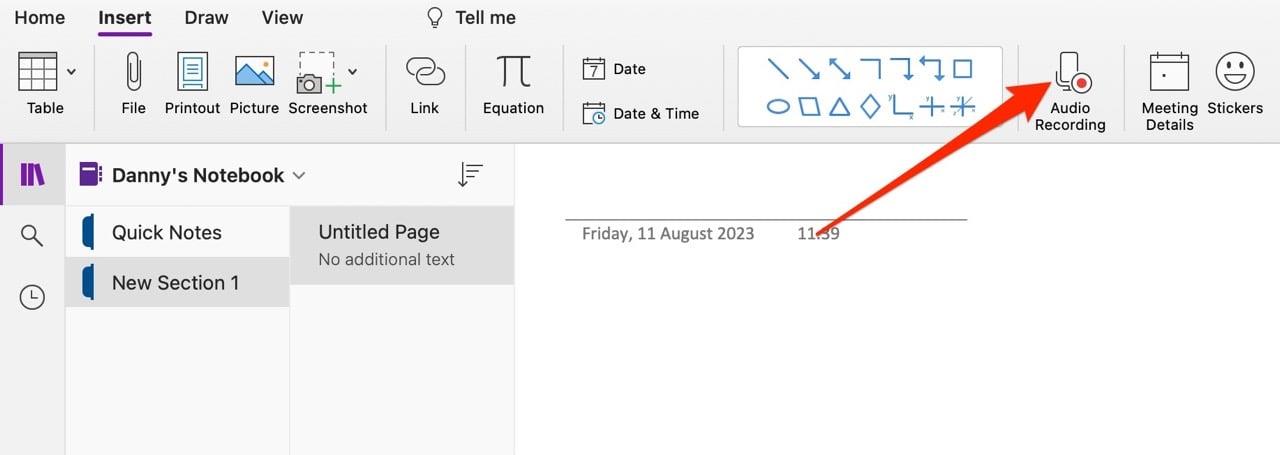
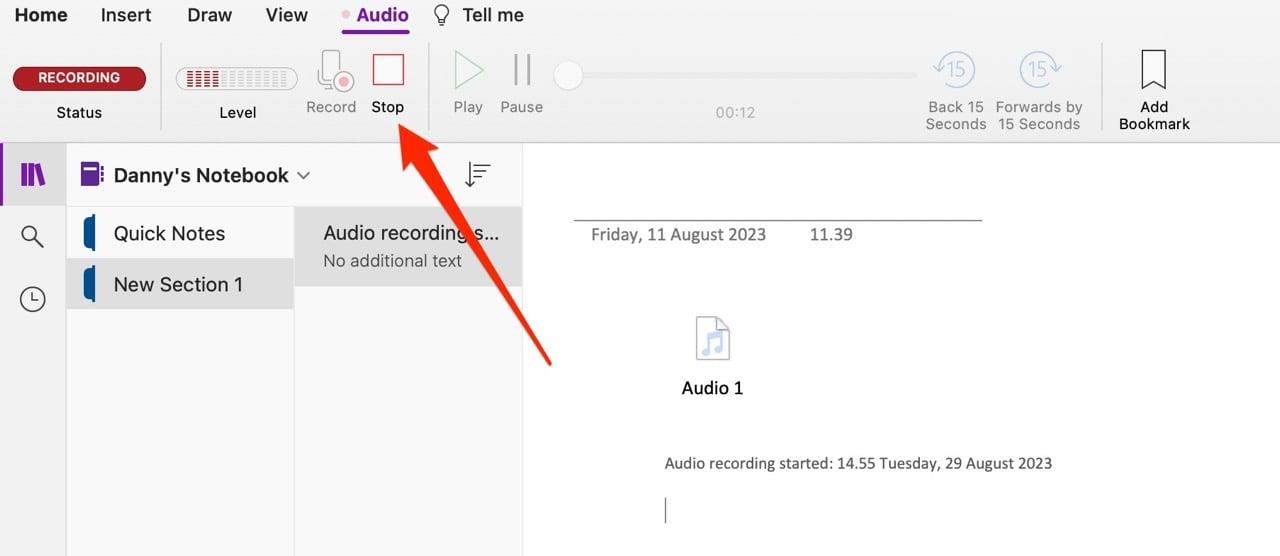
När du har spelat in ditt ljud i OneNote, kommer du att se det visas i din anteckning.
Hur man spelar in ljud i OneNote på din smartphone eller surfplatta
Förutom att använda OneNote på en dator, kanske du vill fortsätta redigera dina anteckningar på en smartphone eller surfplatta. Med detta i åtanke är det en bra idé att veta hur man spelar in ljud i OneNote på dessa enheter.
Lyckligtvis är det enkelt att spela in ljud i OneNote från din smartphone eller surfplatta på en dator. Här är instruktionerna du bör följa.
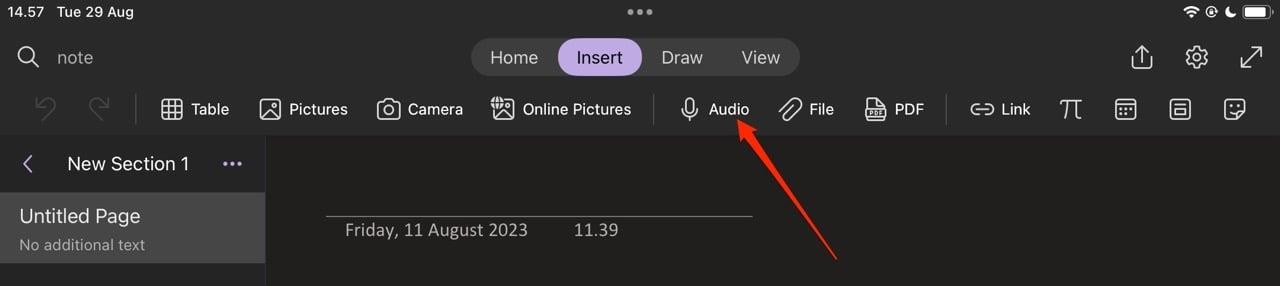
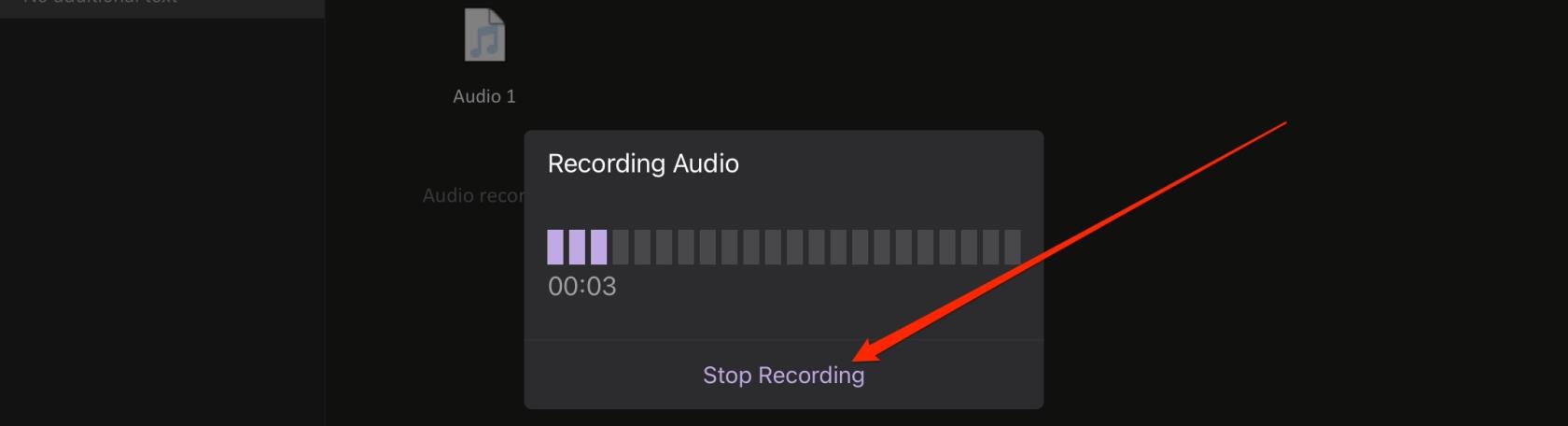
Hur man använder OneNote-dikteringsfunktionen
Att spela in röstanteckningar i OneNote är ett bekvämt sätt att se till att du inte missar viktiga detaljer, till exempel intervjuer som du kan göra som en del av din forskning. Du kan dock också använda ljud i OneNote för att skriva mer effektivt.
Dikteringsfunktionen låter dig skriva genom att tala i OneNote-appen. Följ dessa instruktioner:

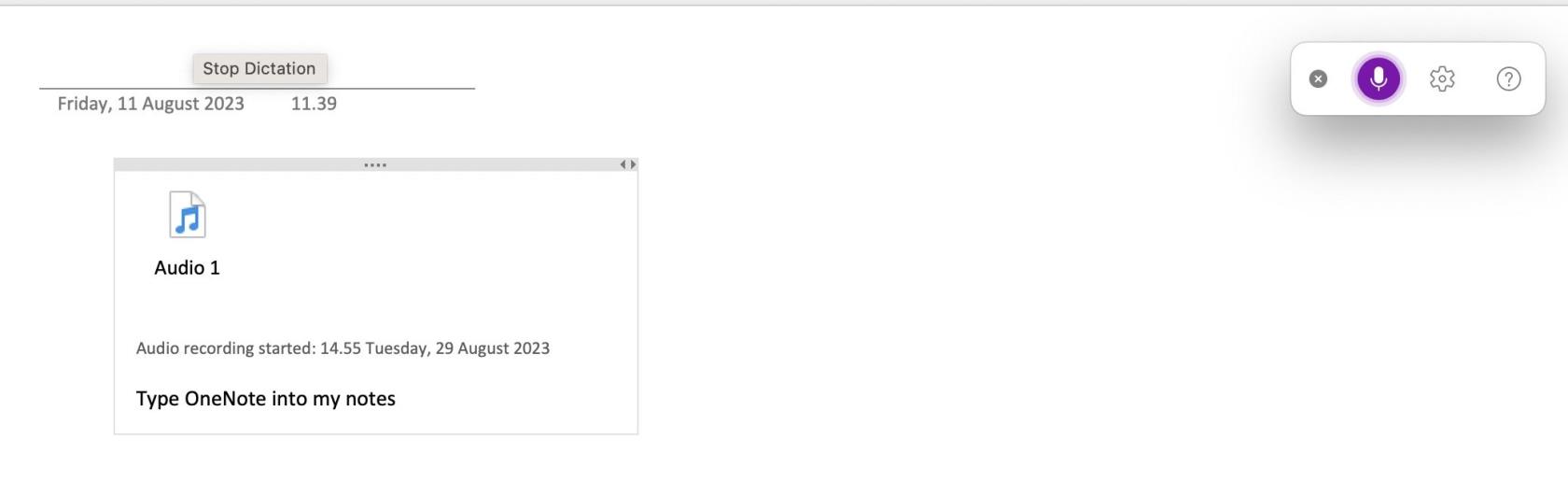
En enkel guide för att spela in ljud i OneNote
Om du vill veta hur man spelar in ljud i OneNote är stegen inte alltför svåra – oavsett om du använder din smartphone, surfplatta eller dator. Du kan enkelt spela in flera röstanteckningar, vilket gör det mycket lättare att hålla reda på viktiga saker i appen.
Förutom att spela in röstanteckningar kan du också använda dikteringsfunktionen för att skriva lättare. Och med tanke på att det är ganska korrekt bör du också kolla in den funktionen.
Naturligtvis är du mer än välkommen att meddela oss fler OneNote-tips och tricks du har – eller artiklar du vill att vi ska skriva!
Lär dig hur du kan förhindra att e-postmottagare kan vidarebefordra ett e-postmeddelande i Microsoft Outlook.
Läs denna steg-för-steg-guide om hur du automatiskt vidarebefordrar e-post i Outlook skrivbordsapp för Windows, macOS och andra enheter.
Tvinga fram ett meddelande på dina Microsoft Excel för Office 365-filer som säger Öppna som skrivskyddad med den här guiden.
En handledning som visar hur man importerar bilder från en annan Microsoft PowerPoint 365 presentationsfil.
Vi visar hur en systemadministratör kan låsa upp en Microsoft Excel-fil så att den kan redigeras av en annan användare.
Fortfarande använder Windows Live Mail för Hotmail eller andra e-post? Lär dig här hur du importerar Outlook-kontakter till Windows Live Mail desktop-app.
Lär dig hur du inaktiverar automatisk numrering och punktlistor i Microsoft Word med denna lättföljda handledning.
Om Office säger att åtgärden du begärde inte kunde utföras, uppdatera och reparera din Office-paket. Om problemet kvarstår, avinstallera Office.
Vill du få tillgång till ditt Yahoo Mail direkt från ditt Outlook-konto? Lär dig hur du lägger till Yahoo Mail i Outlook 2021, 2019 och 2016.
Hantera de fyra vanligaste problemen med Microsoft OneDrive med denna samling av lösningar för att få din molnlagring att fungera korrekt.







