Inaktivera e-post vidarebefordran i Outlook
Lär dig hur du kan förhindra att e-postmottagare kan vidarebefordra ett e-postmeddelande i Microsoft Outlook.

Även om de flesta organisationer samlar in data för att hjälpa till att fatta beslut, hamnar det ofta i Excel i ett oorganiserat format. Som sådan kan det vara svårt att förstå relationerna, mönstren och trenderna i data.
Lyckligtvis kan du göra olika saker som att lägga till tabeller och avrunda celler i Excel , men hur sorterar du data? Du är på rätt plats om du aldrig har använt Excel för detta ändamål. Den här artikeln förklarar hur du sorterar data i Excel, oavsett om det är i en grupp eller ett helt kalkylblad.
Vad du ska veta om att sortera data i Excel
Att sortera data framgångsrikt i Excel kräver att du förbereder kalkylarket på olika sätt. Först bör du ta bort tomma celler eftersom Excel kommer att sortera dem, vilket påverkar totaler och andra formulerade element.
Därefter bör uppgifterna i kolumnerna vara av samma typ. Till exempel, om en kolumn innehåller datum bör ingen annan form av data som text eller siffror finnas i cellintervallet, annars misslyckas sorteringen.
Du kanske också vill söka efter och ta bort dubbletter i Excel innan du sorterar några celler eller kolumner för att bekräfta att inget går fel efter sortering.
Slutligen är det avgörande att ha en säkerhetskopia om något går fel under processen.
Sortera data alfabetiskt i Excel
Om du har en enkel kolumn som du behöver sortera i alfabetisk ordning, kan du markera cellerna och välja dina sorteringsalternativ. Excel sorterar dock bara de valda cellerna, vilket kan förstöra ett helt kalkylblad.
Om alternativet ovan fungerar för dig är det bra. Om det inte gör det har du två alternativ:
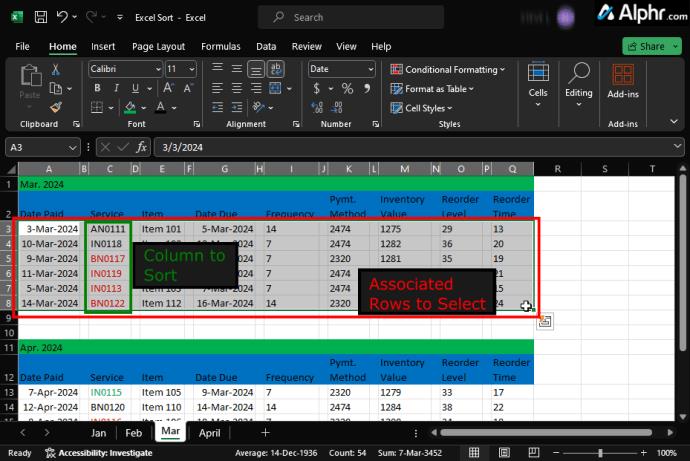
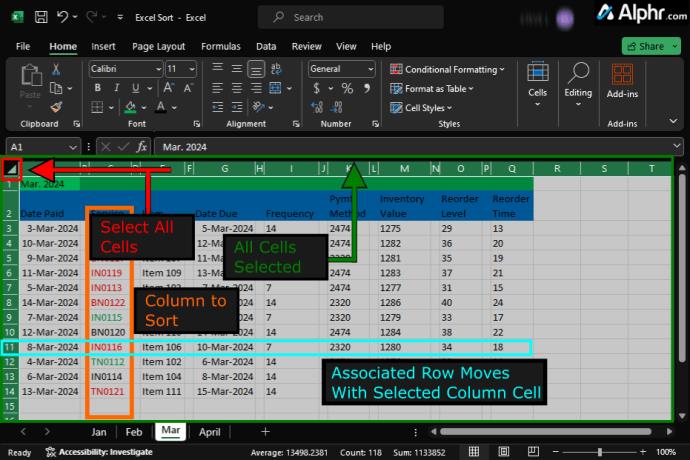
Båda Excel-sorteringsalternativen ovan flyttar alla raddata tillsammans med de sorterade kolumndata för att hålla alla associationer på plats. Så här gör du båda.
Hur man sorterar en del av data alfabetiskt i Excel
Hur man sorterar en kolumn med data alfabetiskt i Excel
Till skillnad från att sortera en datasektion kräver sortering av en kolumn att hela kalkylarket är markerat. Om du väljer kolumnen flyttas bara den informationen, vilket förvränger hela kalkylarket. Om du har mer än en rubrik i en kolumn måste du använda ovanstående process som sorterar avsnitt. När hela arket är markerat kan du välja vilken kolumn du vill sortera och alla andra sorteringsalternativ med hjälp av stegen nedan.
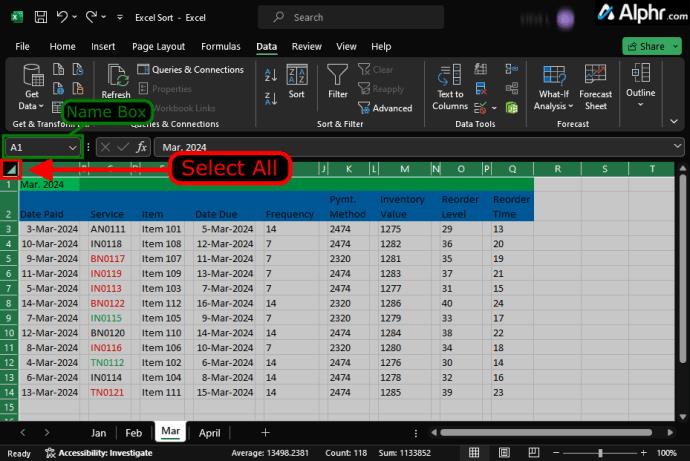
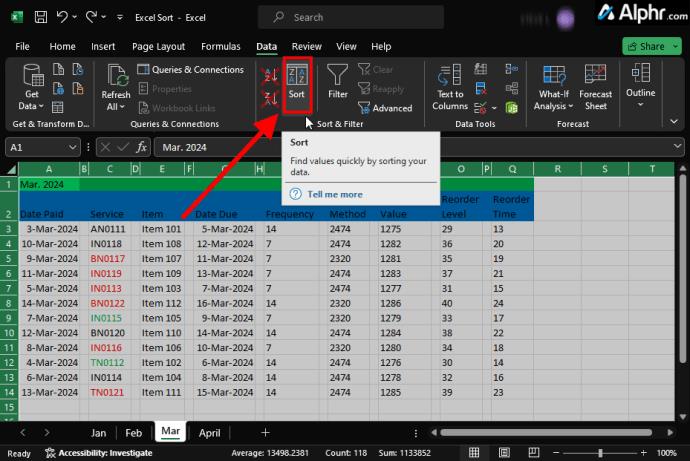
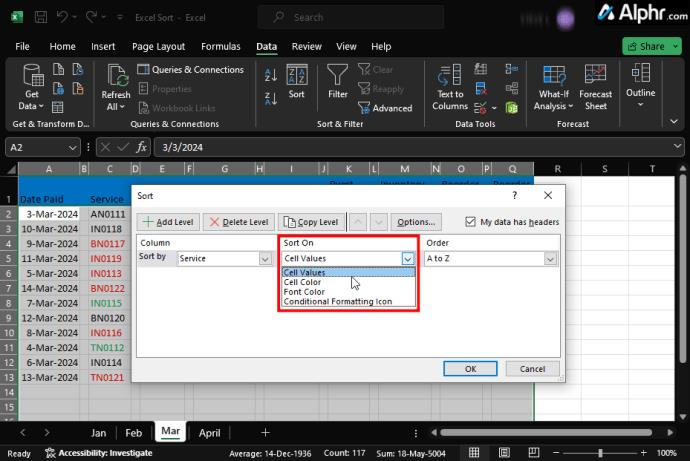
Vad du ska veta om att sortera data numeriskt eller kronologiskt i Excel
Att sortera data numeriskt eller kronologiskt är inte mycket annorlunda än alfabetiskt, men du har olika sorteringsalternativ. Excel identifierar data i celler och presenterar dina sorteringsalternativ baserat på dessa kriterier. Som med alla sorteringsalternativ, ta bort tomma celler och rader i ditt Excel-dokument , annars kommer det att påverka de sorterade resultaten.
Datum skulle ge dig verserna "Äldst till Nyast" och "Nyast till Äldst" "A till Ö" och "Ö till A." Siffror skulle ge dig "Minst till Störst" och "Störst" till Minst."
Beroende på om du behöver sortera ett avsnitt numeriskt/kronologiskt eller en hel kolumn, kolla in processerna nedan.
Hur man sorterar en sektion av data numeriskt/kronologiskt i Excel
Att sortera en sektion av data kronologiskt (dvs. datum) eller numeriskt (dvs. siffror) liknar att sortera dem i alfabetisk ordning, förutom att sorteringsalternativen är olika.
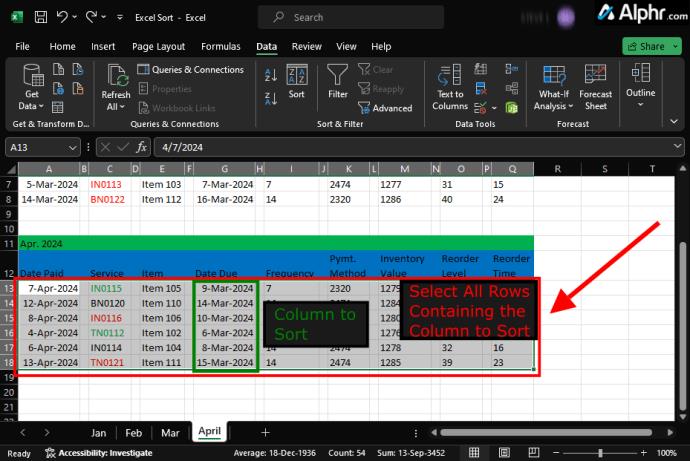
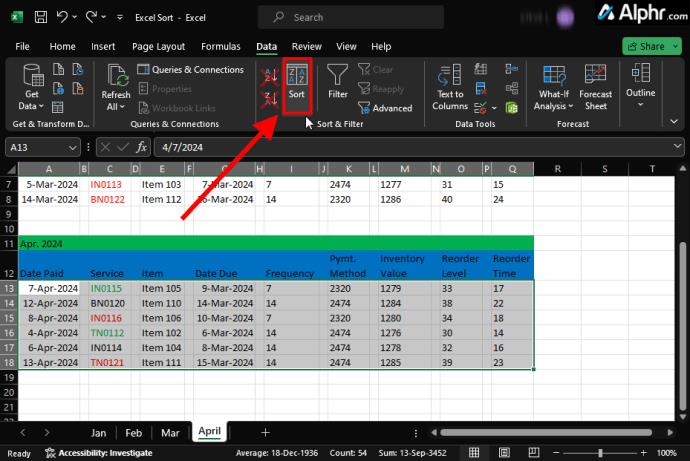
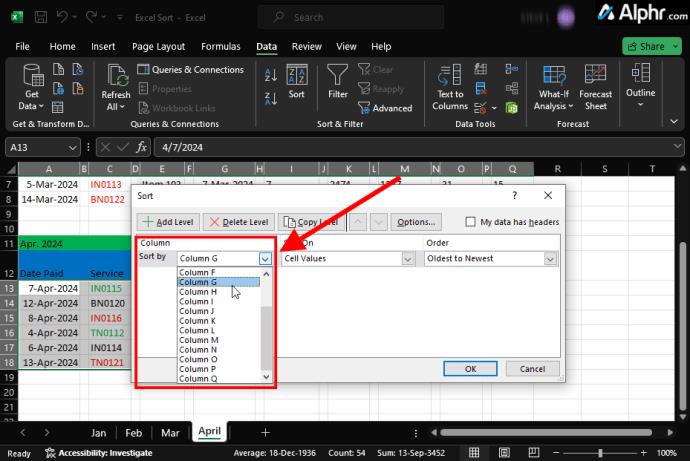
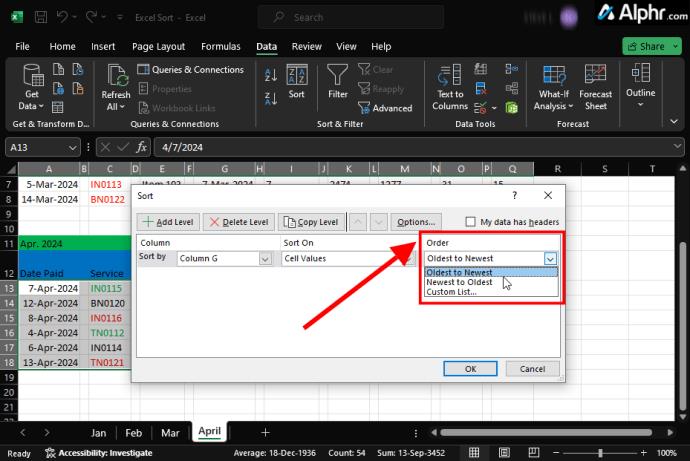
Hur man sorterar flera kolumner i Excel
Ibland kan du behöva flera sorteringskriterier för att göra data mer tolkningsbara. Om du sorterar flera kolumner kan det dock omorganisera data felaktigt, beroende på din kalkylarkslayout.
Multipelsortering bör baseras på en primär sortering följt av en exakt sorteringsordning, till exempel "Inköpsdatum" följt av "Produktkategori" följt av "Avdelningsavdelning".
Ovanstående exempel innebär att Excel kommer att sortera baserat på inköpsdatum först och sedan efter produktkategorier inom varje relaterat inköpsdatum. Vid det här laget kommer du att se alla produktkategorier av köpta varor listade kronologiskt under varje datum.
Summan av kardemumman är att Excel sorterar baserat på den ordning du upprättar, så det sorterar först kolumnen "Inköpsdatum" och sedan kolumnen "Produktkategorier" inom varje datum.
Hur som helst är det bäst att kopiera kalkylarket, arbeta med dubbletten av jämförelseskäl och skydda originaldata från korruption.
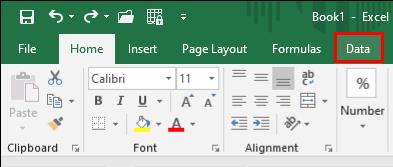

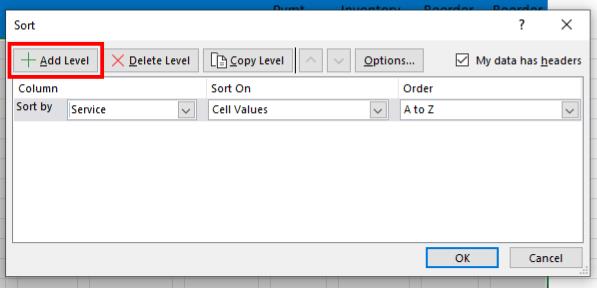
Kom ihåg att den kolumn du väljer först blir den primära sorteringsnyckeln. Den andra sorteringen filtrerar inom den första, och den tredje filtrerar inom den andra. Om sorteringen av den andra eller den tredje kolumnen stör kriterierna du ställer in i den första kolumnen, kommer den att förbli osorterad.
Hur man sorterar data i anpassad ordning i Excel
Du kanske vill sortera dina data med ett alternativ som inte finns med i Excel som standard, till exempel sortering efter Liten , Medium , Stor och X-stor . Alfabetisk sortering placerar dem i en felaktig ordning, och numerisk/kronologisk sortering är inte tillämplig. I det här fallet kan du skapa en anpassad sorteringsordning.
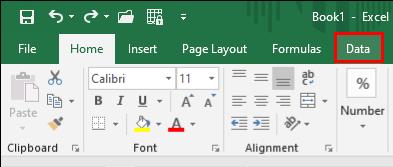
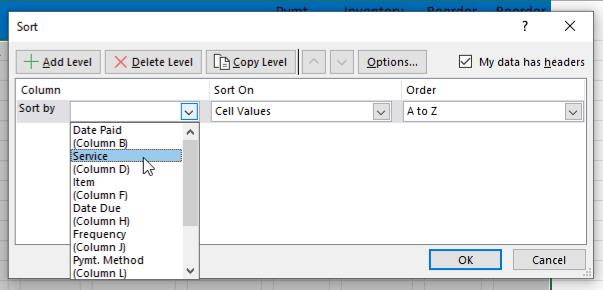

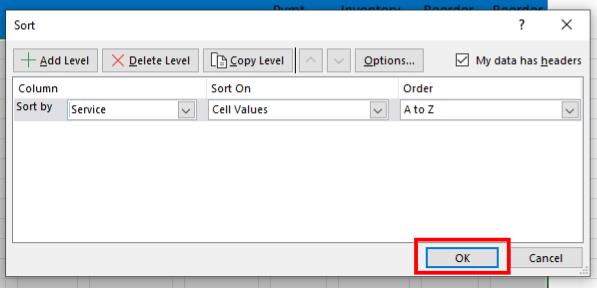
Hur man sorterar en rad i Excel
Excels primära struktur organiserar data i kolumner. Men ibland kan din data ha en horisontell layout där varje rad innehåller ett annat attribut för datamängden. I det här fallet är det logiska sättet att organisera data genom att sortera raderna.
Så här går det till:
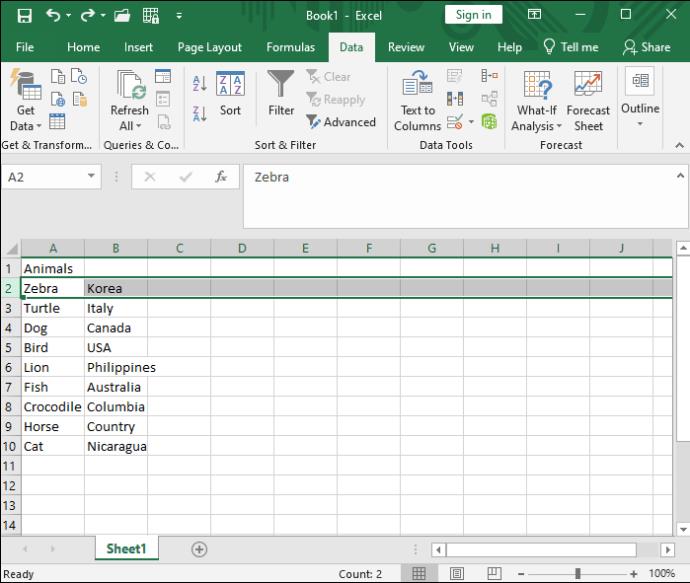
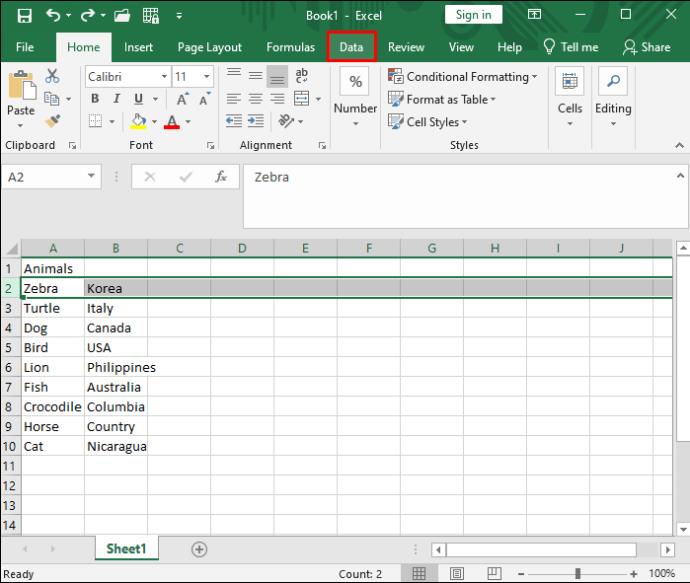
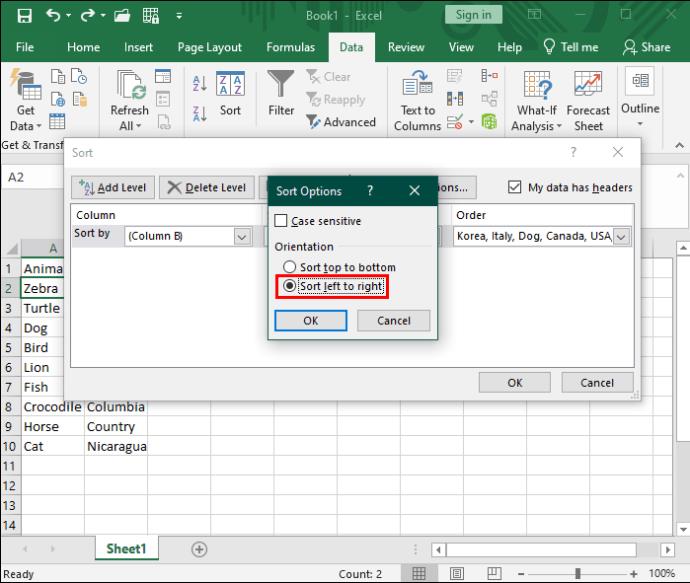
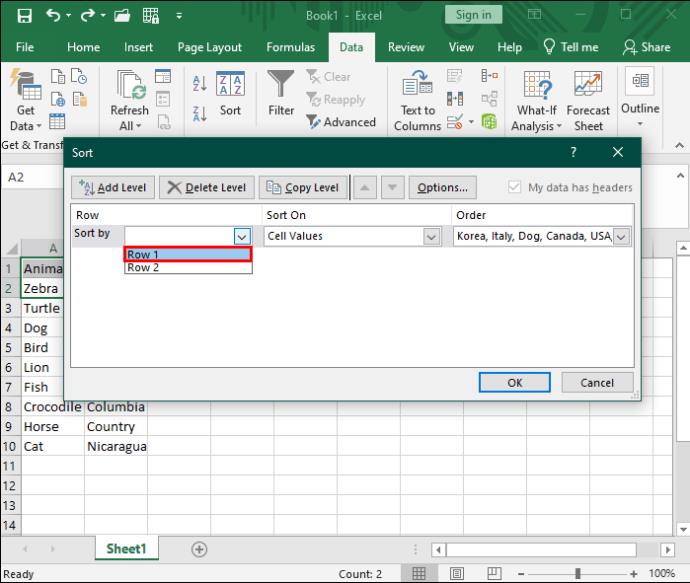
Sortera ditt kalkylblad
Osorterad data är aldrig vettig. Ännu värre, att organisera det manuellt kan ta tid och leda till mänskliga fel. Med Excel kan du sortera data i vilket format du vill och göra anpassade kriterier.
Därefter kanske du också vill lära dig hur du använder VLOOKUP i Excel för att hitta den data du behöver.
Lär dig hur du kan förhindra att e-postmottagare kan vidarebefordra ett e-postmeddelande i Microsoft Outlook.
Läs denna steg-för-steg-guide om hur du automatiskt vidarebefordrar e-post i Outlook skrivbordsapp för Windows, macOS och andra enheter.
Tvinga fram ett meddelande på dina Microsoft Excel för Office 365-filer som säger Öppna som skrivskyddad med den här guiden.
En handledning som visar hur man importerar bilder från en annan Microsoft PowerPoint 365 presentationsfil.
Vi visar hur en systemadministratör kan låsa upp en Microsoft Excel-fil så att den kan redigeras av en annan användare.
Fortfarande använder Windows Live Mail för Hotmail eller andra e-post? Lär dig här hur du importerar Outlook-kontakter till Windows Live Mail desktop-app.
Lär dig hur du inaktiverar automatisk numrering och punktlistor i Microsoft Word med denna lättföljda handledning.
Om Office säger att åtgärden du begärde inte kunde utföras, uppdatera och reparera din Office-paket. Om problemet kvarstår, avinstallera Office.
Vill du få tillgång till ditt Yahoo Mail direkt från ditt Outlook-konto? Lär dig hur du lägger till Yahoo Mail i Outlook 2021, 2019 och 2016.
Hantera de fyra vanligaste problemen med Microsoft OneDrive med denna samling av lösningar för att få din molnlagring att fungera korrekt.







