Inaktivera e-post vidarebefordran i Outlook
Lär dig hur du kan förhindra att e-postmottagare kan vidarebefordra ett e-postmeddelande i Microsoft Outlook.
Senast uppdaterad/redigerad av Steve Larner den 5 november 2023.

Ju mer komplicerat ett kalkylblad blir, desto lättare är det att duplicera celler, rader eller kolumner. Snart är det svårt att se de faktiska uppgifterna från kopiorna, och det kan bli tröttsamt att hantera allt. Lyckligtvis är kalkylarkbeskärning enkel, om inte tidskrävande, men det kan göras enklare med några knep. Här är några enkla sätt att ta bort dubbletter i Excel.
Ta bort dubbletter av celler, rader och kolumner
Om du redigerar ett viktigt kalkylblad eller arbetsark, gör en säkerhetskopia först. Det kan spara tid och hjärtesorg om något skulle gå fel. Att hitta och ta bort dubbletter av den här handledningen är säker eftersom de använder inbyggda verktyg. Men mer komplexa kalkylblad som innehåller formler eller filter som redan finns på plats kan orsaka huvudvärk.
Hur man tar bort dubbletter snabbt och enkelt i Excel
Först måste vi identifiera om det finns dubbletter i ett kalkylblad. I ett litet kalkylblad kan de vara lätta att identifiera. I större kan det vara svårt att hitta dessa dubbletter utan någon teknisk hjälp. Efteråt kan du ta bort dubbletterna.
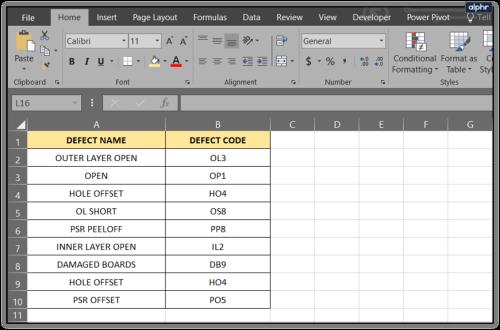
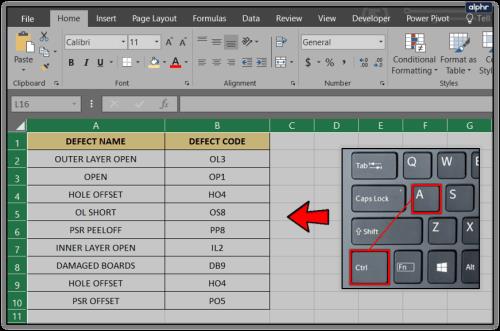
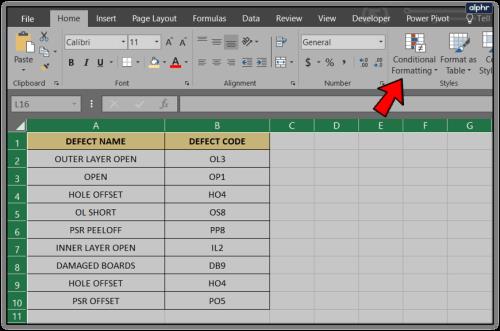
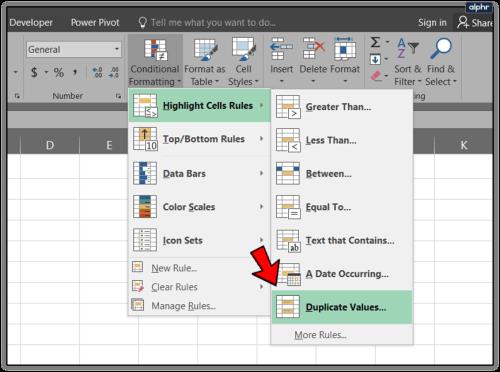
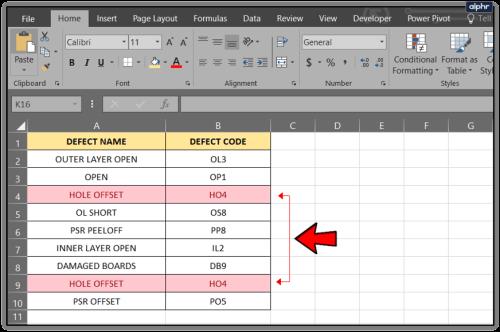
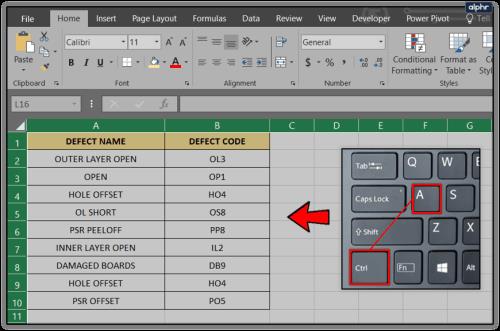
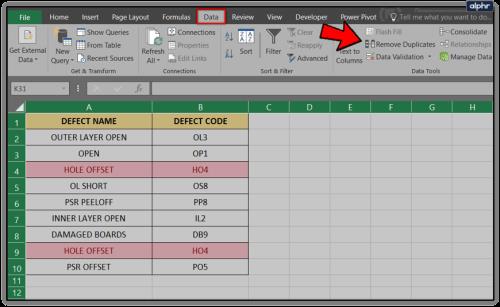
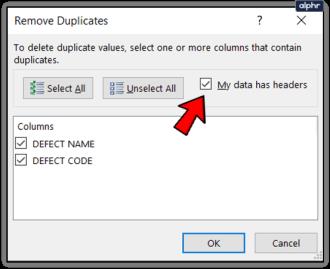
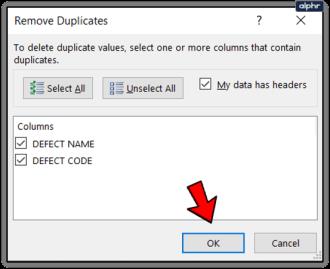
Ta bort Excel-dubbletter med avancerade filter
Det finns också ett annat sätt att ta bort dubbletter i Excel. Använd avancerade filter. Detta är praktiskt när du har hundratals celler fulla av data snarare än en liten synlig mängd.
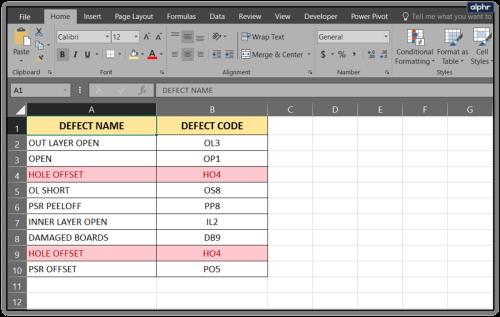
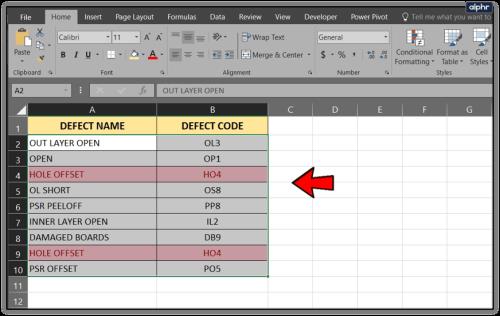


Den här metoden tar bort alla dubbletter utom de som den tror kan vara kolumnrubriker – du måste ta bort dem manuellt eftersom det inte finns något rubrikalternativ. Annat än det gör det samma jobb som att ta bort dubbletter.
Har du några andra coola sätt att ta bort dubbletter av poster? Låt oss veta nedan om du gör det!
Lär dig hur du kan förhindra att e-postmottagare kan vidarebefordra ett e-postmeddelande i Microsoft Outlook.
Läs denna steg-för-steg-guide om hur du automatiskt vidarebefordrar e-post i Outlook skrivbordsapp för Windows, macOS och andra enheter.
Tvinga fram ett meddelande på dina Microsoft Excel för Office 365-filer som säger Öppna som skrivskyddad med den här guiden.
En handledning som visar hur man importerar bilder från en annan Microsoft PowerPoint 365 presentationsfil.
Vi visar hur en systemadministratör kan låsa upp en Microsoft Excel-fil så att den kan redigeras av en annan användare.
Fortfarande använder Windows Live Mail för Hotmail eller andra e-post? Lär dig här hur du importerar Outlook-kontakter till Windows Live Mail desktop-app.
Lär dig hur du inaktiverar automatisk numrering och punktlistor i Microsoft Word med denna lättföljda handledning.
Om Office säger att åtgärden du begärde inte kunde utföras, uppdatera och reparera din Office-paket. Om problemet kvarstår, avinstallera Office.
Vill du få tillgång till ditt Yahoo Mail direkt från ditt Outlook-konto? Lär dig hur du lägger till Yahoo Mail i Outlook 2021, 2019 och 2016.
Hantera de fyra vanligaste problemen med Microsoft OneDrive med denna samling av lösningar för att få din molnlagring att fungera korrekt.







