Inaktivera e-post vidarebefordran i Outlook
Lär dig hur du kan förhindra att e-postmottagare kan vidarebefordra ett e-postmeddelande i Microsoft Outlook.
Excel är ett otroligt användbart verktyg för att lagra, hantera och visa stora uppsättningar data. Oavsett om du hanterar upprepningsbara resultat av vetenskapliga experiment, information om företagets anställda, undersökningar av produktpriser eller mer, kan allt detta visas som kalkylblad i Excel.
En Excel-fil eller arbetsbok kan innehålla flera flikar. Medan de flesta Excel-ark har olika användningsområden, kan vissa flikar innehålla duplicerad eller relaterad information. Att slå samman eller konsolidera relaterade flikar till en enda Excel-flik hjälper dig att läsa, analysera och organisera data för vidare bearbetning.
Den här artikeln kommer att visa hur du slår samman två (eller flera) flikar i Excel, tillsammans med några avancerade funktioner och metoder du kan använda.
Sammanfoga flikar i Excel – det är enkelt
Innan du slår samman, se till att alla flikar har säkerhetskopior. Dina källflikar kommer att innehålla rådata du använder, medan destinationsfliken kommer att ha det slutliga resultatet. Beroende på dina projektkrav kan dessa vara samma flik eller inte.
Standardkonsolideringsfunktionen i Excel kan slå samman data efter position eller kategori (rad- eller kolumnnamn). Datan måste dock ha samma format och storlek, annars skapas nya rader eller kolumner. Om du till exempel använder försäljningsstatistik för olika kontor måste du ha samma antal kategorier som du sorterar efter och samma antal veckor/månader som du katalogiserar.
Tänk på att konsolideringsfunktionerna fungerar med numeriska data. Excel kan beräkna summor, medelvärden, avvikelser och minimi- och maximivärden, bland andra statistiska poäng. Det tillåter dock inte mer nyanserade transformationer av textbaserad data.
Stegen för sammanslagning, efter position eller kategori visas nedan:
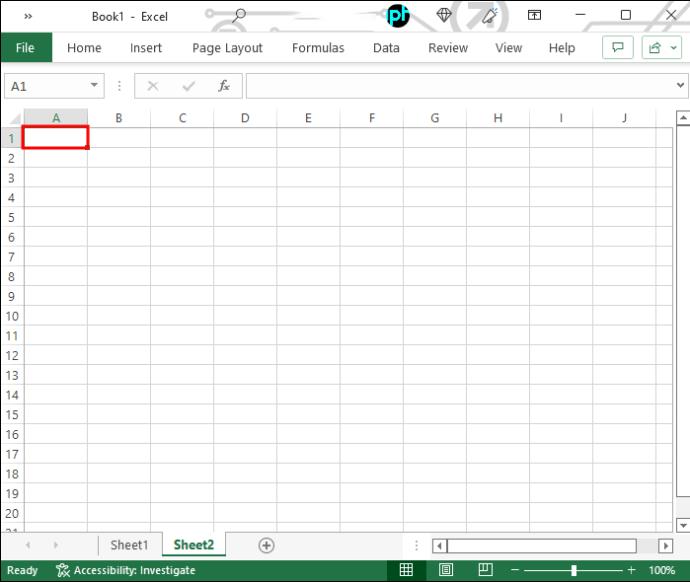
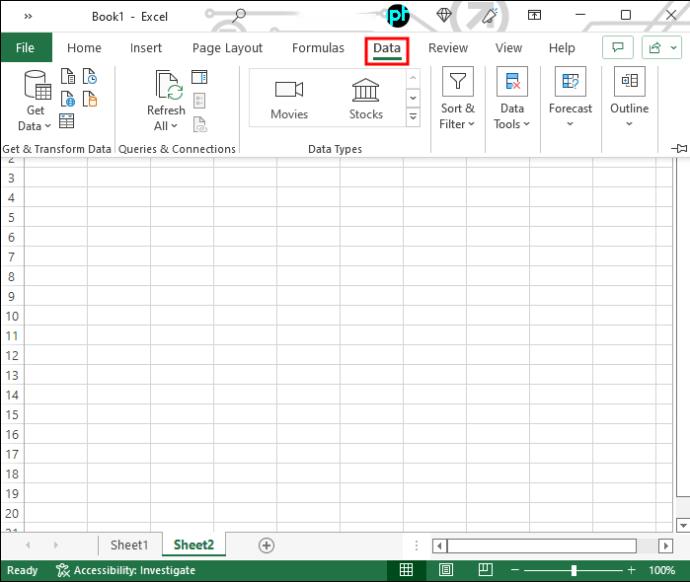

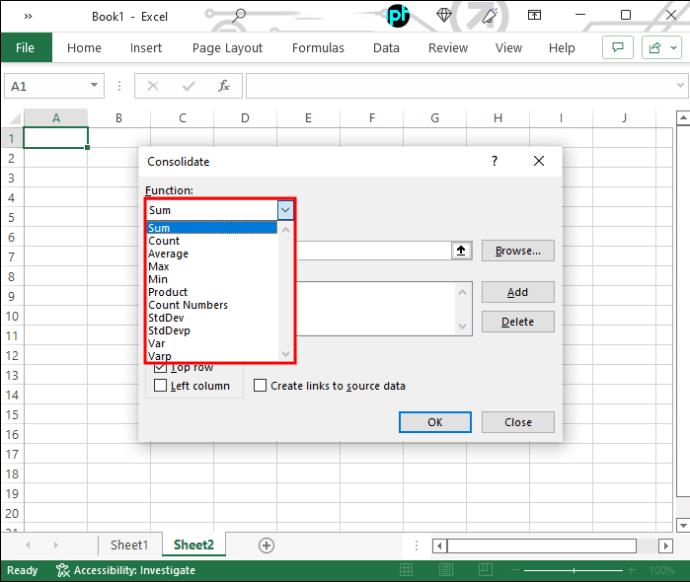
Sheet1!$B$2:$B$10" refererar till cellerna från B2 till B10 på fliken Sheet1 i det aktuella dokumentet.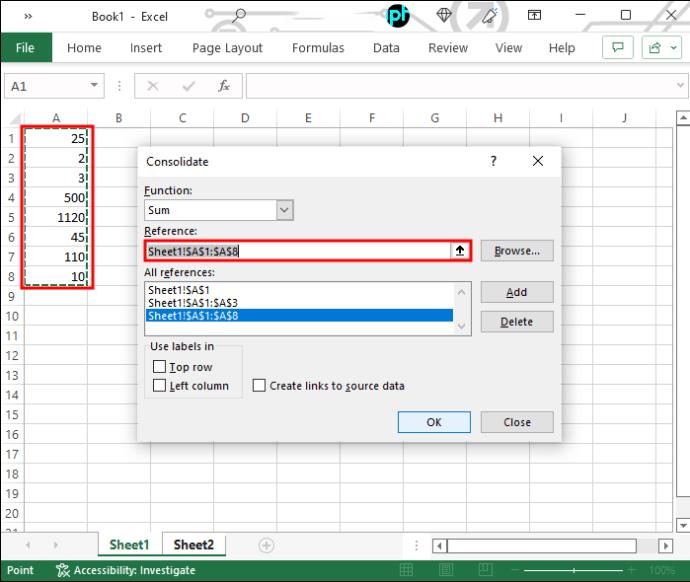
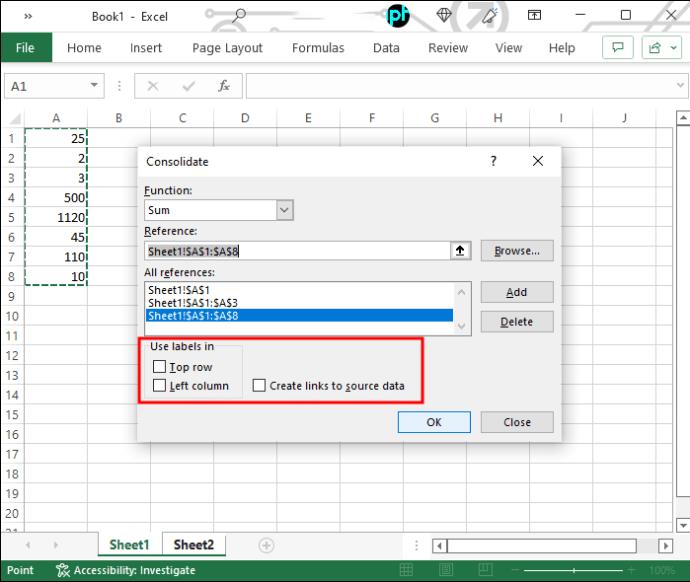
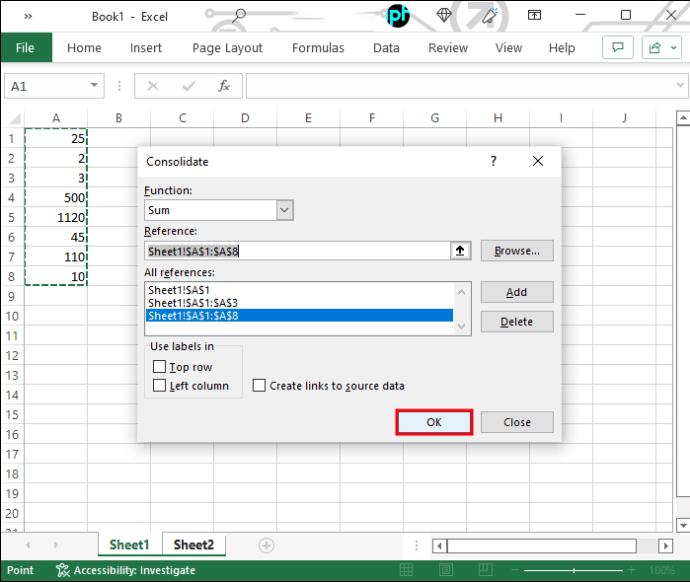
Det bör nämnas att du alltid kan använda kopiera-och-klistra för att överföra data från en flik till en annan. Detta kan dock vara tidskrävande och risk för fel. Det finns mer eleganta sätt att uppnå konsolidering utan att upprepa information.
Sammanfoga flikar i Excel VBA
VBA står för Visual Basic for Applications, ett enkelt men kraftfullt programmeringsspråk som du kan använda för att utöka Microsoft Office-applikationer, inklusive Excel. Huvudproblemet med att använda VBA är att du måste förstå och använda kod för att skapa applikationer eller makron.
För att skapa och redigera ett VBA-makro, gör följande:
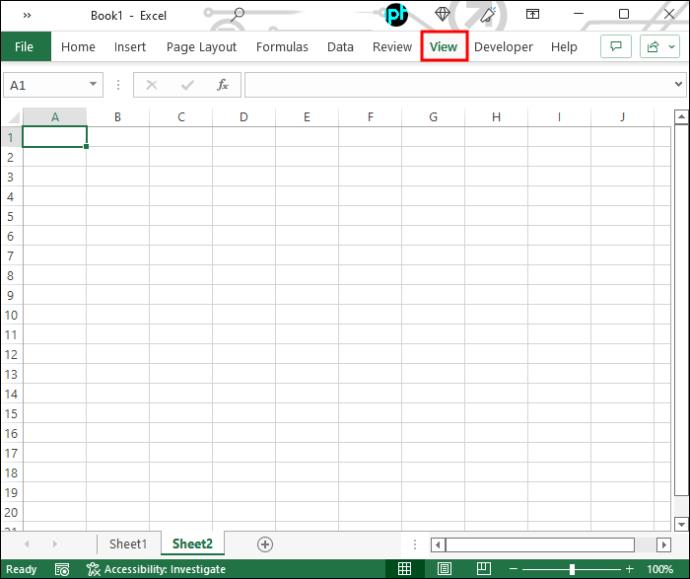
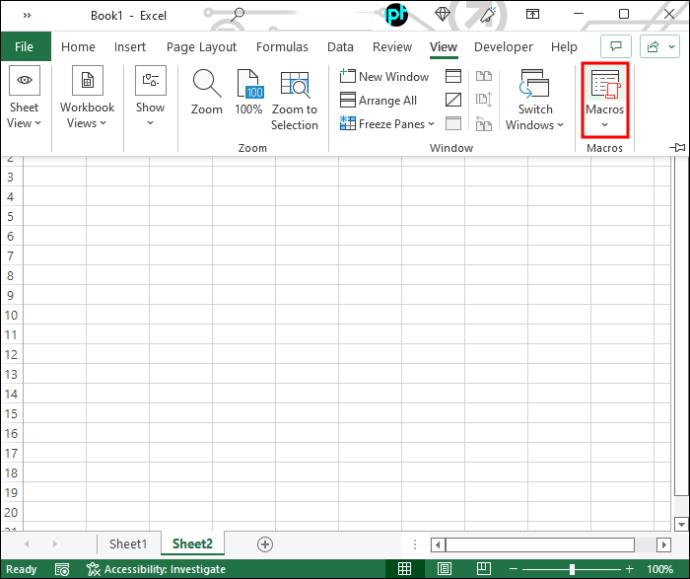
###
Sub test()
End Sub
###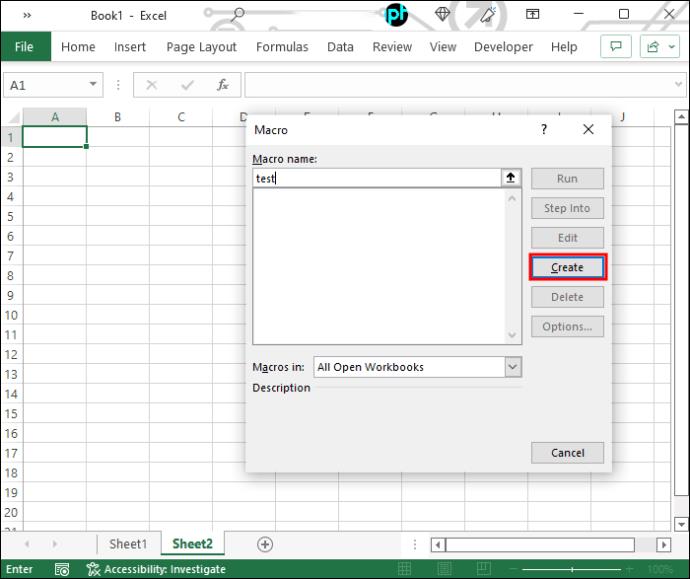
###
Sub Merge_Multiple_Sheets_Row_Wise()
Dim Work_Sheets() As String
ReDim Work_Sheets(Sheets.Count)
For i = 0 To Sheets.Count - 1
Work_Sheets(i) = Sheets(i + 1).Name
Next i
Sheets.Add.Name = "Combined Sheet"
Dim Row_Index As Integer
Row_Index = Worksheets(1).UsedRange.Cells(1, 1).Row
Dim Column_Index As Integer
Column_Index = 0
For i = 0 To Sheets.Count - 2
Set Rng = Worksheets(Work_Sheets(i)).UsedRange
Rng.Copy
Worksheets("Combined Sheet").Cells(Row_Index, Column_Index + 1).PasteSpecial Paste:=xlPasteAllUsingSourceTheme
Column_Index = Column_Index + Rng.Columns.Count + 1
Next i
Application.CutCopyMode = False
End Sub
###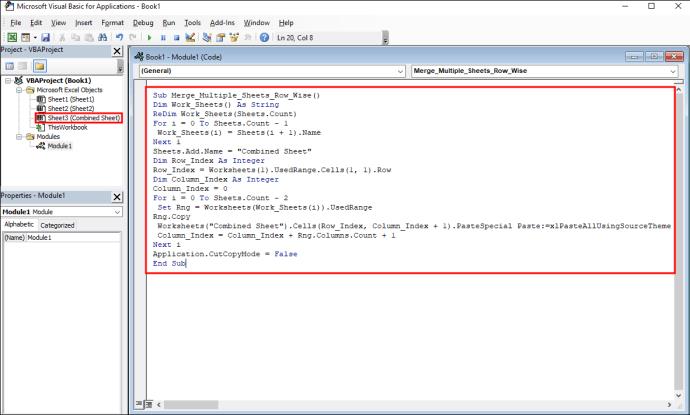
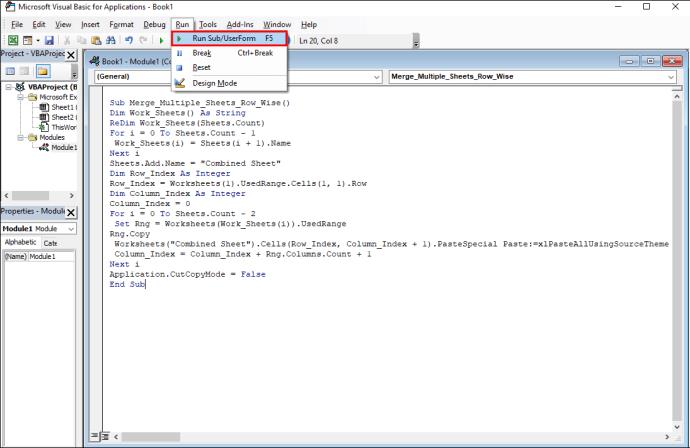
Sammanfoga ark i Excel Online
Flera gratis onlineverktyg låter dig slå ihop Excel-ark. I dessa verktyg behöver du helt enkelt välja och ladda upp arbetsböckerna (antingen en muti-Tab-arbetsbok eller olika arbetsböcker). Exempel är Aspose Cell Merger och DocSoSo Excel Combiner .
Tänk på att sammanslagning av ark inte manipulerar data. Dessa verktyg tar två eller flera Excel-arbetsböcker och returnerar en Excel-arbetsbok med ett eller flera ark med data kopierad till dem.
Kombinera flikar i Excel med Power Query
Power Query är ett annat sätt att kombinera flikar i Excel. För en Excel-arbetsbok med flera flikar, använd följande steg:
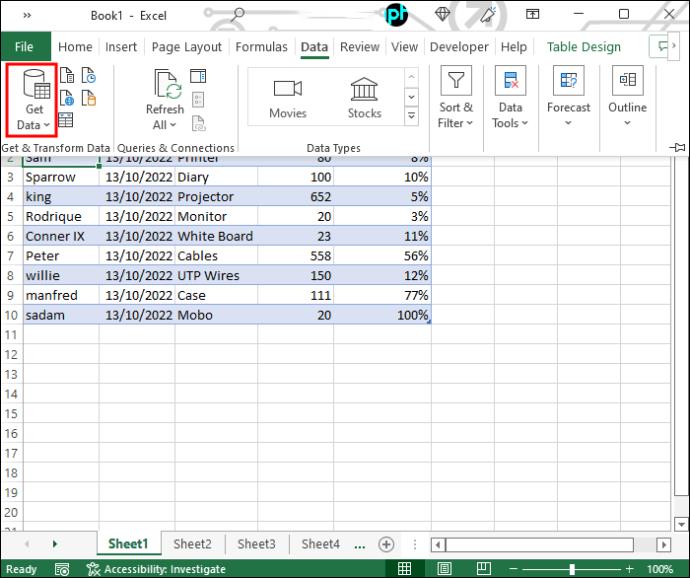
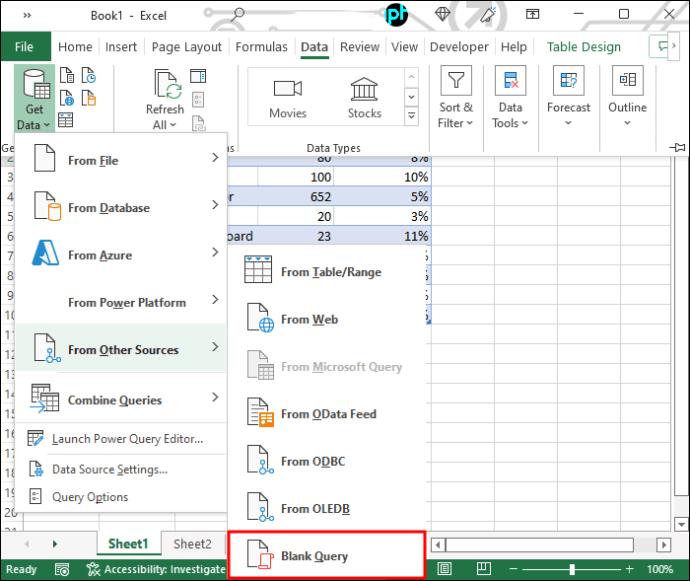

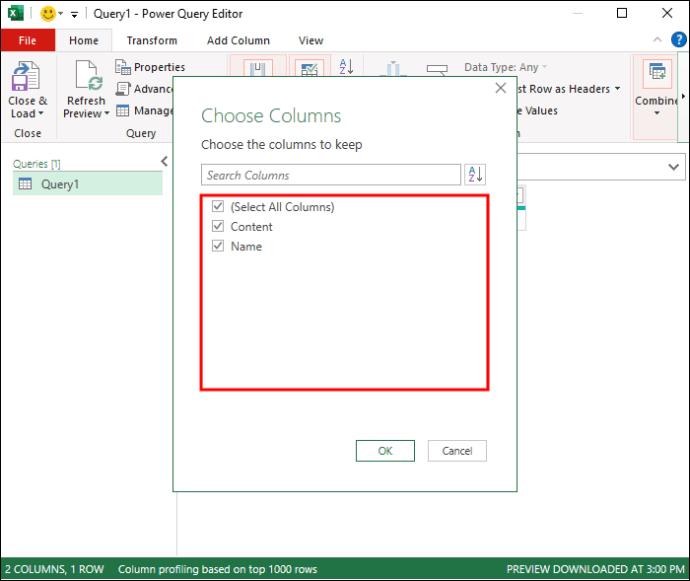


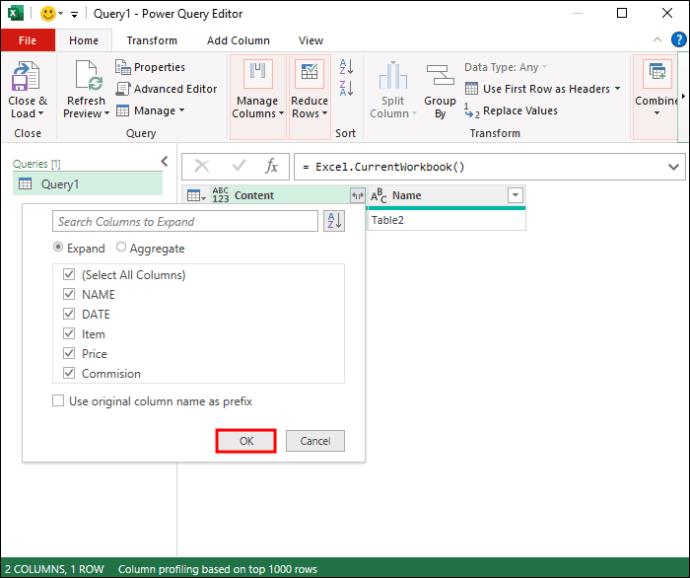
Alternativa metoder
Excel är ett användbart verktyg för att hantera 2D-arraydata. Om du är datavetare kan du dock komma åt data direkt med hjälp av programmeringsspråk som Python eller R. Nyckeln är att datastrukturen för 2D-matriserna är vanlig: med hjälp av separatorer (mellanslag, tabb, komma, etc.) för att dela upp alla datapunkter. .csv-formatet, till exempel, använder kommaavgränsare och kan öppnas direkt för läsning/redigering av Microsoft Excel. Alternativt kan du också öppna Excel-filerna (.xlsx) med dessa programmeringsspråk, till exempel "readxl"-paketet i R, som kan öppna och hantera data från olika Excel-kalkylblad. I dessa fall kan enkla men bekväma funktioner, såsom cbind (bindande kolumner med samma dimension) användas för sammanslagning. All data från olika Excel-flikar kan slås samman till dataramar för statistiska analyser och visualiseringar, utan att använda Microsoft Excel-mjukvaran.
Få ut mer av mindre
Från processerna som sammanfattats ovan får du ett enda integrerat kalkylblad med data från flera resurser. Detta kalkylblad kan fungera som ett arkiv eller backup-databas. Dessutom låter den sammanslagna fliken dig få perspektiv som kan saknas i data från en enda resurs. Vi uppmuntrar dig att testa konsolideringsfunktionerna och makron på exempeldata och säkerhetskopiera dem i förväg.
Har du ett bättre sätt att konsolidera flikar i Excel? Låt oss veta i kommentarerna nedan.
Lär dig hur du kan förhindra att e-postmottagare kan vidarebefordra ett e-postmeddelande i Microsoft Outlook.
Läs denna steg-för-steg-guide om hur du automatiskt vidarebefordrar e-post i Outlook skrivbordsapp för Windows, macOS och andra enheter.
Tvinga fram ett meddelande på dina Microsoft Excel för Office 365-filer som säger Öppna som skrivskyddad med den här guiden.
En handledning som visar hur man importerar bilder från en annan Microsoft PowerPoint 365 presentationsfil.
Vi visar hur en systemadministratör kan låsa upp en Microsoft Excel-fil så att den kan redigeras av en annan användare.
Fortfarande använder Windows Live Mail för Hotmail eller andra e-post? Lär dig här hur du importerar Outlook-kontakter till Windows Live Mail desktop-app.
Lär dig hur du inaktiverar automatisk numrering och punktlistor i Microsoft Word med denna lättföljda handledning.
Om Office säger att åtgärden du begärde inte kunde utföras, uppdatera och reparera din Office-paket. Om problemet kvarstår, avinstallera Office.
Vill du få tillgång till ditt Yahoo Mail direkt från ditt Outlook-konto? Lär dig hur du lägger till Yahoo Mail i Outlook 2021, 2019 och 2016.
Hantera de fyra vanligaste problemen med Microsoft OneDrive med denna samling av lösningar för att få din molnlagring att fungera korrekt.







