Inaktivera e-post vidarebefordran i Outlook
Lär dig hur du kan förhindra att e-postmottagare kan vidarebefordra ett e-postmeddelande i Microsoft Outlook.
Microsoft Word är väldigt flexibelt när det kommer till utformningen av innehållet som du skriver i det. Du kan till exempel ändra färg, teckensnitt, storlek, stil och mer, allt bara för text. Som standard, när du kopierar text till Word, behåller den stilen från källan. I vissa fall kan detta vara helt okej, eftersom du kanske ville ha den exakta formateringen. Tyvärr är det ofta inte heller så, text från webben kommer särskilt ofta i ett lite annorlunda typsnitt, storlek, färg eller till och med bakgrundsfärg och det kan vara irriterande att ha att göra med. Tack och lov finns det ett antal alternativ för att hjälpa dig.
Hur man rensar formateringen i Word
Om du precis har kopierat lite text till Word bör det finnas en liten ruta precis under och till höger om den inklistrade texten som säger "(Ctrl)". Klicka helt enkelt på knappen eller tryck på Ctrl-tangenten så kan du konfigurera inklistringsalternativen för den inklistrade texten. Dina val är att behålla källformateringen, att försöka slå samman formateringen med omgivande text, att importera texten som en bild eller att ta bort all stil från texten.
Tips: Rutan för att ändra alternativet Klistra in är endast tillgänglig tills du nästa gång gör en ändring i dokumentet. Efter det måste du klistra in texten igen för att få tillbaka alternativet.
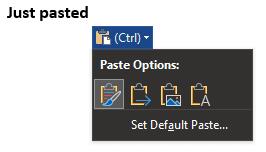
När du har klistrat in text klickar du på den lilla rutan under och till höger om texten och använder det sista alternativet, "Behåll endast text", för att klistra in texten utan formatering.
Om du vill kan du ändra standardalternativet för inklistring, du kan göra det genom att klicka på "Set Default Paste" precis under inklistringsalternativen enligt beskrivningen ovan. Detta öppnar Words inställningar till den plats där du kan konfigurera standardbeteendet för inklistring för text.
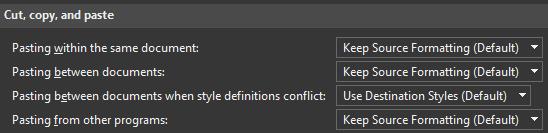
Du kan ändra standardalternativet för inklistring om du tenderar att ändra det manuellt större delen av tiden.
Om du märker att det finns många ändringar i formateringen i hela dokumentet som du inte vill behålla, kan du välja att klippa ut och klistra in hela dokumentet genom att trycka på Ctrl + A, Ctrl + X och Ctrl + V. En gång, du har gjort det, ändra helt enkelt alternativet Klistra in till "Behåll endast text" och all formatering i dokumentet kommer att tas bort, förutom rader och andra blanksteg.
Tänk på att detta också kommer att radera all formatering du vill behålla också. Även om du kan välja, sedan klippa ut och klistra in en uppsättning stycken, klistras de bara in i en enda grupp. Icke-sammanhängande stycken kommer inte att formatera om sig själva för att gå tillbaka exakt där de kom ifrån, om det fanns ett stycke som du inte klippte ut och klistrade in i mitten kommer det att skjutas till slutet.
Lär dig hur du kan förhindra att e-postmottagare kan vidarebefordra ett e-postmeddelande i Microsoft Outlook.
Läs denna steg-för-steg-guide om hur du automatiskt vidarebefordrar e-post i Outlook skrivbordsapp för Windows, macOS och andra enheter.
Tvinga fram ett meddelande på dina Microsoft Excel för Office 365-filer som säger Öppna som skrivskyddad med den här guiden.
En handledning som visar hur man importerar bilder från en annan Microsoft PowerPoint 365 presentationsfil.
Vi visar hur en systemadministratör kan låsa upp en Microsoft Excel-fil så att den kan redigeras av en annan användare.
Fortfarande använder Windows Live Mail för Hotmail eller andra e-post? Lär dig här hur du importerar Outlook-kontakter till Windows Live Mail desktop-app.
Lär dig hur du inaktiverar automatisk numrering och punktlistor i Microsoft Word med denna lättföljda handledning.
Om Office säger att åtgärden du begärde inte kunde utföras, uppdatera och reparera din Office-paket. Om problemet kvarstår, avinstallera Office.
Vill du få tillgång till ditt Yahoo Mail direkt från ditt Outlook-konto? Lär dig hur du lägger till Yahoo Mail i Outlook 2021, 2019 och 2016.
Hantera de fyra vanligaste problemen med Microsoft OneDrive med denna samling av lösningar för att få din molnlagring att fungera korrekt.







