Inaktivera e-post vidarebefordran i Outlook
Lär dig hur du kan förhindra att e-postmottagare kan vidarebefordra ett e-postmeddelande i Microsoft Outlook.
Senast uppdaterad/redigerad av Steve Larner den 6 november 2023.
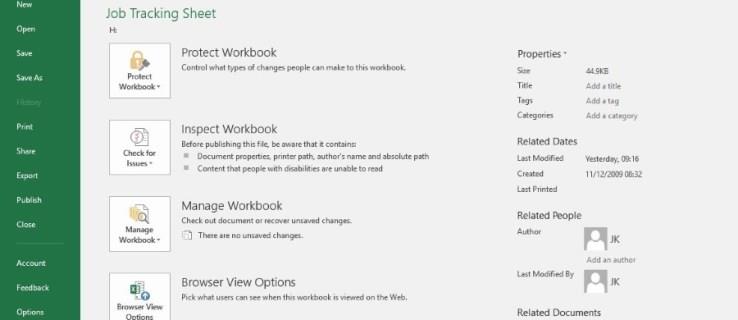
Microsoft Excel är den bästa appen för att skapa kalkylblad på jobbet, i skolan eller hemma. En kritisk del av att arbeta med data är säkerhet, och Excel har det täckt. Precis som Word, Access och PowerPoint låter Excel dig låsa ditt arbete med ett lösenord. Att förstå hur du skyddar dina filer är viktigare än att lära sig formler, så här är hur du lägger till, tar bort och hanterar lösenord i Microsoft Excel.
När du arbetar med stora Excel-filer, arbetsböcker eller kalkylblad/kalkylblad kan det vara avgörande att skydda dem. Det är där lösenord kommer in. De låter dig hindra människor från att bråka med ditt arbete, stjäla data eller ta åt dig äran för det. Varje typ (filer, arbetsböcker och kalkylblad) har en annan metod för att skydda data som finns i dem.

Hur man lägger till ett lösenord till en Excel-arbetsbok
Om du vill lösenordsskydda en arbetsbok i Microsoft Excel följer du dessa steg.

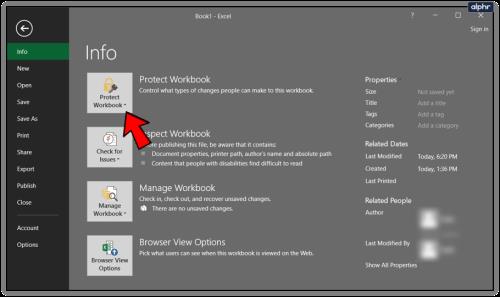
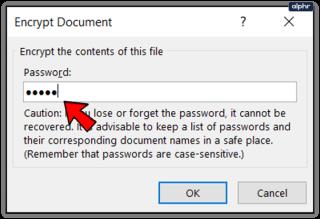
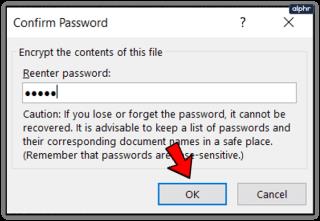
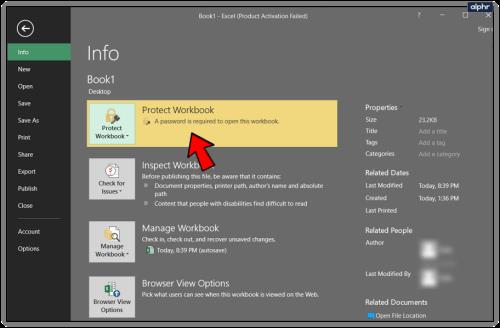
Dina arbetsbokskyddsalternativ i Excel
När du väljer "Skydda arbetsbok" får du några alternativ, inklusive alternativet "Kryptera med lösenord" som nämns i stegen ovan. Här är alla val du har för arbetsbokskydd. Du kan se varför standarden är " Kryptera med lösenord ." Det täcker allt.
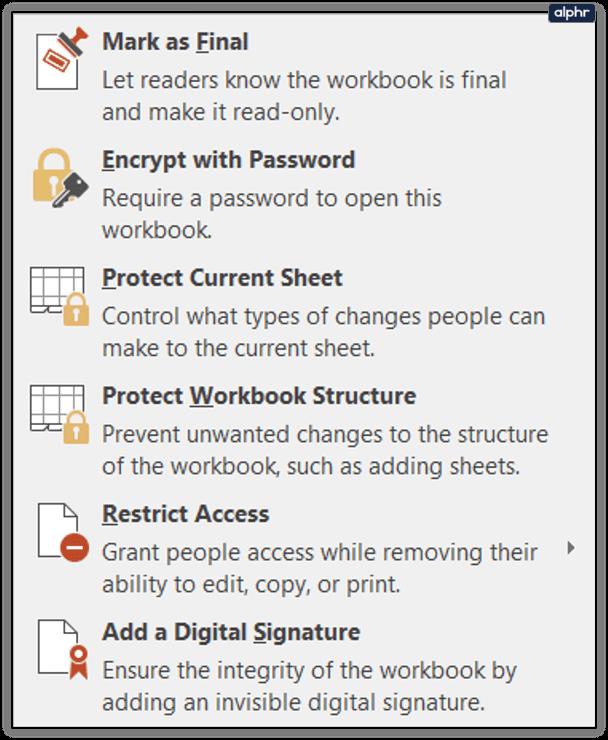
Hur man lösenordsskyddar ett Excel-kalkylblad/kalkylblad
Microsoft kallar dem Excel-kalkylblad, men de flesta kallar dem kalkylblad. Oavsett, du kan skydda enskilda kalkylblad från ändringar på ungefär samma sätt som för en arbetsbok. Detta är användbart för rådata, personliga, presentations- eller referenssidor som du inte vill att någon ska bråka med. Så här gör du.
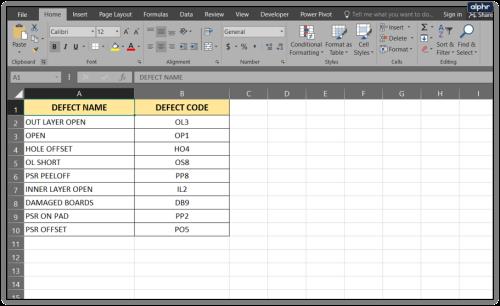
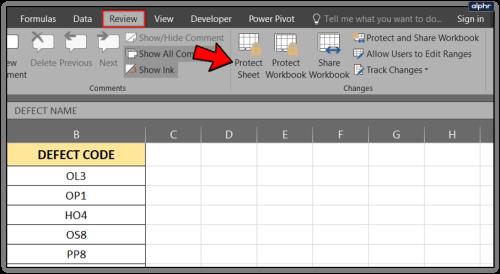
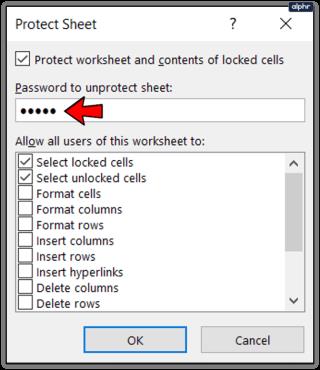
Hur man tar bort ett lösenord i en Microsoft Excel-arbetsbok
Om du inte längre behöver skydda din Excel-arbetsbok kan du ta bort lösenordsskyddet så att alla kan komma åt eller göra ändringar.

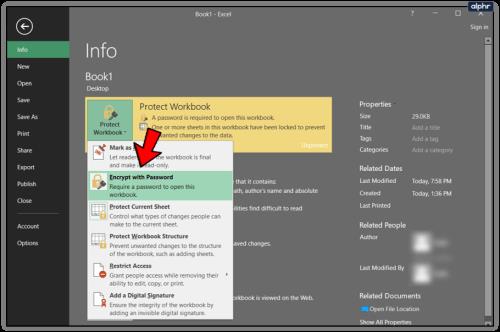
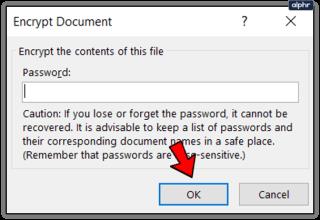
Du kan också ta bort lösenordet från arbetsboken.
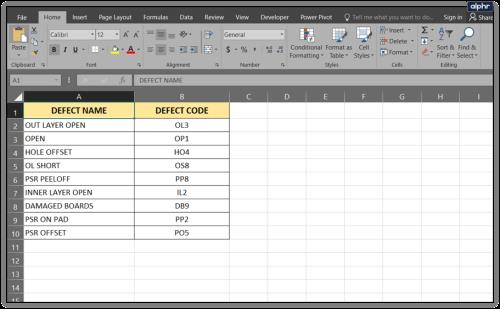

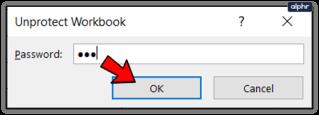

Vad ska du göra om du glömmer ditt Excel-lösenord?
Lösenord lagras i hemlighet i Excel, och Microsoft kommer förståeligt nog inte att säga var. Det betyder att det inte finns något enkelt sätt att ta bort det okända lösenordet utan att använda ett tredjepartsverktyg. Till och med Microsoft säger att de inte kan hjälpa kunder och klienter som tappar bort sina lösenord för arbetsböcker, kalkylblad/kalkylblad eller filer.
Om detta händer dig har du ett alternativ. Du kan använda ett gratisprogram för Excel upplåsningsverktyg som hittar lösenordet och låser upp filen åt dig. Det finns några där ute, och de flesta är gratis, men du riskerar att få skadlig programvara eller andra påträngande åtgärder.
Det finns också VBA-skript tillgängliga på webben som hävdar att de låser upp en arbetsbok eller ett kalkylblad. Om du är bra på att använda Visual Basic är det alternativet för dig.
Lär dig hur du kan förhindra att e-postmottagare kan vidarebefordra ett e-postmeddelande i Microsoft Outlook.
Läs denna steg-för-steg-guide om hur du automatiskt vidarebefordrar e-post i Outlook skrivbordsapp för Windows, macOS och andra enheter.
Tvinga fram ett meddelande på dina Microsoft Excel för Office 365-filer som säger Öppna som skrivskyddad med den här guiden.
En handledning som visar hur man importerar bilder från en annan Microsoft PowerPoint 365 presentationsfil.
Vi visar hur en systemadministratör kan låsa upp en Microsoft Excel-fil så att den kan redigeras av en annan användare.
Fortfarande använder Windows Live Mail för Hotmail eller andra e-post? Lär dig här hur du importerar Outlook-kontakter till Windows Live Mail desktop-app.
Lär dig hur du inaktiverar automatisk numrering och punktlistor i Microsoft Word med denna lättföljda handledning.
Om Office säger att åtgärden du begärde inte kunde utföras, uppdatera och reparera din Office-paket. Om problemet kvarstår, avinstallera Office.
Vill du få tillgång till ditt Yahoo Mail direkt från ditt Outlook-konto? Lär dig hur du lägger till Yahoo Mail i Outlook 2021, 2019 och 2016.
Hantera de fyra vanligaste problemen med Microsoft OneDrive med denna samling av lösningar för att få din molnlagring att fungera korrekt.







