Inaktivera e-post vidarebefordran i Outlook
Lär dig hur du kan förhindra att e-postmottagare kan vidarebefordra ett e-postmeddelande i Microsoft Outlook.
En av de mest imponerande funktionerna i Microsoft Excel är att du kan dela dina filer med andra för visning/redigering. Men ibland vill du inte att de ska manipulera originaldata. Snarare behöver du bara dem för att inspektera dokumentet och återkoppla det för revision utan att göra några justeringar.
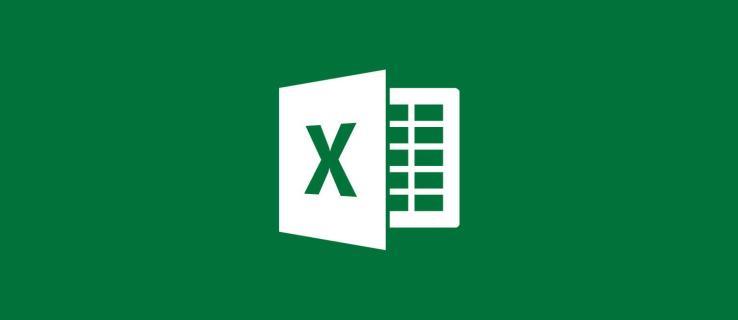
Det är där låsceller kommer in, men hur fungerar det? Här är en djupgående guide om hur du låser celler i Excel.
Låsa celler i Excel
Excel har funnits i nästan fyra decennier. Under åren har den genomgått omfattande förändringar, men vissa funktioner har förblivit i stort sett desamma. En av dem är låsceller.
Stegen är liknande, om inte identiska, i alla versioner av detta kalkylprogram.

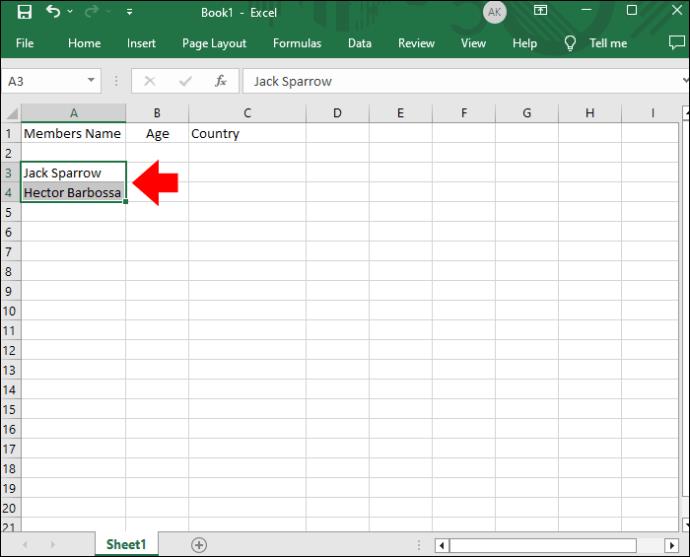
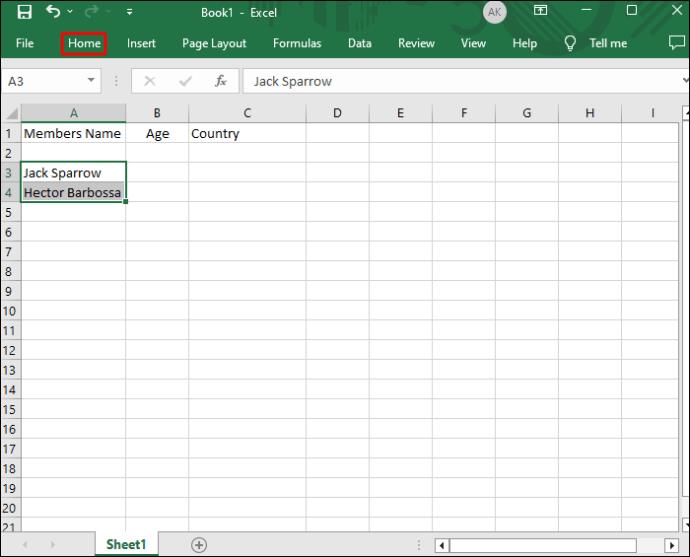
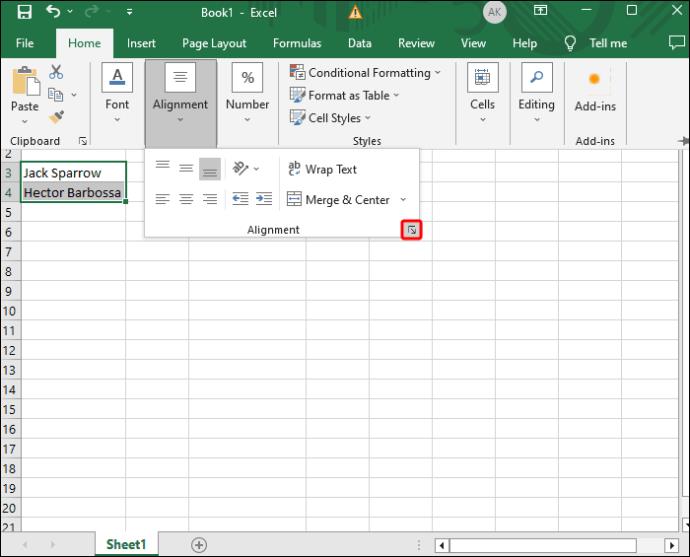
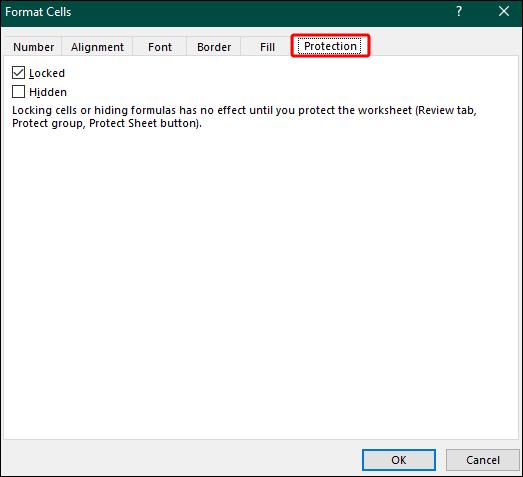
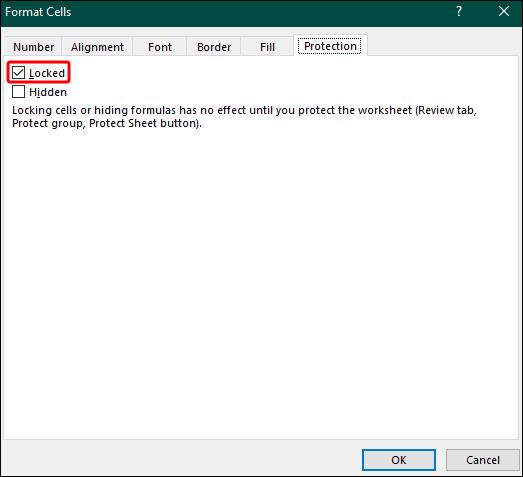


Det är allt som finns. Du kommer nu att kunna dela din fil utan att oroa dig för om den andra parten kommer att störa data.
Hur låser du alla celler i Excel?
Ovanstående steg gör att du kan låsa specifika celler i Excel. Men vad händer om du vill gå ett steg längre och låsa alla celler? På så sätt kommer användaren som du delar data med inte att kunna ändra ens den minsta delen av ditt kalkylblad. Dessutom eliminerar det risken att lämna en eller flera celler olåsta av misstag.
Det är en omfattande åtgärd, men den är lika enkel som den första metoden.


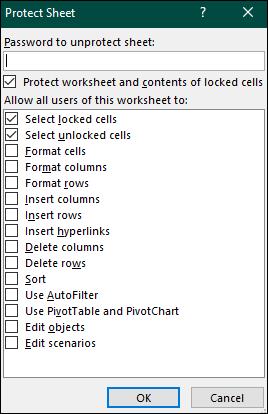
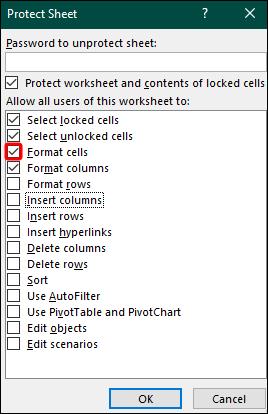


Hur låser du celler i Excel med ett villkor?
En stor del av att arbeta i Excel handlar om din förmåga att tillämpa villkor. Om du har gjort enorma framsteg med dina förutsättningar och inte vill att någon ska undergräva det, är låsning av dina celler ett bra alternativ.
Men detta betyder inte att du behöver vidta svepande åtgärder och låsa alla celler. Excel låter dig begränsa endast de med ditt tillstånd.


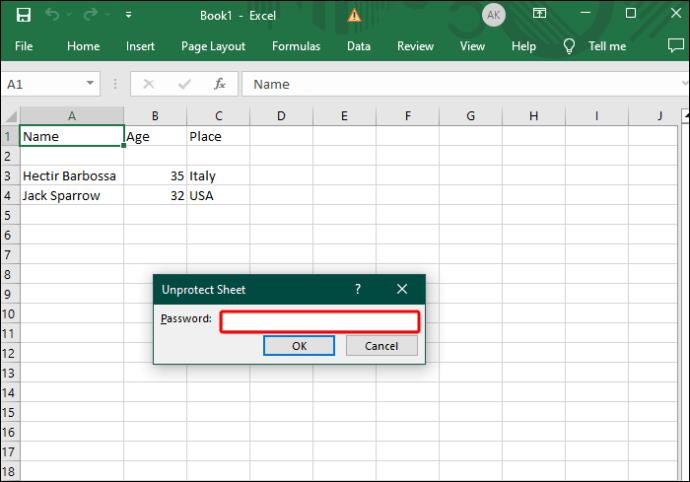

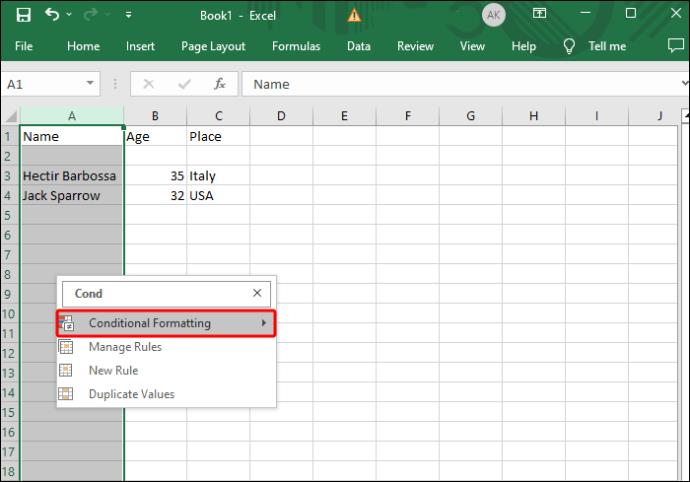
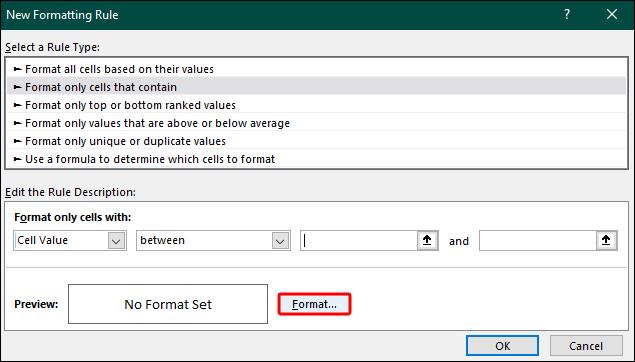

Hur låser du celler i Excel snabbt?
Som tidigare diskuterats har celllåsfunktionen varit en stapelvara i Excel i många år. Den har inte genomgått större översyn, men den har förbättrats i de senaste versionerna. Till exempel låter nyare utgåvor av Excel dig lägga till en snabblåsknapp i verktygsfältet. Det låter dig begränsa de markerade cellerna med en enda knapptryckning.
Låt oss se hur du kan infoga funktionen i din meny och hur den fungerar.

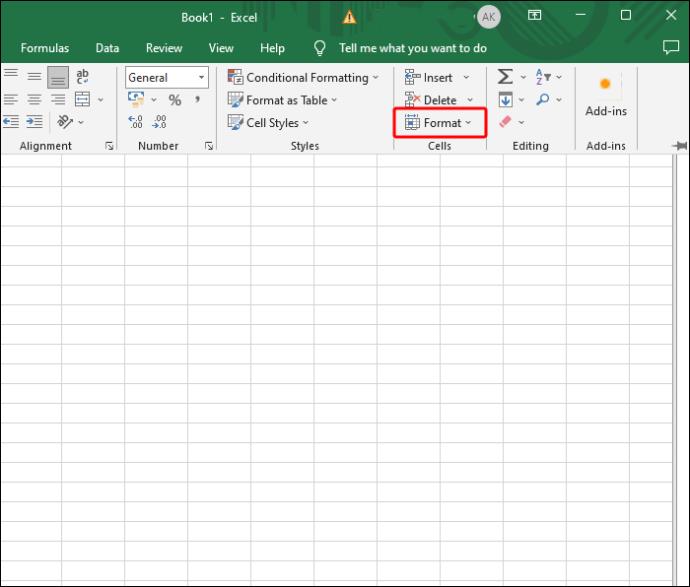
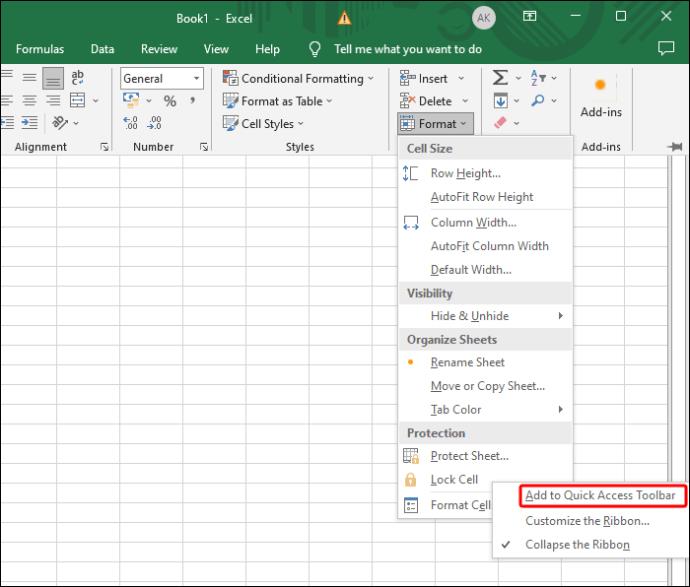
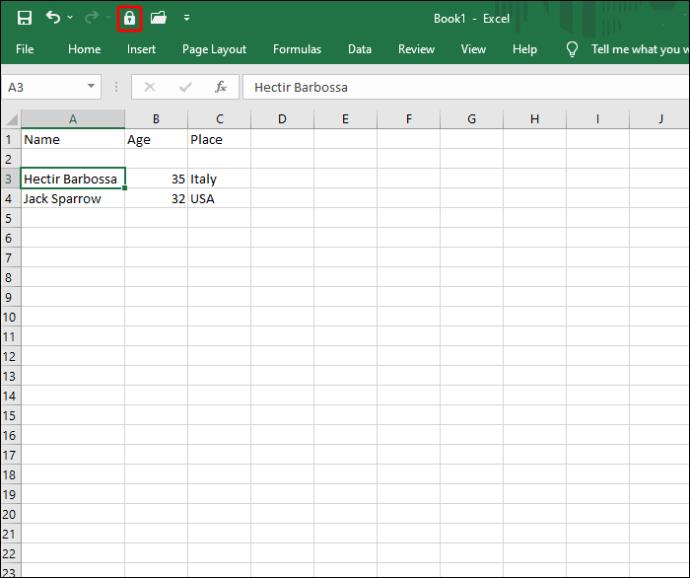
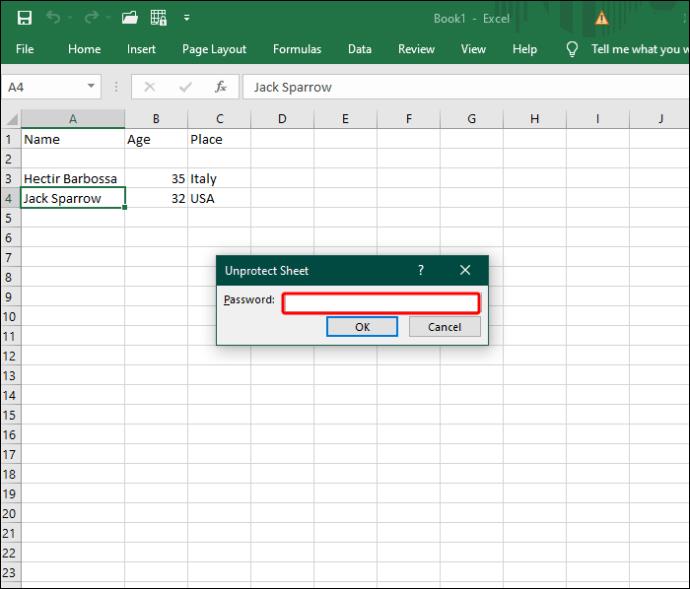
Hur förhindrar du användare från att välja låsta celler?
Att hindra andra från att välja låsta celler är användbart på två sätt. För det första minskar det ytterligare risken för oönskade förändringar. Och för det andra hjälper det till att öka den andra partens produktivitet genom att separera de tillgängliga cellerna från de otillgängliga.



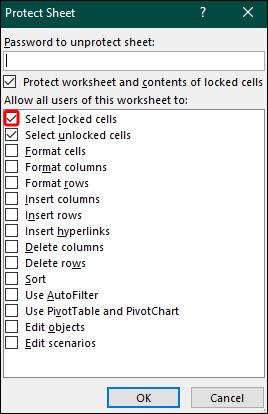

Skydda dina data från nyfikna ögon
Även om det är oundvikligt att dela data när man samarbetar i ett Excel-projekt, finns det ingen anledning att tillåta andra att manipulera känslig information. Med låscellsfunktionen till hands kan du begränsa så många celler du vill för att förhindra obehöriga ändringar.
Har du någonsin haft problem med dataförlust/datamanipulering i Excel? Om så är fallet, vad gjorde du för att skydda dina uppgifter? Berätta för oss i kommentarsfältet nedan.
Lär dig hur du kan förhindra att e-postmottagare kan vidarebefordra ett e-postmeddelande i Microsoft Outlook.
Läs denna steg-för-steg-guide om hur du automatiskt vidarebefordrar e-post i Outlook skrivbordsapp för Windows, macOS och andra enheter.
Tvinga fram ett meddelande på dina Microsoft Excel för Office 365-filer som säger Öppna som skrivskyddad med den här guiden.
En handledning som visar hur man importerar bilder från en annan Microsoft PowerPoint 365 presentationsfil.
Vi visar hur en systemadministratör kan låsa upp en Microsoft Excel-fil så att den kan redigeras av en annan användare.
Fortfarande använder Windows Live Mail för Hotmail eller andra e-post? Lär dig här hur du importerar Outlook-kontakter till Windows Live Mail desktop-app.
Lär dig hur du inaktiverar automatisk numrering och punktlistor i Microsoft Word med denna lättföljda handledning.
Om Office säger att åtgärden du begärde inte kunde utföras, uppdatera och reparera din Office-paket. Om problemet kvarstår, avinstallera Office.
Vill du få tillgång till ditt Yahoo Mail direkt från ditt Outlook-konto? Lär dig hur du lägger till Yahoo Mail i Outlook 2021, 2019 och 2016.
Hantera de fyra vanligaste problemen med Microsoft OneDrive med denna samling av lösningar för att få din molnlagring att fungera korrekt.







