Inaktivera e-post vidarebefordran i Outlook
Lär dig hur du kan förhindra att e-postmottagare kan vidarebefordra ett e-postmeddelande i Microsoft Outlook.
Vill du veta hur man lägger till helgdagar i Outlook-kalendern? Läs vidare för att lära dig hur du lägger till en semesterkalender i Outlook.
Outlook-kalendern hjälper användare att schemalägga möten och organisera evenemang. Men att använda det effektivt kommer inte att vara möjligt om det inte har någon semesterlista.
Misströsta inte; vi berättar hur du lägger till helgdagar i Outlook-kalendern. Oavsett om du använder Windows Outlook eller webbappen, hjälper den här guiden dig med steg-för-steg-metoder.
Varför behöver du lägga till helgdagar i Outlook-kalendern?

Varför behöver du lägga till helgdagar i Outlook-kalendern
Föreställ dig att du har schemalagt ett evenemang, och efter att ha skickat inbjudningarna berättar en av dina kollegor att dagen är helgdag.
Det kommer inte bara att vara pinsamt för dig, utan du måste också boka om evenemanget och skicka inbjudan igen till alla. Detta kräver mycket tid och ansträngning om du inte har en Outlook-distributionslista .
I ett annat scenario kanske du har mailat din klient för godkännande. Det har gått två dagar och du har ännu inte fått något svar från den personen.
Men det kan vara en helgdag i deras land, och du skulle ha vetat det om du lagt till en semesterkalender i din Outlook.
Som frilansare som arbetar med kunder från olika länder, inklusive USA, kanske du vill lägga till amerikanska helgdagar i Outlook-kalendern förutom ditt lands kalender.
Projektledare och teamledare för distribuerande team bör alltid ha semesterlistor i sina kalendrar.
Det hjälper dem att kommunicera med sina lagkamrater i olika länder och tilldela uppgifter.
Förutom de ovanstående skälen hjälper det att ha helgdagar i din Outlook-kalender att planera ditt arbete korrekt.
Hur man lägger till helgdagar i Outlook-kalendern på Windows
För Windows Outlook-användare är det en enkel uppgift att lägga till helgdagar med följande steg:
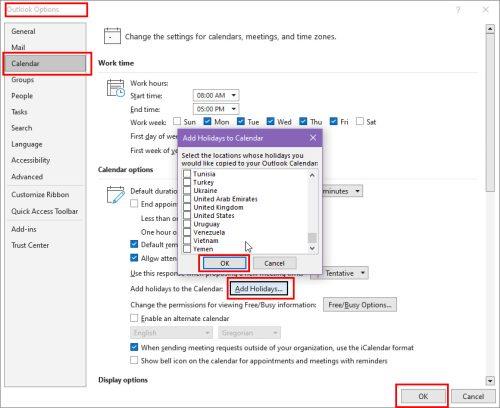
Hur man lägger till helgdagar i Outlook-kalendern i Windows Outlook-alternativ
Hur man lägger till helgdagar i Outlook-kalendern på webbläsaren eller webben
Om du använder Outlook i din webbläsare via dess webbapp kan du också lägga till helgdagar i Outlook-kalendern.
Stegen kommer att skilja sig lite från skrivbordsappen, så låt oss dela de fullständiga stegen nedan:
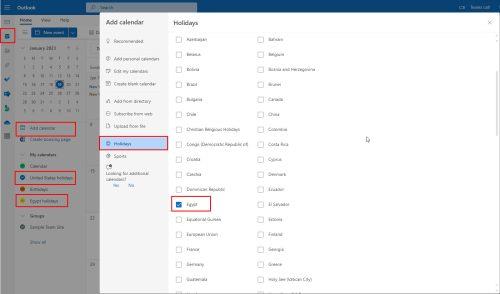
Hur man lägger till helgdagar i Outlook-kalendern på webbläsaren eller webben
Om du vill lägga till helgdagar i USA till Outlook-kalenderwebbappen, utför stegen ovan. Markera rutan bredvid USA i listan över länder.
Innan du utför stegen, expandera avsnittet Mina kalendrar för att se om den amerikanska kalendern redan har lagts till på ditt konto som standard.
Hur man lägger till amerikanska helgdagar i Outlook-kalendern på skrivbordsappen
Du kan ha lagt till helgdagar i USA i din Outlook-kalender som standard om du valde din region som USA under Windows-installationen.
Du kan dock alltid lägga till helgdagar i USA i Outlook-kalendern om de inte redan har lagts till. Så här kan du göra det:
Slutsats
Att lägga till helgdagar i Outlook-kalendern hjälper dig med uppgiftstilldelningar och schemaläggning av möten.
Det ger dig också en uppfattning om när du kan förvänta dig ett svar från intressenter i olika länder.
Du måste dock veta hur du lägger till helgdagar i Outlook-kalendern för att få dessa fördelar. Det här inlägget diskuterade de olika metoderna för Windows-skrivbordsappen och webbversionen.
Känner du till andra skäl till varför det är viktigt att lägga till en semesterkalender i Outlook? Dela med oss i kommentarerna.
Du kan också lära dig hur du löser att Outlook misslyckades med att ansluta dig till delad kalender .
Lär dig hur du kan förhindra att e-postmottagare kan vidarebefordra ett e-postmeddelande i Microsoft Outlook.
Läs denna steg-för-steg-guide om hur du automatiskt vidarebefordrar e-post i Outlook skrivbordsapp för Windows, macOS och andra enheter.
Tvinga fram ett meddelande på dina Microsoft Excel för Office 365-filer som säger Öppna som skrivskyddad med den här guiden.
En handledning som visar hur man importerar bilder från en annan Microsoft PowerPoint 365 presentationsfil.
Vi visar hur en systemadministratör kan låsa upp en Microsoft Excel-fil så att den kan redigeras av en annan användare.
Fortfarande använder Windows Live Mail för Hotmail eller andra e-post? Lär dig här hur du importerar Outlook-kontakter till Windows Live Mail desktop-app.
Lär dig hur du inaktiverar automatisk numrering och punktlistor i Microsoft Word med denna lättföljda handledning.
Om Office säger att åtgärden du begärde inte kunde utföras, uppdatera och reparera din Office-paket. Om problemet kvarstår, avinstallera Office.
Vill du få tillgång till ditt Yahoo Mail direkt från ditt Outlook-konto? Lär dig hur du lägger till Yahoo Mail i Outlook 2021, 2019 och 2016.
Hantera de fyra vanligaste problemen med Microsoft OneDrive med denna samling av lösningar för att få din molnlagring att fungera korrekt.







