Inaktivera e-post vidarebefordran i Outlook
Lär dig hur du kan förhindra att e-postmottagare kan vidarebefordra ett e-postmeddelande i Microsoft Outlook.
Excel är användbart för att organisera och analysera insamlad data på ett ställe. Men i takt med att din samlade information blir allt mer komplex kan noggrannheten i dina data lida. Att introducera rullgardinslistor i ditt Excel-kalkylblad kan hjälpa dig att förenkla och effektivisera din datainmatning, minska fel och upprätthålla konsistens i hela ditt kalkylblad.

Den här artikeln kommer att visa dig hur du skapar en rullgardinslista i Excel i en steg-för-steg-process för att göra din datainmatning enklare.
Skapa en rullgardinslista
Det finns två huvudsakliga sätt att skapa en rullgardinslista i Excel: Datavalidering och att använda Excel-tabeller. Den här artikeln tar dig igenom båda metoderna för att ge dig en förståelse för hur du skapar en rullgardinslista.
Använda datavalidering
Datavalidering är en funktion i Excel som låter dig ställa in en begränsning för vilken data som kan matas in i en cell. Datavalideringar kan användas för att skapa en rullgardinslista genom att följa dessa steg:
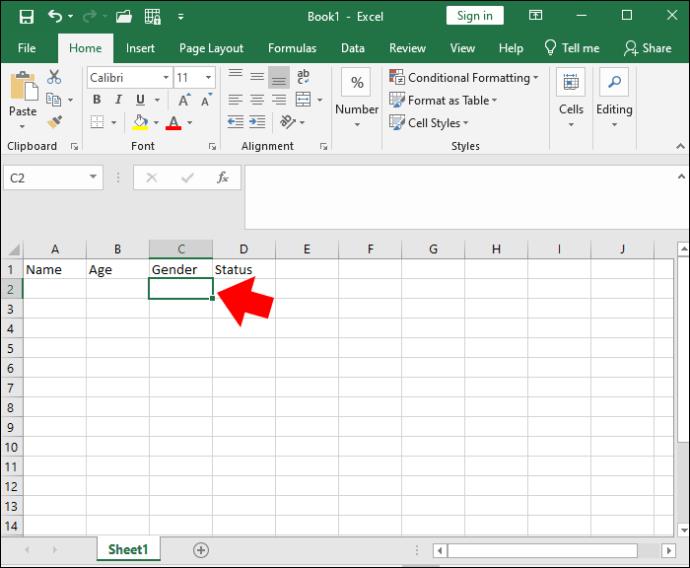
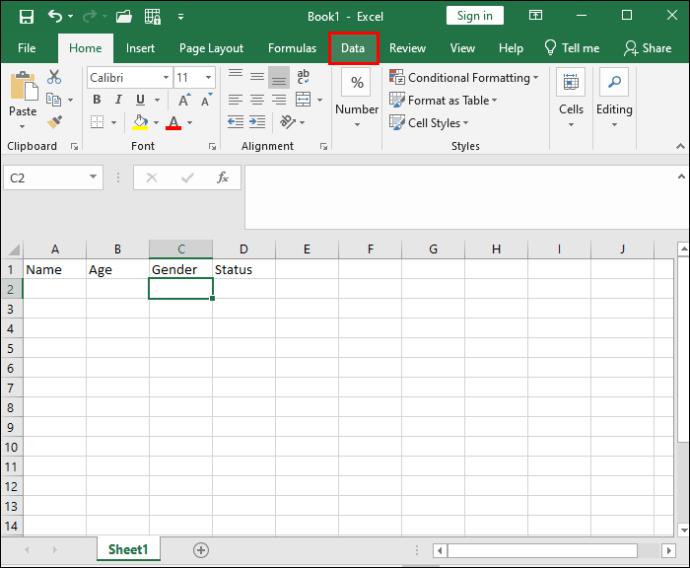
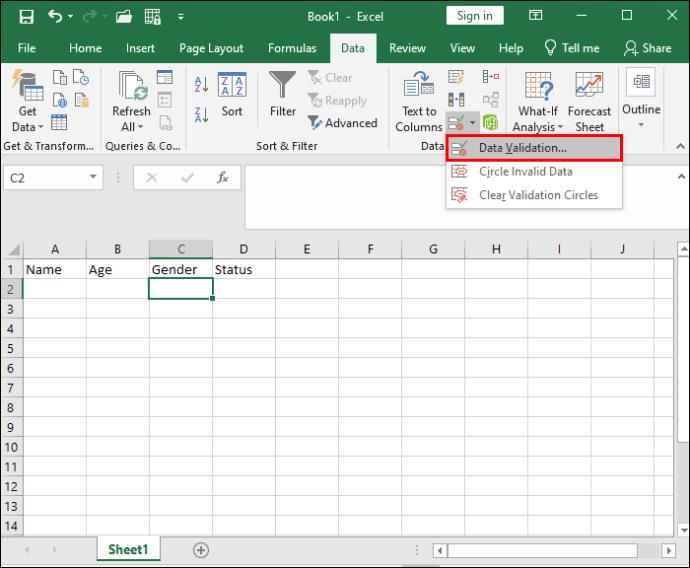
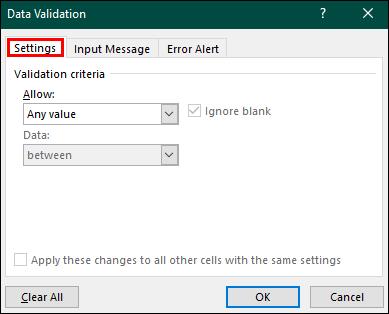
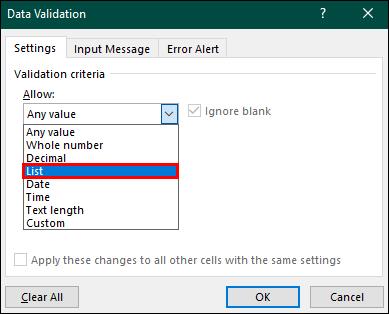


När du har tillämpat datavalideringen och klickat på den valda cellen, visas en liten nedrullningsbar pil. Genom att klicka på pilen kan du välja ett av alternativen från din lista.
Genom att använda datavalideringsmetoden kan du skapa en enkel rullgardinslista i Excel. Å andra sidan, om du använder en mer komplicerad eller större datauppsättning, är Excel-tabeller ett bättre alternativ.
Anpassa rullgardinslistor
När rullgardinsmenyn har skapats kan du redigera den när du vill. Om din lista till exempel innehåller produkter för ett företag kan du introducera nya produkter via källlistan, alternativt kan du ta bort dem genom att ta bort dem från källlistan. Utöver det kan du redigera objekt som redan finns på listan eller ange begränsningar för datainmatning för att begränsa vilken ytterligare information som kan läggas till.
Lägga till/ta bort objekt på en rullgardinslista
Om du vill lägga till eller ta bort alternativ från din rullgardinslista, följ dessa steg:





Rullgardinslistan kommer nu att inkludera de nya objekten, eller om du har tagit bort objekt kommer de inte längre att visas i rullgardinslistan för kalkylbladet.
Redigera objekt i en rullgardinslista
Följ dessa steg för att redigera objekt i en rullgardinslista:





Ange begränsningar för datainmatning
För att data ska matas in korrekt i det format du vill använda kan du ställa in specifika begränsningar för vilken typ av information användare kan ange.
Detta kan inkludera formatet eller längden på en cell, till exempel, om din lista innehåller en rad tillgängliga produkter måste de ange en giltig produkt. Om de inte matar in en giltig produkt kommer de att få ett felmeddelande.
Genom att ange dina datainmatningsbegränsningar kan du ändra texten i ditt felmeddelande för att tala om för dina användare att ange rätt information i rätt format. Detta kommer att hjälpa både användarupplevelsen och ge dig mer exakta resultat.
Nedan är en lista över hur man anger begränsningar för datainmatning:
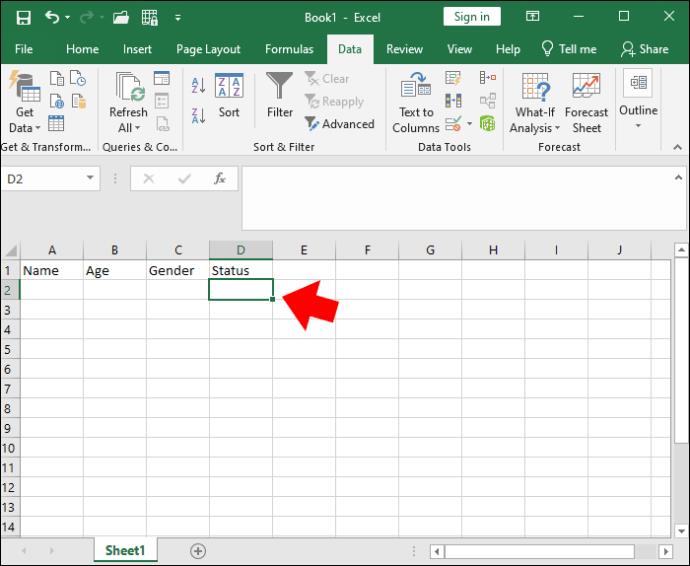
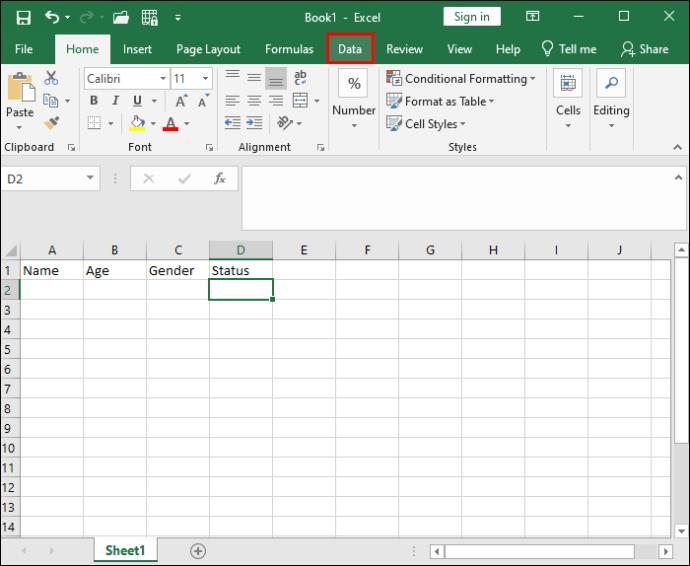
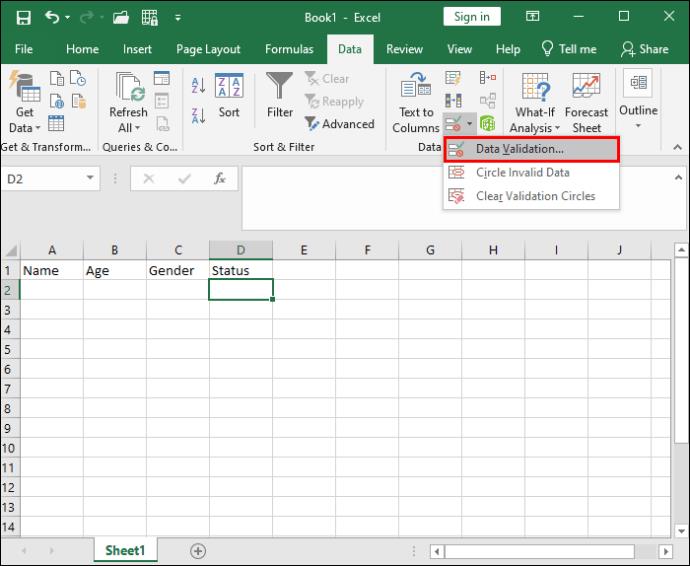

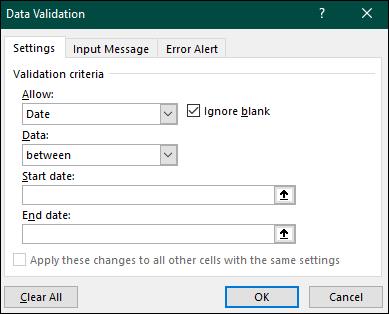
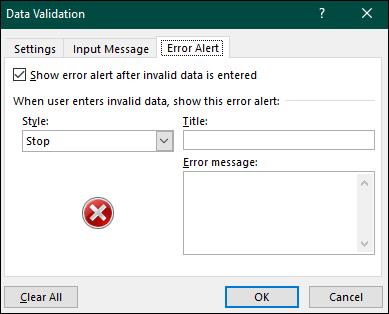
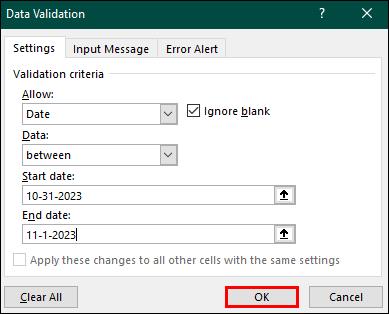
Med dessa alternativ kan du justera din rullgardinslista så att den passar ditt projekts specifika behov.
Användbara tips när du använder dina rullgardinslistor
Nu när du vet hur du gör din rullgardinslista i Excel bör du lära dig hur du använder den effektivt för att få ut så mycket som möjligt av dina data. Här är några tips för hur du använder dina rullgardinslistor:
Håll listorna uppdaterade
Uppdatera regelbundet ditt kalkylblad med den senaste informationen för att bibehålla korrekta resultat och dataintegritet.
Skydda ditt arbetsblad
Lägg till ett lösenord till det övergripande arbetsbladet för att stoppa obehöriga ändringar av dina rullgardinsdata. Du kan också låsa enskilda celler så att ingen kan manipulera informationen i din lista.
Dessutom, genom att högerklicka på fliken där din datavalideringslista finns och sedan trycka på "dölj" kommer fliken att döljas så att det är svårare för andra användare att hitta och manipulera.
Utbilda dina arbetsbladsanvändare
Ge dina användare en genomgång av hur ditt kalkylblad används korrekt så att de kan dra nytta av all information som är tillgänglig för dem.
Bemästra dina rullgardinslistor
Att inkludera en rullgardinslista i dina kalkylblad förbättrar inte bara användarens upplevelse av datainmatning utan säkerställer också att datainmatningen är korrekt och i ett giltigt format för dig att analysera på lämpligt sätt. På grund av hur lätta rullgardinslistor är att redigera kan du uppdatera eller ta bort alternativ efter behov samtidigt som du behåller en hög kontrollnivå via arkskydd och celllåsning för att säkerställa att obehöriga användare inte kan manipulera källlistan.
Genom att använda stegen i den här artikeln för att skapa dina egna rullgardinslistor i Excel kan du göra dina privata eller professionella projekt mer kapabla att lösa dina datautmaningar.
Har du använt något av tipsen som ingår i den här artikeln för att skapa dina rullgardinslistor? Om så är fallet, hur hjälpte de dig? Låt oss veta i kommentarsfältet nedan.
Lär dig hur du kan förhindra att e-postmottagare kan vidarebefordra ett e-postmeddelande i Microsoft Outlook.
Läs denna steg-för-steg-guide om hur du automatiskt vidarebefordrar e-post i Outlook skrivbordsapp för Windows, macOS och andra enheter.
Tvinga fram ett meddelande på dina Microsoft Excel för Office 365-filer som säger Öppna som skrivskyddad med den här guiden.
En handledning som visar hur man importerar bilder från en annan Microsoft PowerPoint 365 presentationsfil.
Vi visar hur en systemadministratör kan låsa upp en Microsoft Excel-fil så att den kan redigeras av en annan användare.
Fortfarande använder Windows Live Mail för Hotmail eller andra e-post? Lär dig här hur du importerar Outlook-kontakter till Windows Live Mail desktop-app.
Lär dig hur du inaktiverar automatisk numrering och punktlistor i Microsoft Word med denna lättföljda handledning.
Om Office säger att åtgärden du begärde inte kunde utföras, uppdatera och reparera din Office-paket. Om problemet kvarstår, avinstallera Office.
Vill du få tillgång till ditt Yahoo Mail direkt från ditt Outlook-konto? Lär dig hur du lägger till Yahoo Mail i Outlook 2021, 2019 och 2016.
Hantera de fyra vanligaste problemen med Microsoft OneDrive med denna samling av lösningar för att få din molnlagring att fungera korrekt.







