Inaktivera e-post vidarebefordran i Outlook
Lär dig hur du kan förhindra att e-postmottagare kan vidarebefordra ett e-postmeddelande i Microsoft Outlook.
Vill du slå samman eller kombinera datakolumner i ett kalkylblad för att få en bredare bild av databasen? Lär dig nedan hur du kombinerar två kolumner i Excel.
Excel levereras med olika formler och kommandon som du kan använda för att manipulera data och upptäcka datainsikter för professionella eller personliga behov. En sådan funktion i Microsoft Excel är att slå samman kolumner och rader för att slå samman data från olika celler.
När man slår samman eller kombinerar text- eller nummerposter från en kolumn till en annan kan många frågor uppstå. Till exempel den tid som behövs, eventuell förlust av data, förlust av formatering och så vidare.
Läs den här artikeln till slutet för att upptäcka några av de bästa och smarta metoderna som gör att du kan få Excel att kombinera två kolumner med data automatiskt.
Om sammanslagning och centrering i Excel
Låt oss säga att du laddade ner en CSV-fil (comma-separated value) med anställdsinformation från företagets HR-app eller -portal.
Du upptäcker att det finns många kolumner med data. Det kan vara möjligt att slå samman alla kolumner som förnamn och efternamn, riktnummer och telefonnummer, beteckning och avdelning och mer till en kolumn är mer meningsfullt än enskilda kolumner.
Du kommer att tänka på att Excel har en snygg Merge & Center-funktion som kan vara praktisk för att kombinera data från olika kolumner i en.
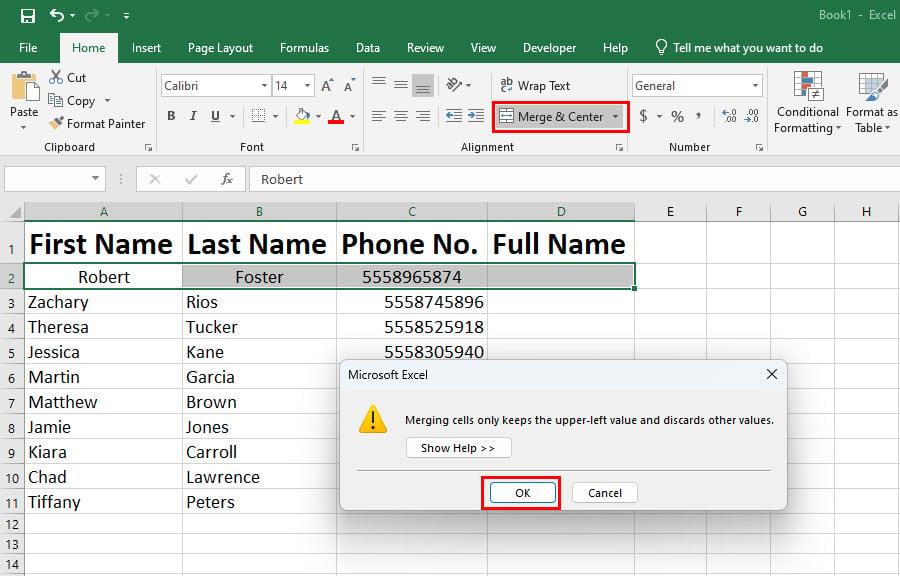
Om sammanslagning och centrering i Excel
Tyvärr är den funktionen bara till för att formatera kolumner och rader. Den kombinerar inte data från kolumnerna och raderna som slås samman. Det tar helt enkelt data från cellen till det övre högra hörnet av cellområdet som slås samman.
Hur skulle du då kombinera två eller flera kolumner i Excel automatiskt utan att manuellt skriva in data själv? Hitta svaren nedan:
1. Hur man kombinerar två kolumner i Excel: Använda Flash Fill
Flash Fill använder AI-algoritmen i Excel för att känna igen mönster från intilliggande celler och kolumner och utföra den åtgärd som du just har slutfört. När du använder kommandot Flash Fill replikerar Excel din rörelse på millisekunder.
Därför är detta det snabbaste sättet att slå samman flera angränsande cellers data till en kolumn. Här är stegen att följa:

Hur man kombinerar två kolumner i Excel med Flash Fill
2. Hur man kombinerar två kolumner i Excel: Använd Ampersand Operator
Ampersand eller &-symbolen fungerar som en operator i Excel. Så här kan du använda den här symbolen för att kombinera flera kolumner till en kolumn i Excel:

Hur man kombinerar två kolumner i Excel med Ampersand Operator
Här måste du notera att när du sammanfogar data eller texter med hjälp av en formel, kommer den kombinerade datacellens värden eller poster att ändras när du ändrar formelns indata.
Fortsätt läsa för att upptäcka ett knep för att bara kopiera värde och klistra in det utan en formel för att inte tillåta dataändringar när indatacellsdata ändras.
3. Hur man kombinerar två kolumner i Excel: Använd CONCAT-formeln
Du kan också använda CONCATENATE- eller CONCAT-formeln för att sammanfoga texter eller siffror från flera Excel-celler till en cell och sedan kopiera formeln över kolumnen. Detta gör att du kan slå samman flera kolumner i en kolumn. Så här går det till:

Hur man kombinerar två kolumner i Excel med CONCAT-formeln
Det är allt! Du har lyckats kombinera två eller flera cellers data i en kolumn.
4. Hur man kombinerar två kolumner i Excel: Använd TEXTJOIN-funktionen
TEXTJOINs funktion är mycket lik den hos CONCAT, men här kan du använda en avgränsare som ett kommatecken, bindestreck, mellanslag och så vidare. Titta på arbetsstegen nedan:

Hur man kombinerar två kolumner i Excel Använd TEXTJOIN-funktionen
5. Hur man kombinerar två kolumner i Excel: Använda tillägg
Det finns många Excel-tillägg som utför coola knep som att tvinga Excel att kombinera två kolumner. Ett sådant Excel-tillägg är Merge Cells. Så här kan du få tillägget och kombinera två kolumner i Excel:

Hur man kombinerar två kolumner i Excel med hjälp av tillägg Slå samman celler
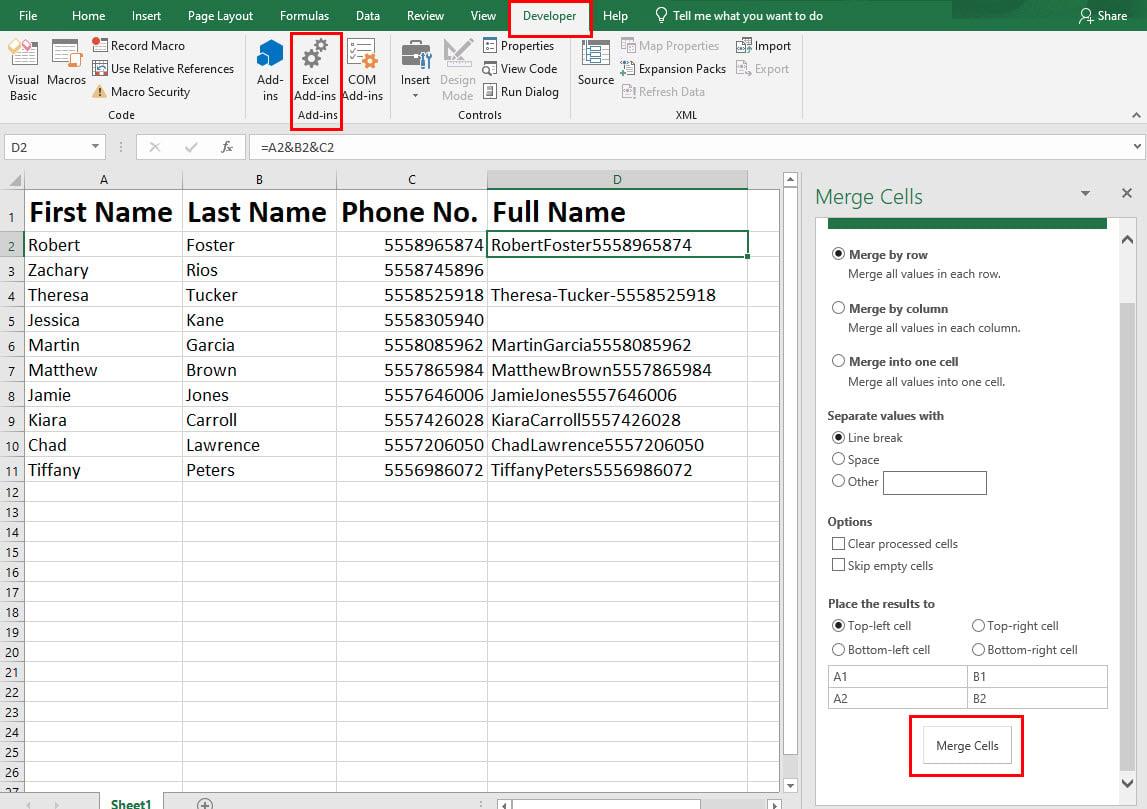
Användargränssnittet för Merge Cells Excel-tillägg
Formateringstips när du kombinerar kolumner i Excel
Behåll endast värden
Nackdelen med att använda formler för att kombinera två kolumner i Excel är att värdena för cellerna där du har kombinerat data kommer att ändras när du uppdaterar data i de relaterade cellerna.
Därför måste du använda denna formatering i Excel för att endast behålla värden. Så här går det till:

Behåll endast värden i Excel när du klistrar in
Hur man visar talformat efter att ha kombinerat kolumner i Excel
Om målcellen tar bort formatering av siffror, datum eller valutor kan du använda TEXT-funktionen för att behålla nummerformateringen. Kolla in exempelstegen nedan:

Hur man visar talformat efter att ha kombinerat kolumner i Excel
=A2&"-"&B2&"-"&TEXT(D2,"dd/mm/åååå")
Hur man kombinerar två kolumner i Excel med ett mellanslag
När du kombinerar celler med valfri formel som CONCAT eller et-teckenoperator kan du lägga till en avgränsare, som mellanslag. För att lägga till ett mellanslag mellan två celler i målcellen, placera helt enkelt följande kod mellan celladresserna:
&" "&
Ett exempel på en komplett Excel-funktion med utrymme som snickare är följande:
=A2&" "&B2&" "&D2
Hur man kombinerar två kolumner i Excel med ett komma
Låt oss överväga att du måste kombinera innehållet i flera kolumner i en kolumn samtidigt som du separerar innehållet med ett kommatecken.
Följ någon av ovanstående metoder som nämns i CONCAT- eller et-tecken-avsnittet. Placera helt enkelt följande kod mellan varje celladress:
&","&
Den fullständiga formeln kommer att se ut så här som visas nedan:
=A2&","&B2&","&D2
Slutsats
Hittills har du upptäckt fem olika metoder för att slå samman två eller flera kolumner i Excel till en kolumn. Du har också utforskat några formateringstips och tricks för att få den kombinerade kolumnen att se logisk och begriplig ut.
Om jag missade någon metod för att slå samman flera kolumner till en kolumn i Excel, nämn metoden nedan i kommentarsfältet.
Du kanske också gillar en liten handledning för att göra en rullgardinslista i Excel och sätt att fixa piltangenter som inte fungerar i Excel .
Lär dig hur du kan förhindra att e-postmottagare kan vidarebefordra ett e-postmeddelande i Microsoft Outlook.
Läs denna steg-för-steg-guide om hur du automatiskt vidarebefordrar e-post i Outlook skrivbordsapp för Windows, macOS och andra enheter.
Tvinga fram ett meddelande på dina Microsoft Excel för Office 365-filer som säger Öppna som skrivskyddad med den här guiden.
En handledning som visar hur man importerar bilder från en annan Microsoft PowerPoint 365 presentationsfil.
Vi visar hur en systemadministratör kan låsa upp en Microsoft Excel-fil så att den kan redigeras av en annan användare.
Fortfarande använder Windows Live Mail för Hotmail eller andra e-post? Lär dig här hur du importerar Outlook-kontakter till Windows Live Mail desktop-app.
Lär dig hur du inaktiverar automatisk numrering och punktlistor i Microsoft Word med denna lättföljda handledning.
Om Office säger att åtgärden du begärde inte kunde utföras, uppdatera och reparera din Office-paket. Om problemet kvarstår, avinstallera Office.
Vill du få tillgång till ditt Yahoo Mail direkt från ditt Outlook-konto? Lär dig hur du lägger till Yahoo Mail i Outlook 2021, 2019 och 2016.
Hantera de fyra vanligaste problemen med Microsoft OneDrive med denna samling av lösningar för att få din molnlagring att fungera korrekt.







