Inaktivera e-post vidarebefordran i Outlook
Lär dig hur du kan förhindra att e-postmottagare kan vidarebefordra ett e-postmeddelande i Microsoft Outlook.
Om du har att göra med en enorm databas i ett Excel-kalkylblad och behöver rensa databasen för dubbla poster, kan du använda följande tekniker för att jämföra text i Excel.
Excel-kalkylblad är inte bara till för att upprätthålla finansiella konton, adressböcker eller textdatabaser. Det kan också hjälpa dig att analysera data för att radera dubbletter av poster. Dessutom kan du använda några enkla formler och logiska funktioner i Excel-kalkylbladet för att jämföra celler och cellintervall för att ta reda på de specifika värden du letar efter.
Även om du visuellt kan skrapa igenom hela kalkylbladet för dubbletter eller målvärden, kanske det inte är den idealiska metoden när Excel-kalkylbladet innehåller tusentals poster. Dessutom låter dess olika funktioner för villkorlig formatering dig automatiskt markera celler när den upptäcker värdet du letar efter.
Läs vidare för att lära dig hur du jämför text i Excel. Du får också reda på hur Excel jämför text i två kolumner med villkorlig formatering. Låt oss gräva i!
Varför behöver du lära dig jämföra text i Excel?
Det kan finnas oändliga skäl att utföra en jämförelse av text i Excel-funktion. Följande är dock de vanligaste som du kan möta i ditt personliga och professionella liv:
Det kan finnas tusentals andra skäl att jämföra värden och texter i Excel. Oavsett orsaken är följande åtta metoder för Excel-jämförelse av text i två kolumner användbara:
1. Jämför text i Excel med Equals-operatorn
Till exempel behöver du bara jämföra två kolumner med data för att säkerställa att du har allt du behöver. Här kan du matcha de efterfrågade leveranserna med de levererade med hjälp av den skiftlägesokänsliga jämförelseoperatören Equals.
Således kan du kopiera referensdata från en app och klistra in den under referenskolumnen eller begärda förbrukningsmaterial. Sedan kan du importera måldata från en annan app och klistra in data under kolumnen för mottagna mål eller leveranser.
Du behöver inte tänka på att matcha fall och värden för celltexterna även om du importerar data från olika appar. Så här fungerar den skiftlägesokänsliga jämförelsen:
=A2=B2
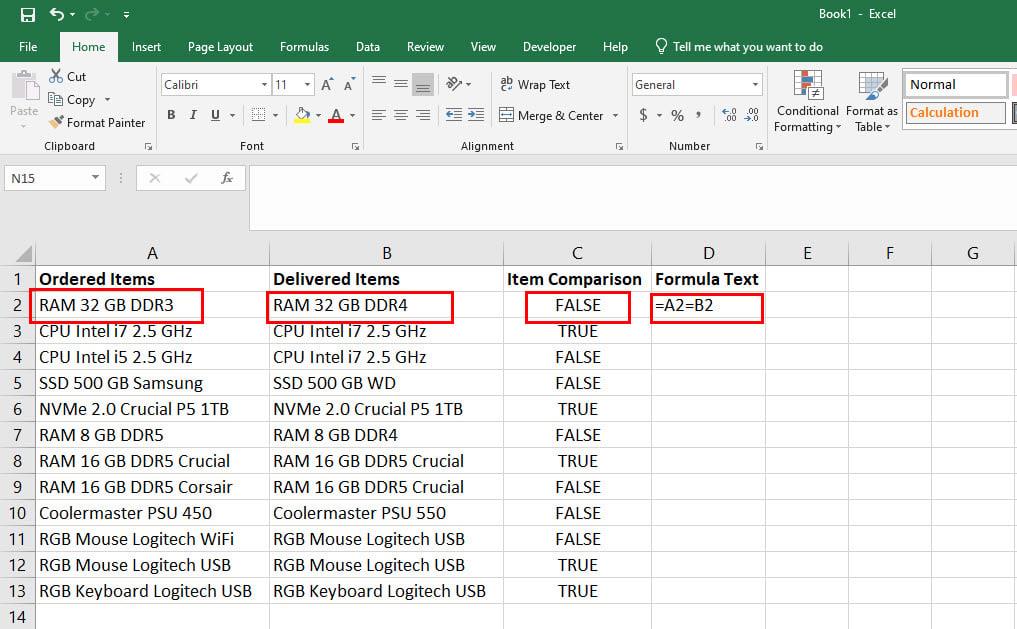
Utforska Jämför text i Excel med Equals-operatorn
2. Använd funktionen EXAKT för att jämföra text i Excel
Låt oss överväga att du arbetar med ett projekt där skiftlägeskänslighet är en viktig faktor när du matchar värden mellan kolumner i ett Excel-kalkylblad. I det här scenariot kan du inte använda operatorn Equals för att jämföra text i Excel.
I detta känsliga scenario kan du använda den EXAKTA formeln som visas nedan:
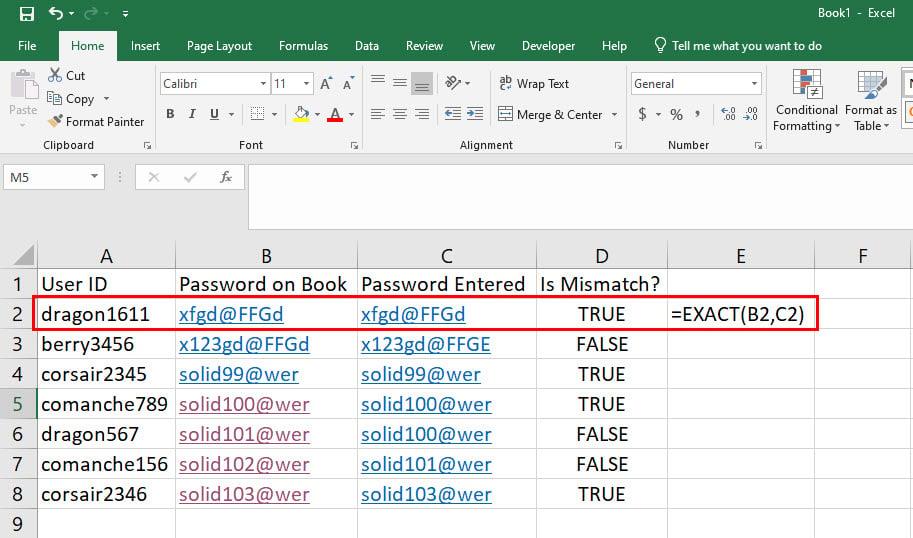
Lär dig hur du använder EXAKTA-funktionen för att jämföra text i Excel
=EXAKT(B2,C2) (för samma kalkylblad)
=EXAKT(Sheet8!B2,Sheet9!C2) (för olika kalkylblad)
3. Jämför text i Excel med IF-formeln
Låt oss överväga att du vill använda antingen EXAKT-formeln eller operatorn Equals för att jämföra text men du vill inte se TRUE eller FALSE som jämförelseresultat. Faktum är att du vill visa texter som Matchat och Inte Matchat. I så fall kan du kapsla någon av formlerna ovan i en IF-funktion enligt beskrivningen nedan:
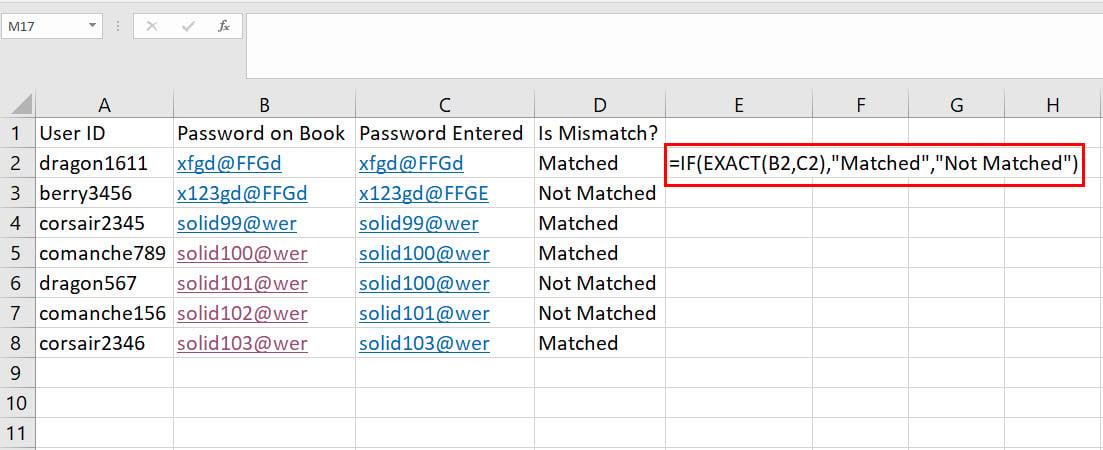
Hur man jämför text i Excel med hjälp av IF-formeln
=OM(EXAKT(B2;C2);"Matchad","Inte matchad")
4. Använd VLOOKUP för att jämföra text i Excel
Du behöver till exempel hitta namnen på utvalda kandidater från grupp A. Här måste du matcha namnen i grupp A med namnen i kolumnen för alla utvalda kandidater.
Här kan du enkelt använda VLOOKUP-funktionen för att låta Excel jämföra text i två kolumner. Så här går det till:
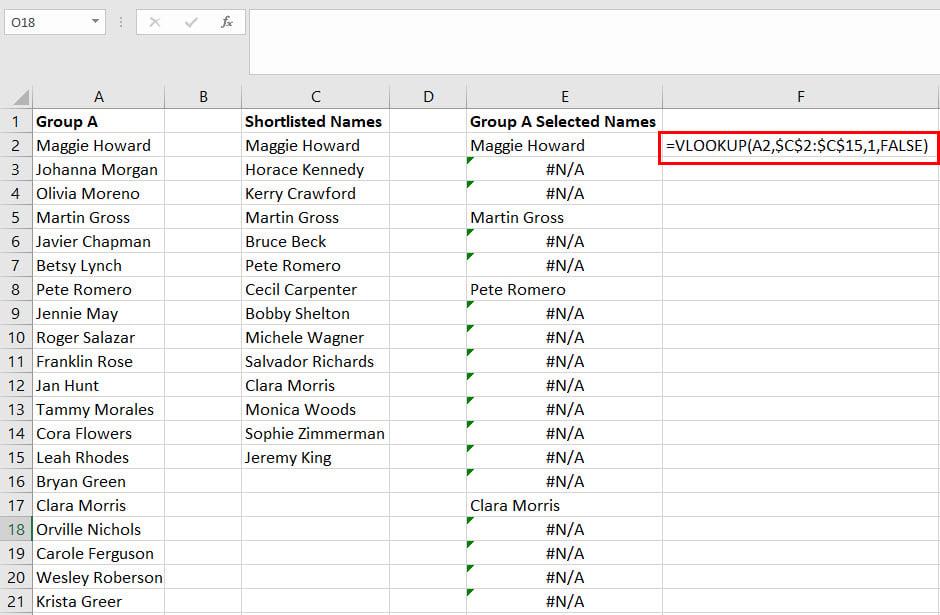
Jämför text i Excel med VLOOKUP
=SÖKUPPSÖK(A2,$C2:2:C$15,1,FALSK)
=IFNA(VLOOKUP(A2,$C2:2:C$15,1,FALSE),"Misslyckades")
5. Jämför text för att snabbt hitta frånvarande deltagare
Låt oss överväga att du är evenemangskoordinator för en teknisk konferens. Du måste matcha deltagarna mot en lista över registrerade personer för att endast skicka intyg till de personer som dök upp till seminariet. Så här kan du göra det med VLOOKUP och IFNA-formeln där du jämför text mellan två kolumner:
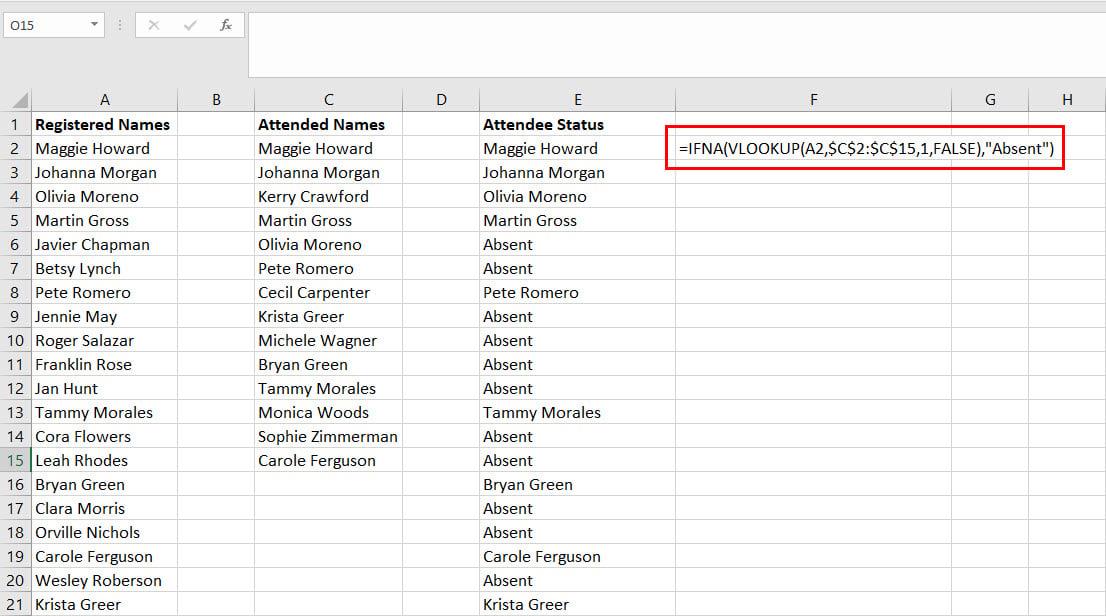
Hur man jämför text för att snabbt hitta frånvarande deltagare
=IFNA(VLOOKUP(A2,$C2:2:C$15,1,FALSE),"Frånvarande")
Excel kommer att matcha registrerade namn från referenskolumnen för att visa resultat i en tredje kolumn där du vill ha namnen. Dessutom säkerställer IFNA-formeln att om ett #N/A-fel dyker upp, ersätter Excel felkoden med texten Frånvarande.
6. Jämför text i Excel för partiella värden
Låt oss säga att du behöver jämföra texter mellan kolumn A och B, men du letar inte efter en absolut matchning. I den här situationen måste du använda FIND-formeln enligt nedan:
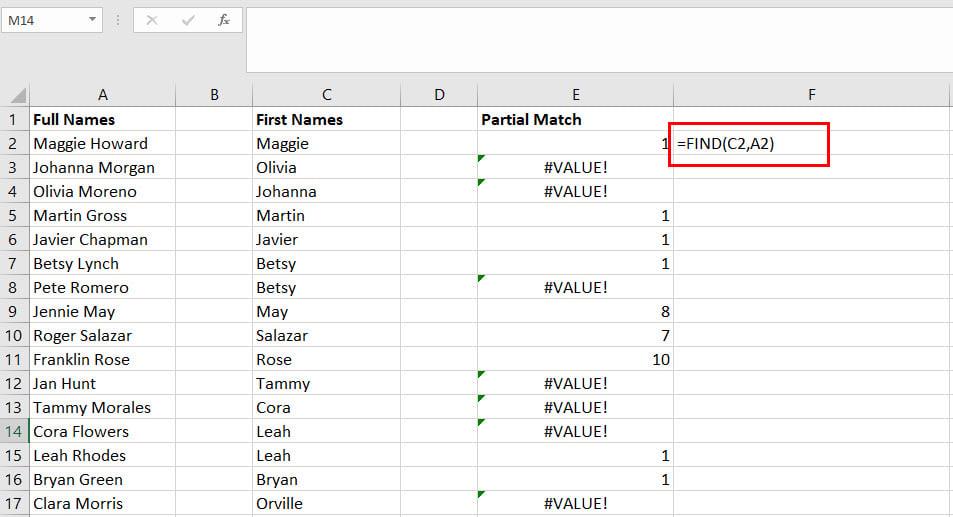
Hur man använder FIND för att jämföra text i Excel
=HITTA(C2;A2)
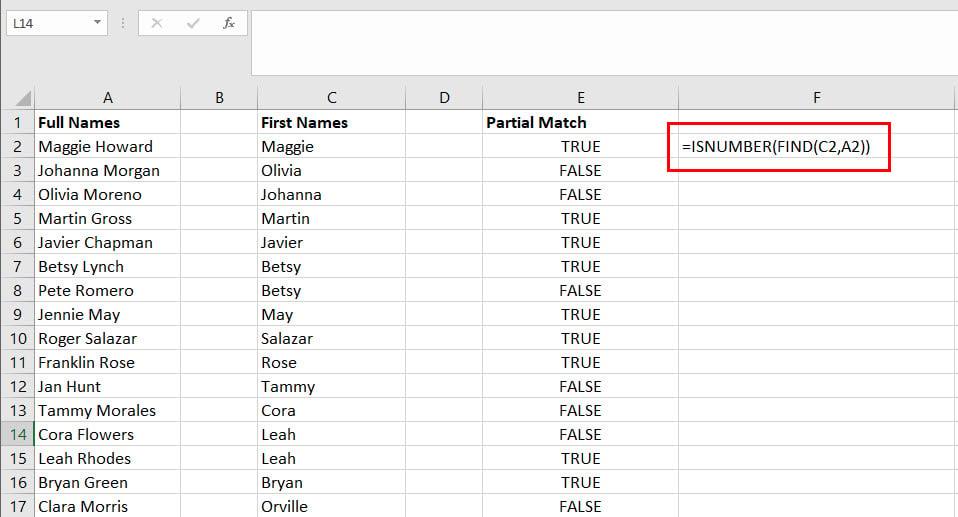
Använd FIND och ISNUMBER tillsammans
=ISNUMBER(SITTA(C2;A2))
7. Jämför texter eller strängar med villkorlig formatering
Tänk på att du är på ett kontor där du är ansvarig för att granska alla inköp. Du får olika inköpskrav från olika avdelningar i verksamheten. Det är din plikt att se till att din organisation inte skickar inköpsorder för dubbletter av varor.
I det här scenariot kan Excels villkorliga formatering jämföra två eller flera kolumner med data och markera celler som innehåller dubbletter av värden. Följ dessa steg för att öva på det här jämförelsetexttricket i Excel:

Välj Duplicera värden i alternativet Markera cellersregler
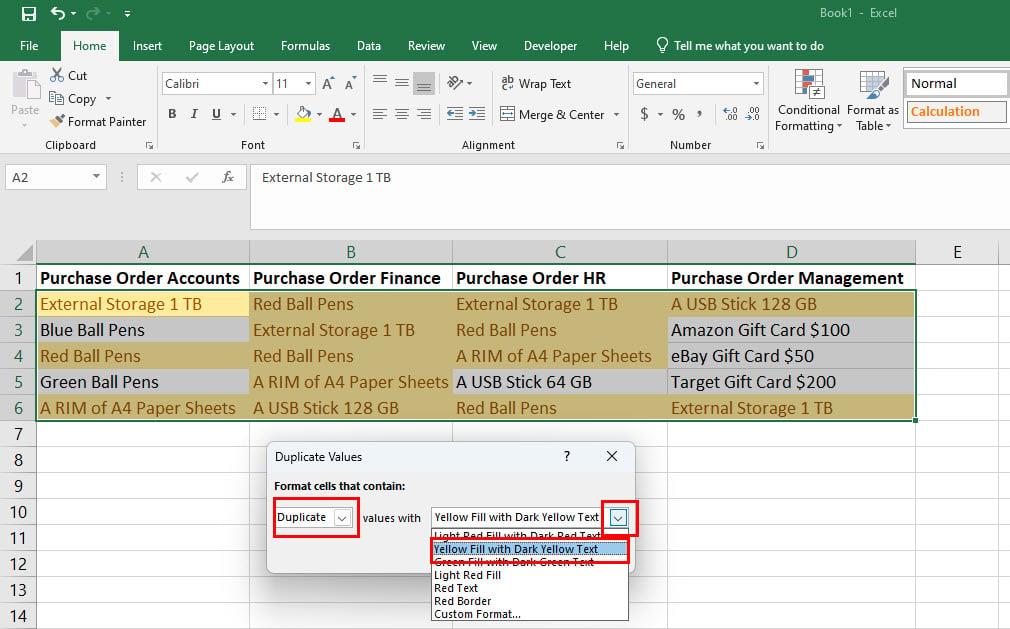
Hur man jämför texter eller strängar med villkorlig formatering
8. Jämför Excel-kolumner om text 1 finns i text 2
Om du behöver hitta en uppsättning texter inom en grupp texter kan du använda SÖK-funktionen som visas här:
=SÖK(C2;A2)
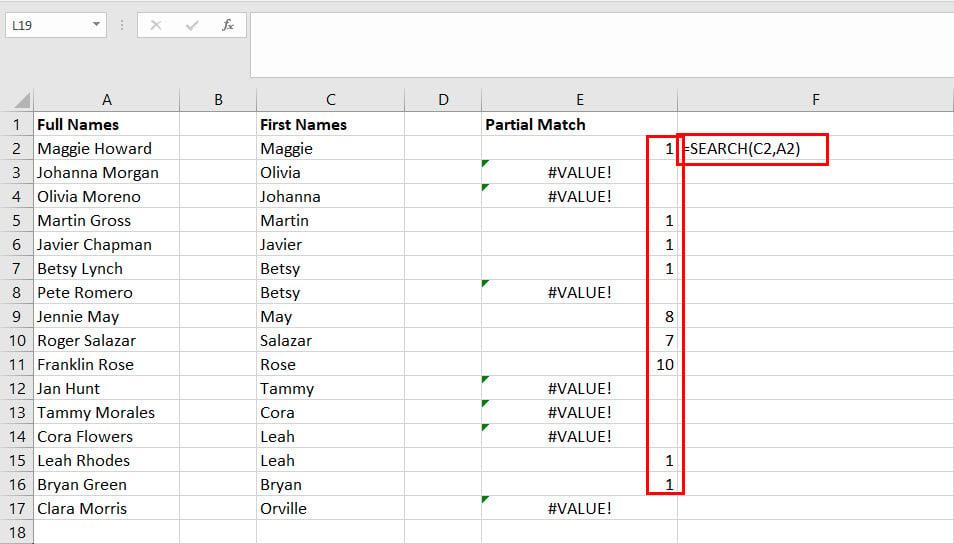
Hur man jämför Excel-kolumner om text 1 är inuti text 2
Excel kommer att visa teckennumret varifrån det hittar en matchning för testtexten i referenskolumnen.
Slutsats
Det kan finnas många andra formler och kapslade formler för att matcha texter mellan två eller flera celler eller kolumner i Excel. Men de enklaste och mest använda metoderna är de som nämns ovan i den här artikeln.
Om du vet något annat intuitivt sätt att jämföra text i Excel, glöm inte att nämna metoden i kommentarsfältet nedan. Under tiden kan du lära dig hur du använder Excels OM-DÅ-formel .
Lär dig hur du kan förhindra att e-postmottagare kan vidarebefordra ett e-postmeddelande i Microsoft Outlook.
Läs denna steg-för-steg-guide om hur du automatiskt vidarebefordrar e-post i Outlook skrivbordsapp för Windows, macOS och andra enheter.
Tvinga fram ett meddelande på dina Microsoft Excel för Office 365-filer som säger Öppna som skrivskyddad med den här guiden.
En handledning som visar hur man importerar bilder från en annan Microsoft PowerPoint 365 presentationsfil.
Vi visar hur en systemadministratör kan låsa upp en Microsoft Excel-fil så att den kan redigeras av en annan användare.
Fortfarande använder Windows Live Mail för Hotmail eller andra e-post? Lär dig här hur du importerar Outlook-kontakter till Windows Live Mail desktop-app.
Lär dig hur du inaktiverar automatisk numrering och punktlistor i Microsoft Word med denna lättföljda handledning.
Om Office säger att åtgärden du begärde inte kunde utföras, uppdatera och reparera din Office-paket. Om problemet kvarstår, avinstallera Office.
Vill du få tillgång till ditt Yahoo Mail direkt från ditt Outlook-konto? Lär dig hur du lägger till Yahoo Mail i Outlook 2021, 2019 och 2016.
Hantera de fyra vanligaste problemen med Microsoft OneDrive med denna samling av lösningar för att få din molnlagring att fungera korrekt.







