Inaktivera e-post vidarebefordran i Outlook
Lär dig hur du kan förhindra att e-postmottagare kan vidarebefordra ett e-postmeddelande i Microsoft Outlook.
När du använder Excel professionellt eller personligt kan det komma en tid då du vill infoga flera rader i ditt kalkylblad. Du kanske har utelämnat viktig information eller kanske försöker lägga till extra utrymme mellan dina bord. Men istället för att lägga till rader en efter en kan du infoga flera rader i Excel för att göra saker enklare och snabbare.
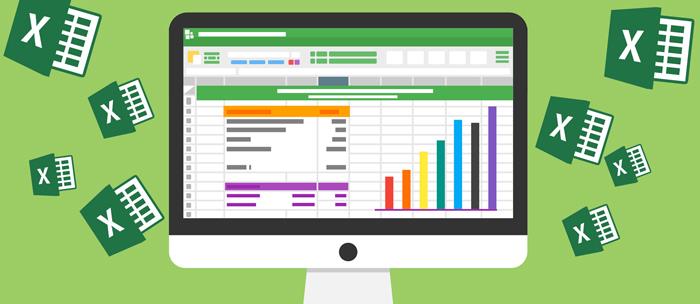
Den här artikeln kommer att förklara hur du infogar flera rader i Excel, med några knep och genvägar längs vägen.
Hur man infogar flera rader i Excel
Genom att högerklicka
Detta är en snabb och enkel metod för att infoga rader i Excel med hjälp av musen. Kontextmenyn i Excel är ett bekvämt sätt att utföra många olika uppgifter – och detta är inget undantag.
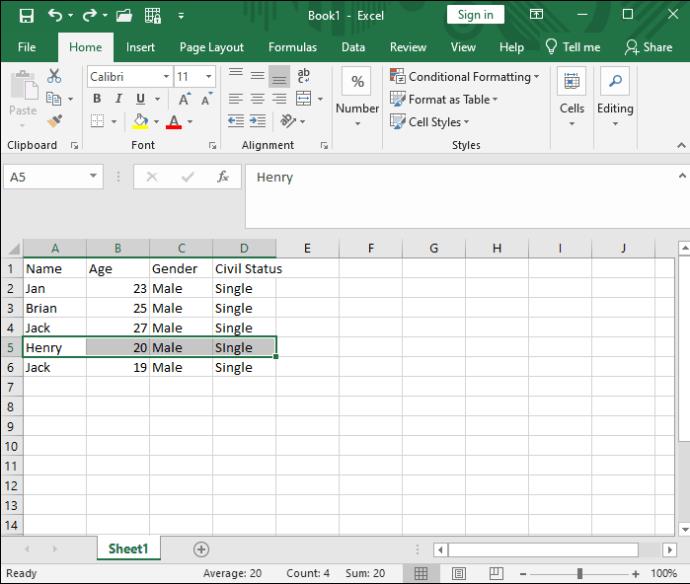
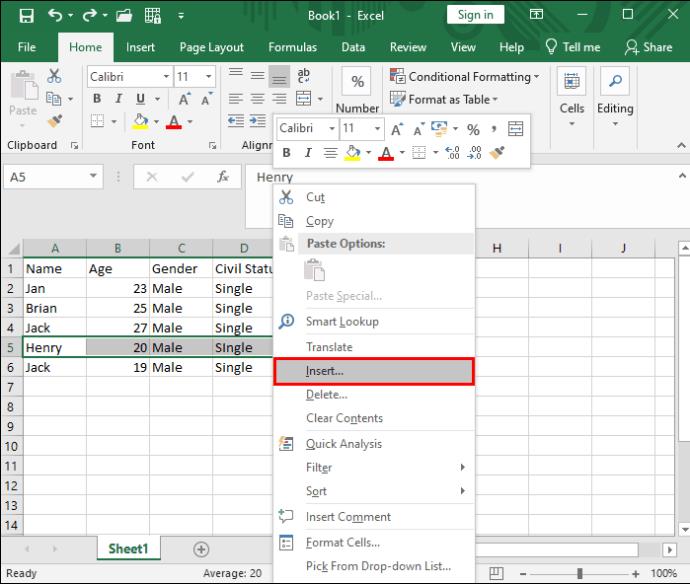

När du har gjort de nödvändiga ändringarna i kalkylarket, lösenordsskydda Microsoft Excel-filen för att förhindra att andra gör ändringar i den.
Använda en kortkommando
Om du föredrar att använda tangentbordet och hålla handen borta från musen så mycket som möjligt kan du använda en praktisk Excel-genväg för att infoga rader.

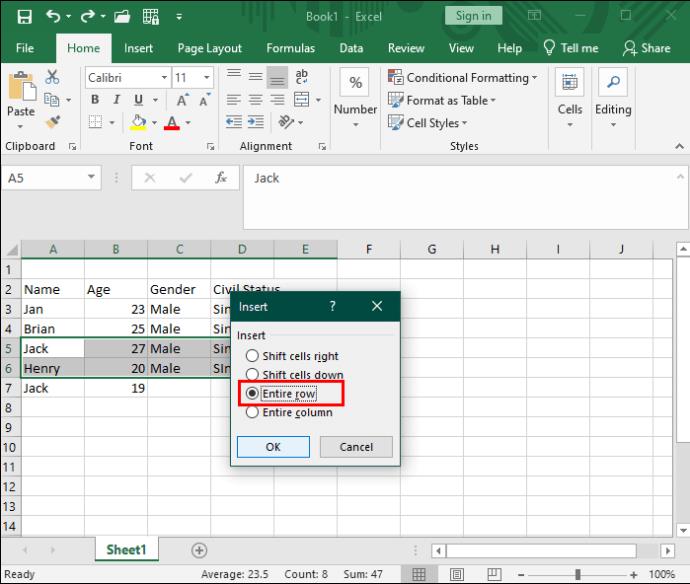
Använda påfyllningshandtaget
Fyllningshandtaget används vanligtvis för att duplicera eller autofylla celler i Excel . Men du kanske inte vet att den också kan användas för att infoga rader med ett enkelt musdrag. Denna metod sparar dig från att ständigt behöva välja flera rader.
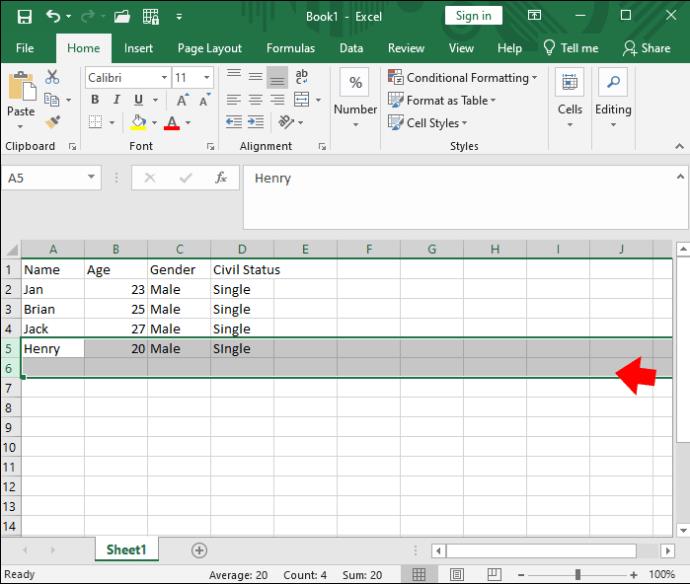
Detta är ett utmärkt sätt att snabbt lägga till flera rader i Excel utan att välja flera rader i förväg.
Använda kommandobandet
Kommandobandet i Excel placerar många viktiga funktioner bara ett klick bort från ditt kalkylblad. Cellmenyn låter dig inte bara formatera och ta bort celler utan också infoga några fler.

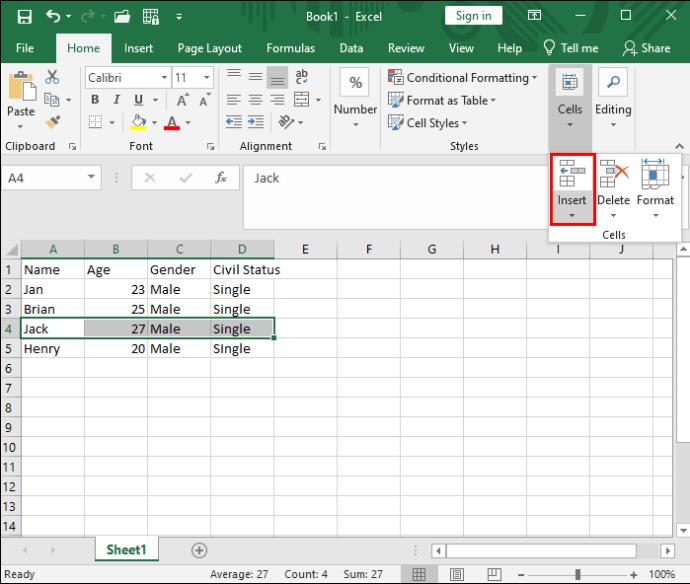
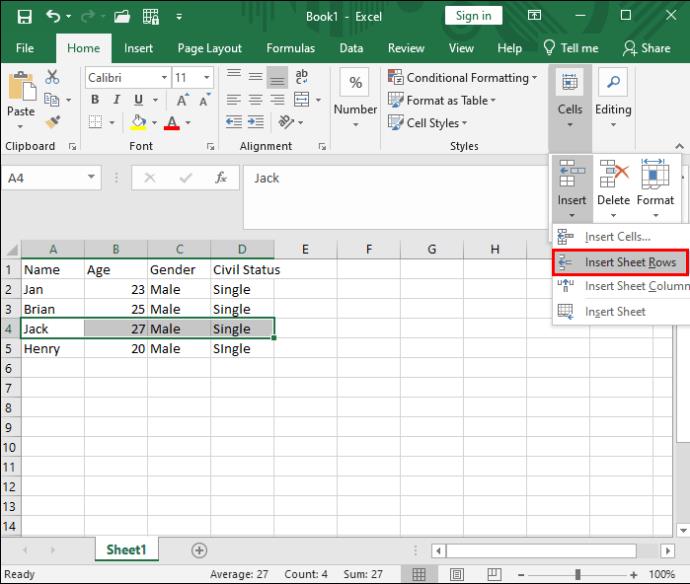
Om du har flera icke-intilliggande rader som du vill infoga, Ctrl + Klicka på önskade radrubriker för att välja flera separata rader samtidigt.
För tangentbordsproffs är kommandobandet också tillgängligt via en genväg. Så här lägger du till rader utan ett enda klick:



Kopiera och klistra in flera rader
Om du vill flytta flera rader från ett område av ditt kalkylark till ett annat är detta ett utmärkt alternativ. Var bara försiktig, eftersom att inte välja en hel rad kan leda till formateringsfel vid inklistring.
Så här kopierar och klistrar du in flera rader i Excel:

Infoga rader mellan rader
Säg att du vill infoga en ny tom rad under varje befintlig rad i ditt kalkylark. Detta skulle vara svårt och tråkigt att göra en efter en. Du kan använda åtgärden Sortera och filtrera i Excel för att göra detta.
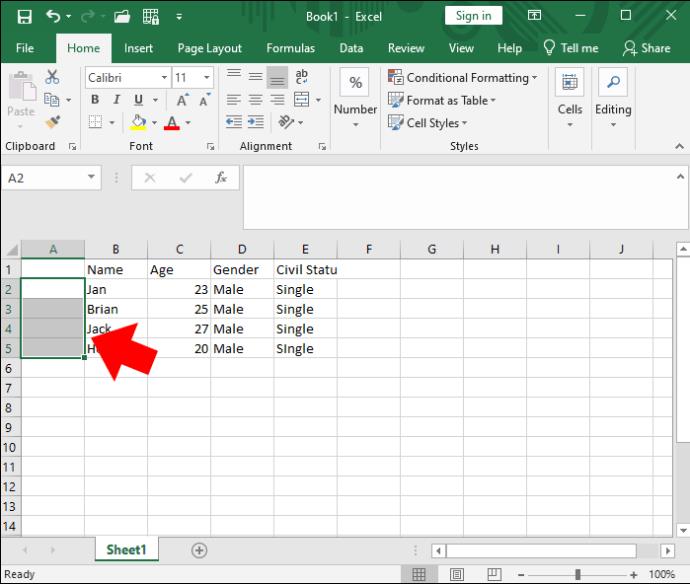
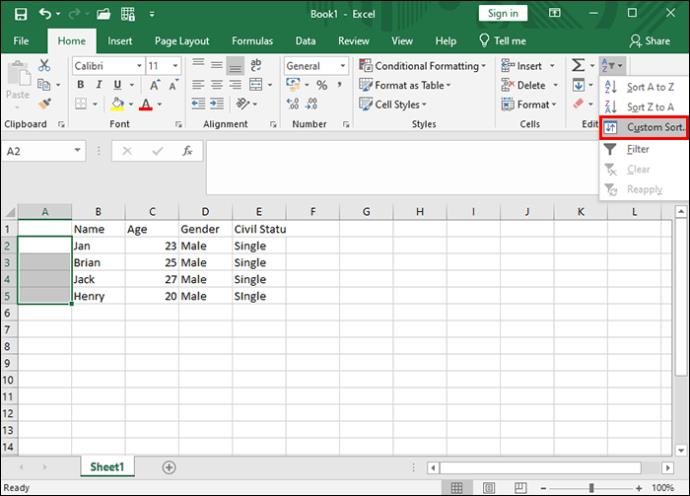
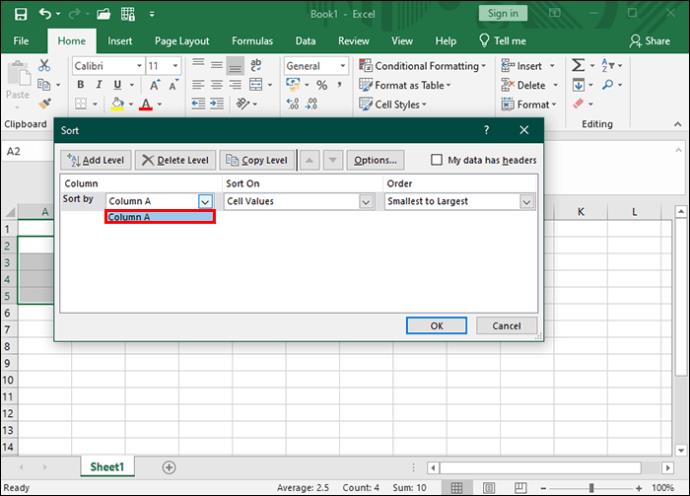
Lägg till fler rader i ditt kalkylblad
De grundläggande formateringsuppgifterna i Excel kanske inte nödvändigtvis är de mest flashiga eller spännande, men att lära sig bemästra dem kommer att spara tid i det långa loppet. Lyckligtvis finns det en lösning för varje användare när du infogar rader. På så sätt kan du slutföra dina affärsuppgifter eller personliga uppgifter snabbt och effektivt.
Om du är orolig för dataduplicering i kalkylarket, kolla in hur du hittar dubbletter av rader i Excel .
Lär dig hur du kan förhindra att e-postmottagare kan vidarebefordra ett e-postmeddelande i Microsoft Outlook.
Läs denna steg-för-steg-guide om hur du automatiskt vidarebefordrar e-post i Outlook skrivbordsapp för Windows, macOS och andra enheter.
Tvinga fram ett meddelande på dina Microsoft Excel för Office 365-filer som säger Öppna som skrivskyddad med den här guiden.
En handledning som visar hur man importerar bilder från en annan Microsoft PowerPoint 365 presentationsfil.
Vi visar hur en systemadministratör kan låsa upp en Microsoft Excel-fil så att den kan redigeras av en annan användare.
Fortfarande använder Windows Live Mail för Hotmail eller andra e-post? Lär dig här hur du importerar Outlook-kontakter till Windows Live Mail desktop-app.
Lär dig hur du inaktiverar automatisk numrering och punktlistor i Microsoft Word med denna lättföljda handledning.
Om Office säger att åtgärden du begärde inte kunde utföras, uppdatera och reparera din Office-paket. Om problemet kvarstår, avinstallera Office.
Vill du få tillgång till ditt Yahoo Mail direkt från ditt Outlook-konto? Lär dig hur du lägger till Yahoo Mail i Outlook 2021, 2019 och 2016.
Hantera de fyra vanligaste problemen med Microsoft OneDrive med denna samling av lösningar för att få din molnlagring att fungera korrekt.







