Inaktivera e-post vidarebefordran i Outlook
Lär dig hur du kan förhindra att e-postmottagare kan vidarebefordra ett e-postmeddelande i Microsoft Outlook.
Om du behöver hitta intervallet för en datamängd i Microsoft Excel finns det många sätt att gå tillväga. Det kan vara så enkelt som en enkel beräkning på en sorterad datamängd eller så komplex som att infoga en villkorlig formel med flera delar för att eliminera extremvärden och anomalier.

Den här guiden ger dig den solida grunden du behöver för att hitta det bästa sättet att beräkna intervallet i dina kalkylblad.
Även om det inte är uttömmande, är det här en lista över de vanligaste funktionerna relaterade till räckvidd i Microsoft Excel som du bör vara medveten om.
Excels funktioner är speciella formler som skrivs i kommandobandet för att utföra komplexa uppgifter snabbt. De börjar alla med tecknet = . Dessa funktioner använder specifika celler i ditt kalkylblad för att beräkna cellreferenser (A5, B10, etc.). Det som gör Excel så flexibelt och effektivt är att oavsett hur många gånger data i dessa celler ändras, kommer funktionen fortfarande att beräkna.
Om du är bekväm med funktioner kan du mata in dem manuellt i formelfältet . Om du är osäker på funktionens format eller behöver en genomgång, klicka på knappen Infoga formel bredvid formelfältet ( ƒ ) och sök efter önskad funktion, eller skriv en kort beskrivning av vad du försöker göra.
Intervallet är skillnaden mellan det högsta och lägsta numret i en datamängd. Räckvidd är det tal du får genom att subtrahera det lägsta talet i uppsättningen från det högsta. Om data sträcker sig från 34-98, kommer dataområdet att vara 64. Detta gäller för alla siffror, från sportresultat till pengar.
Nu när du har grunderna, låt oss titta på olika sätt att hitta intervallet i Excel för olika uppgifter och parametrar:
Säg att du har en slumpmässig, osorterad datamängd och måste hitta lägsta och högsta värden för att beräkna intervallet. Så här gör du:
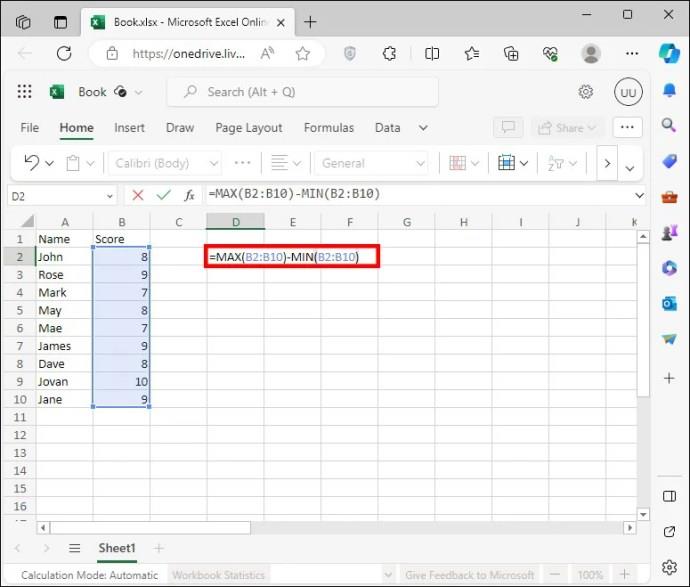
Du kan också dela upp MIN- och MAX-funktionerna i olika celler om det är viktigt att ha båda värdena. Till exempel är B1 ditt högsta värde och B2 är ditt minimum. För att beräkna intervallet i B3, skriv bara =B1-B2.
Dessa funktioner kan hitta den n:e rankningen av alla värden i din uppsättning men kan också användas som MIN- och MAX-funktionerna ovan. Gör följande för att hitta intervallet:
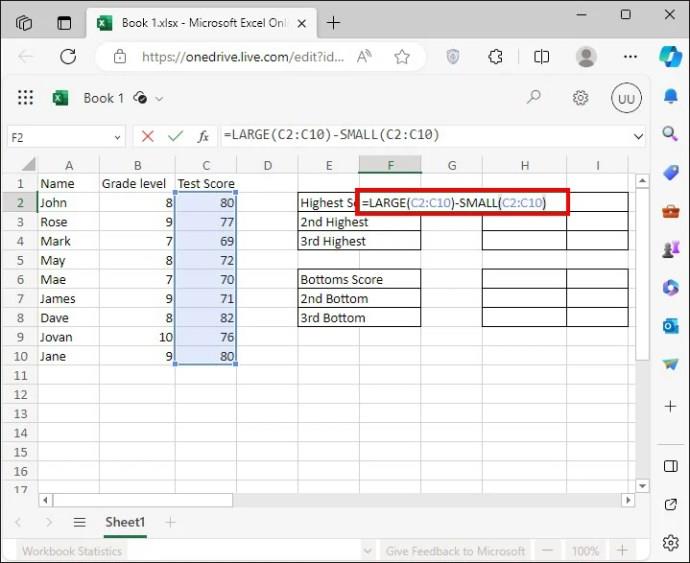
Säg att du vill hitta ditt sets högsta tre och lägsta tre värden. Kanske har du extremvärden eller anomalier som du vill utesluta från intervallet. Formeln blir då lite mer komplex. För att hitta dessa värden, gör följande:
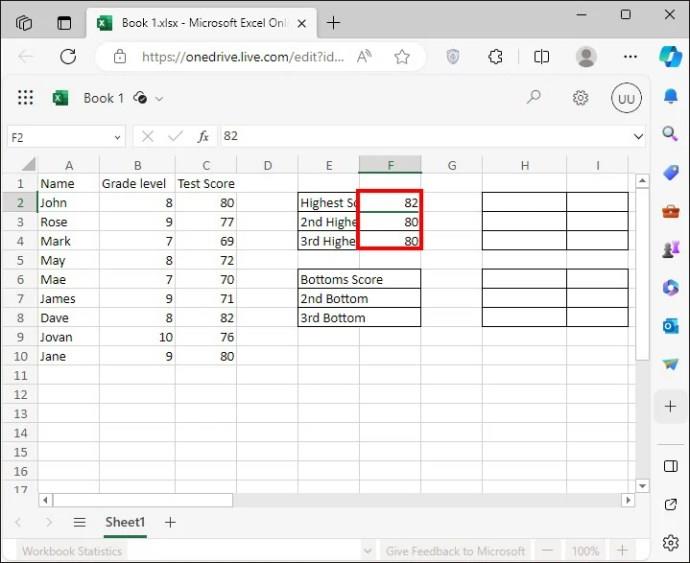
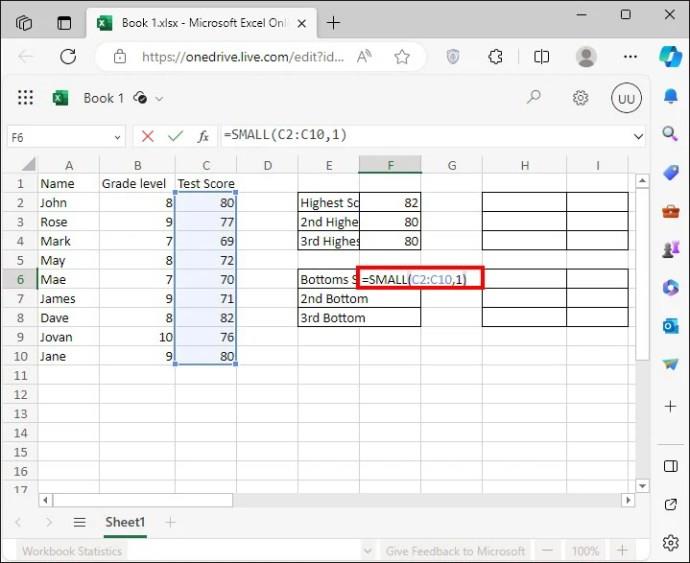
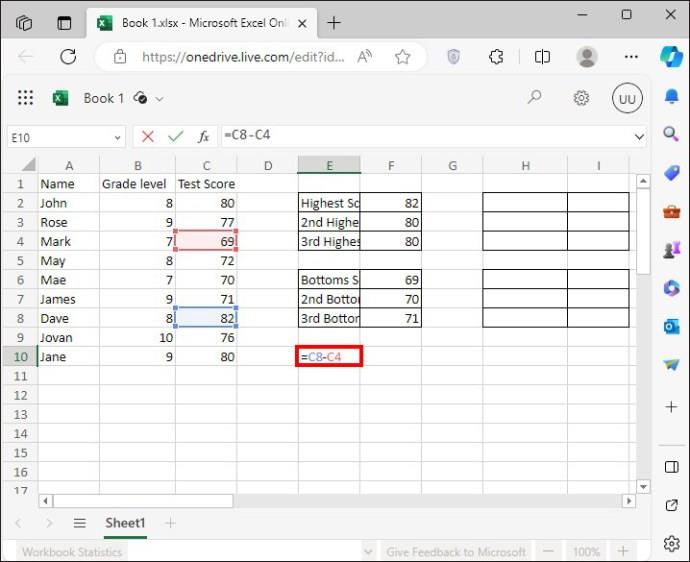
Ibland kan du behöva hitta ett intervall i Excel baserat på vissa villkor eller parametrar. OM- funktionen körs genom den valda värdeuppsättningen och testar varje cell för sanningsvärdet i din formel, t.ex. (>2000), och returnerar ett sant eller falskt värde i enlighet med detta.
Under de senaste åren har IF integrerats i andra funktioner för att göra det lättare att definiera dina villkor, t.ex. SUMIF , COUNTIF . Det finns många sätt att ställa in en IF-funktion för att beräkna ett intervall, men låt oss fokusera på ett exempel:
Säg att du har en värdeuppsättning som oftast har siffror mellan 100 och 1000. Vissa extremvärden ligger över och under detta intervall, men du vill utesluta dessa värden för att få mer tillförlitlig statistik.
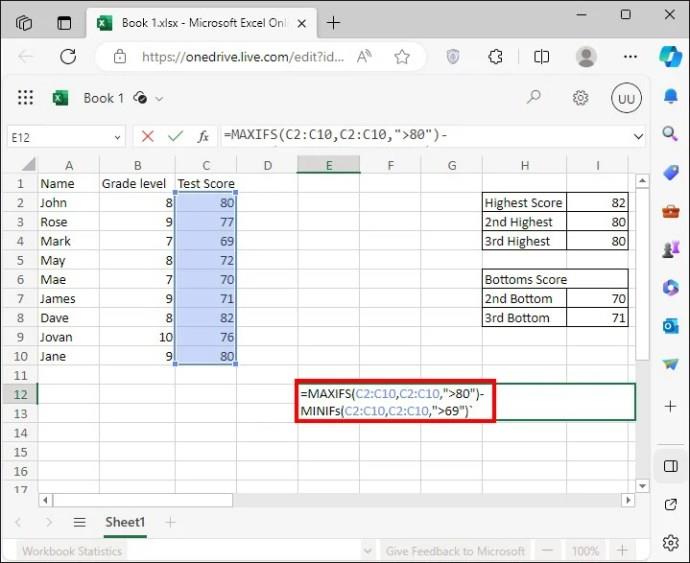
Om du har en äldre version av Excel måste du placera OM- funktionen inom funktionerna MAX och MIN . Formeln kommer att se ut så här: =MAX(OM(C2:C10, “>78” ,C2:C10, ))- MIN(OM(C2:C10, “>69 “,C2:C10)) .
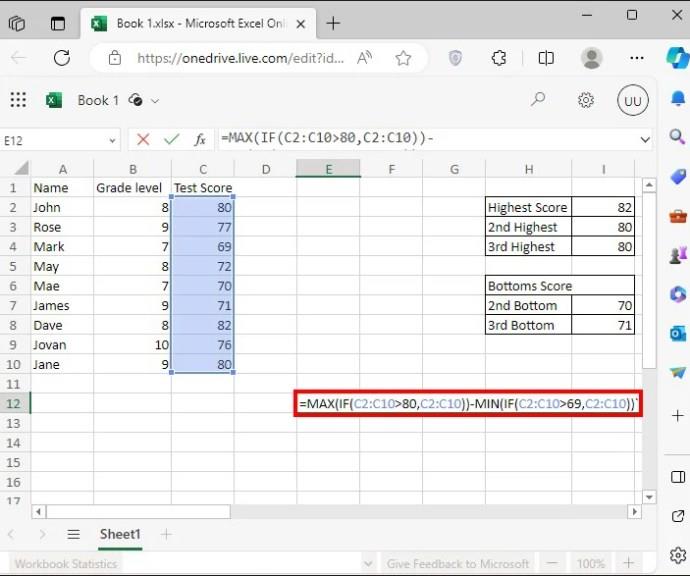
Det finns flera sätt att hitta intervallet i ett Excel-kalkylblad. Det bästa tipset när du använder någon av räckviddsfunktionerna är att inte överkomplicera dina beräkningar. Om den enklaste funktionen får det gjort, gå för det istället för att kombinera flera rader kod och villkor.
Om du föredrar att använda Google Kalkylark för att beräkna intervallet är processen liknande, med mindre formeländringar.
Vad är dataintervall i Excel?
Detta kan vara en uppsättning celler, rader eller kolumner i Excel. Ibland kan det också syfta på skillnaden mellan ett urvals högsta och lägsta värde.
Varför beräknar vi räckvidd?
Range anger hur den centrala tendensen speglar data; det är skillnaden mellan det största och det minsta antalet i datamängden. Den centrala tendensen är mindre indikativ för data om intervallet är brett än om det är smalt.
Lär dig hur du kan förhindra att e-postmottagare kan vidarebefordra ett e-postmeddelande i Microsoft Outlook.
Läs denna steg-för-steg-guide om hur du automatiskt vidarebefordrar e-post i Outlook skrivbordsapp för Windows, macOS och andra enheter.
Tvinga fram ett meddelande på dina Microsoft Excel för Office 365-filer som säger Öppna som skrivskyddad med den här guiden.
En handledning som visar hur man importerar bilder från en annan Microsoft PowerPoint 365 presentationsfil.
Vi visar hur en systemadministratör kan låsa upp en Microsoft Excel-fil så att den kan redigeras av en annan användare.
Fortfarande använder Windows Live Mail för Hotmail eller andra e-post? Lär dig här hur du importerar Outlook-kontakter till Windows Live Mail desktop-app.
Lär dig hur du inaktiverar automatisk numrering och punktlistor i Microsoft Word med denna lättföljda handledning.
Om Office säger att åtgärden du begärde inte kunde utföras, uppdatera och reparera din Office-paket. Om problemet kvarstår, avinstallera Office.
Vill du få tillgång till ditt Yahoo Mail direkt från ditt Outlook-konto? Lär dig hur du lägger till Yahoo Mail i Outlook 2021, 2019 och 2016.
Hantera de fyra vanligaste problemen med Microsoft OneDrive med denna samling av lösningar för att få din molnlagring att fungera korrekt.







