Inaktivera e-post vidarebefordran i Outlook
Lär dig hur du kan förhindra att e-postmottagare kan vidarebefordra ett e-postmeddelande i Microsoft Outlook.
Cirkulära referensceller är ett vanligt Excel- problem som otaliga användare stöter på dagligen. De uppstår när en formel i en cell refererar tillbaka till innehållet i samma cell på något sätt, vilket skapar en problematisk oändlig loop. Vanligtvis är detta oavsiktligt och måste åtgärdas. Men först måste du spåra den felande cellen för att kunna göra ändringarna.
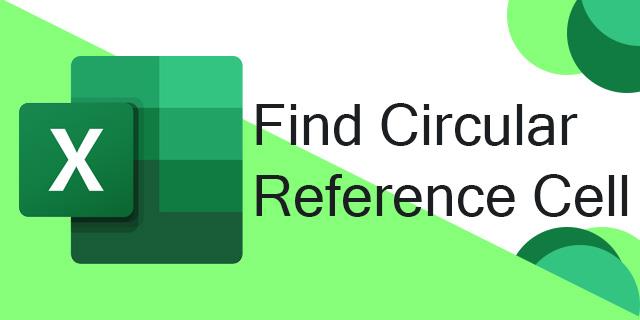
Den här guiden visar hur du hittar cirkulära referensceller och hur du fixar dem.
Hur man hittar cirkulära referensceller
I ett litet kalkylblad med relativt enkel informationsorganisation är det vanligtvis inte så svårt att hitta cirkulära referensceller. Du kan helt enkelt klicka på de olika cellerna och inspektera formlerna för att se var och hur problemet med cirkulär referens uppstod.
Men i stora kalkylblad, fyllda med massor av siffror och formler, verkar det mycket svårare att hitta cirkulära referenser. Lyckligtvis innehåller Microsoft Excel en praktisk funktion som låter dig spåra cirkulära referensfel med bara några snabba klick:
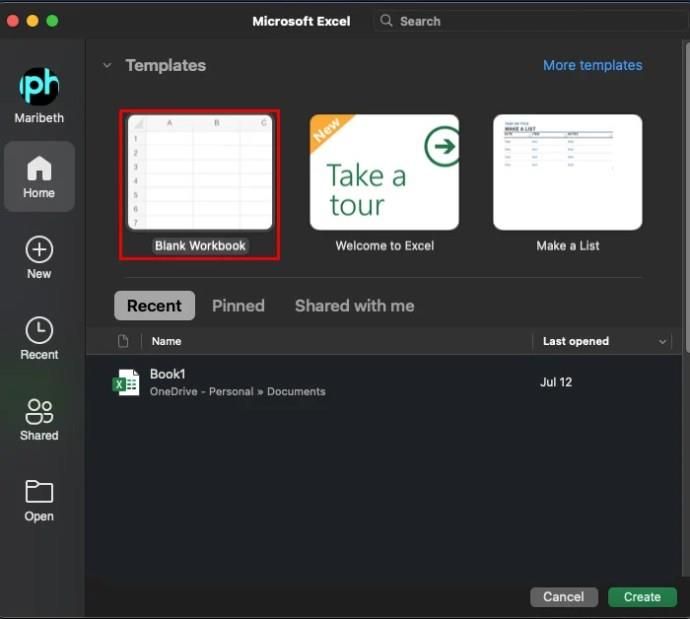
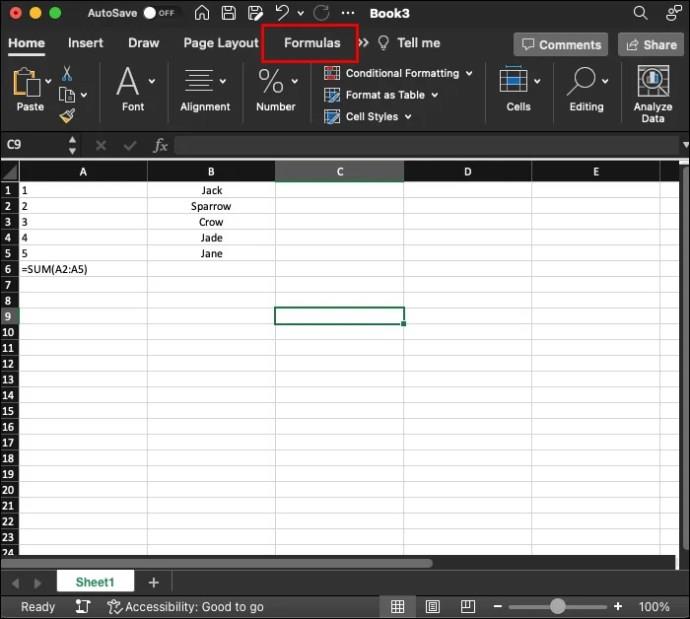
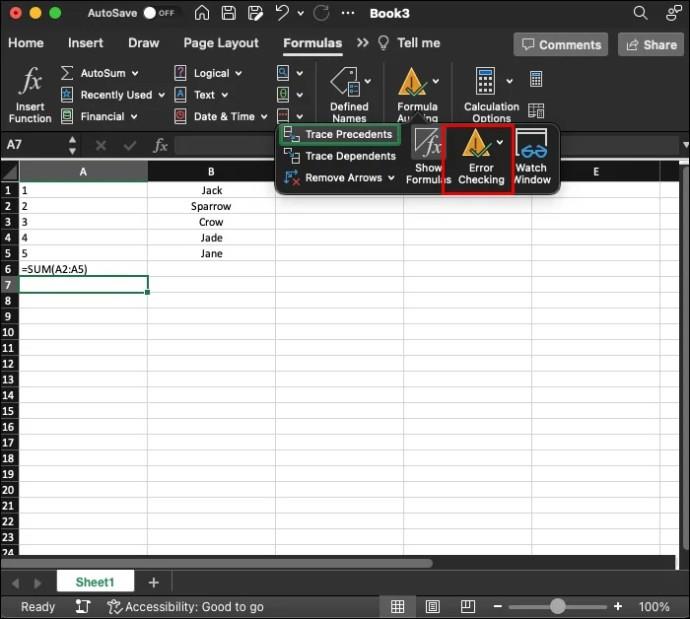
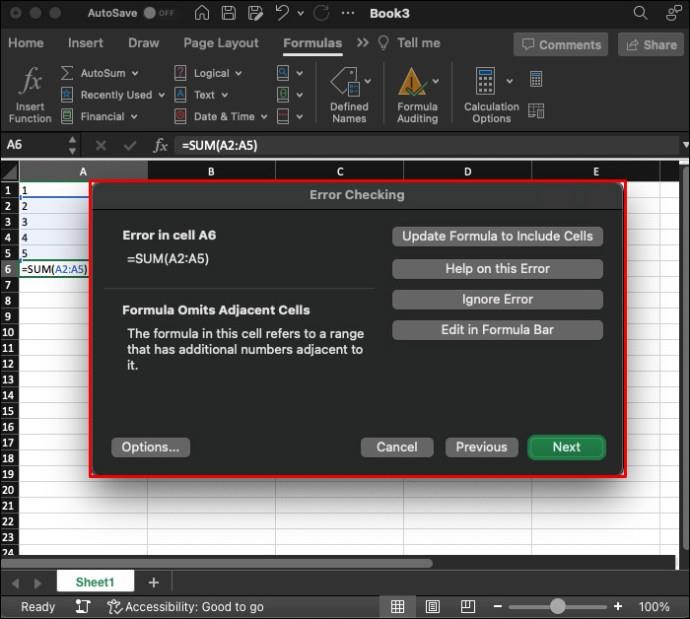
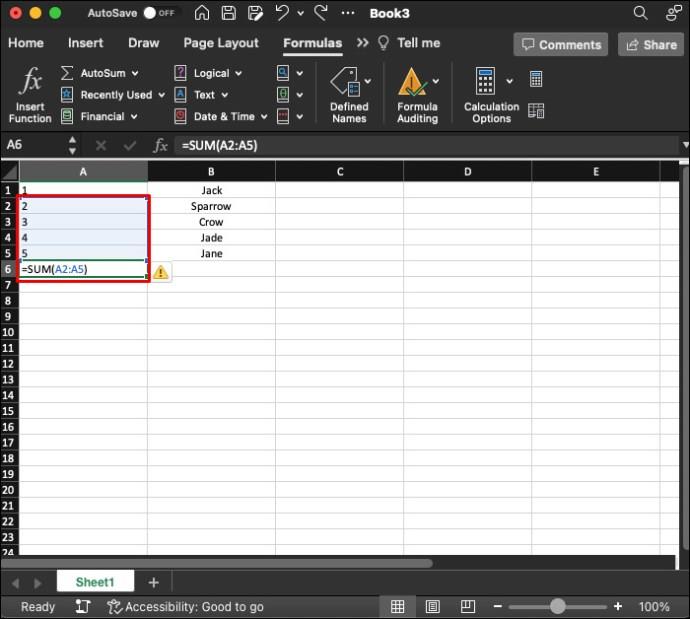
Detta är den snabbaste och mest pålitliga metoden för att komma direkt till källan till ett cirkulär referensfelmeddelande. Sedan, när du har kommit till den kränkande cellen, kan du vidta nödvändiga steg för att justera dess formel och ta bort den cirkulära referensen.
Vad är cirkulära referensceller och varför är de ett problem?
Enkelt uttryckt är en cirkulär referenscell en som innehåller en formel som antingen direkt eller indirekt refererar tillbaka till samma cell. Detta skapar vanligtvis omöjliga beräkningsslingor som Excel inte kan lösa, så det ger ett felmeddelande.
Meddelandet låter användaren veta att cirkulära referenser har upptäckts vilket kan göra att formeln beräknas felaktigt. Och detta är huvudproblemet med cirkulära referenser; de orsakar vanligtvis formler att misslyckas och gör användarna förvirrade över varför deras kalkylblad inte fungerar som avsett.
Ett exempel på en cirkulär referenscell
Det finns många olika sätt på vilka cirkulära referensceller kan visas. Här är ett grundläggande exempel för att illustrera hur och varför detta problem uppstår:
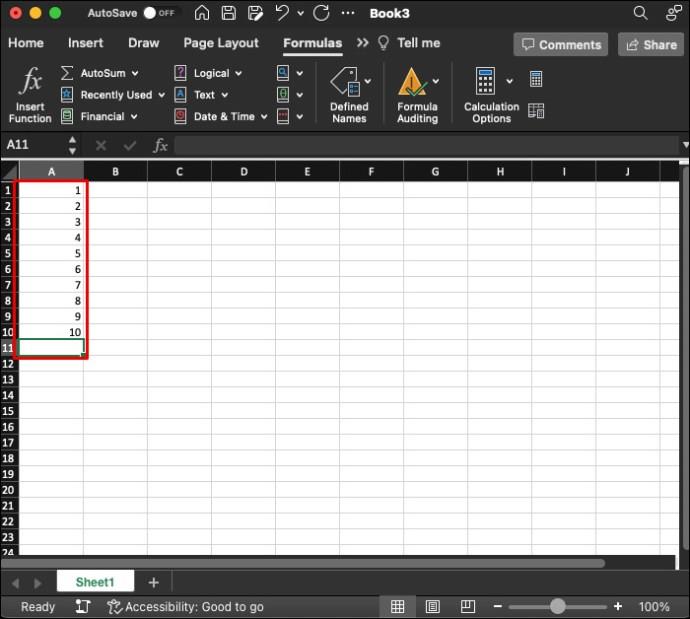
=SUM(A1:A10)" för att lägga till allt på raden från cell A1 till cell A10.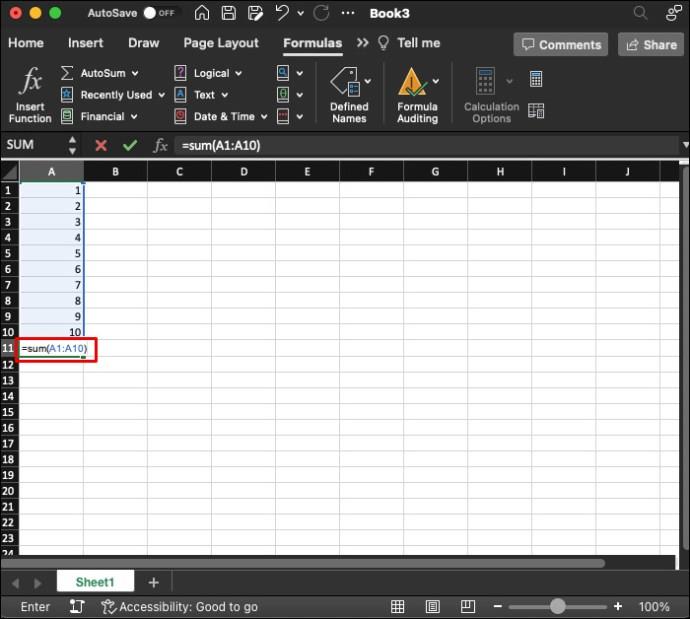
=SUM(A1:A11)".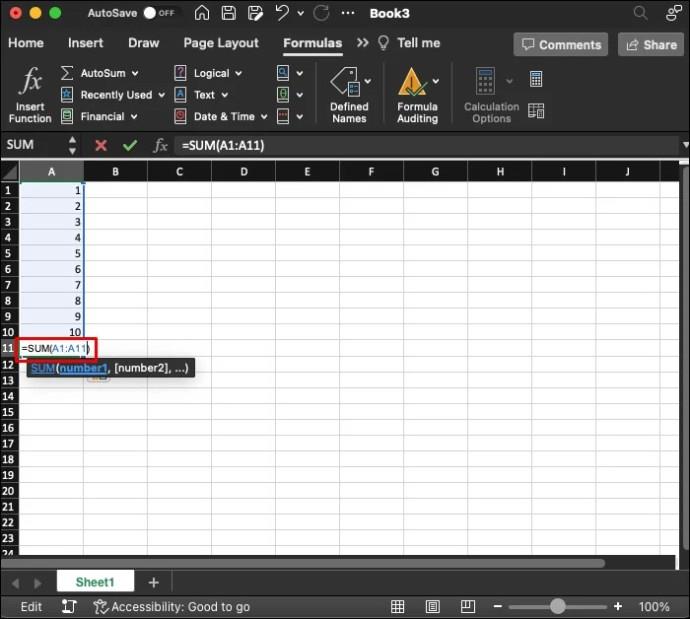
Det cirkulära felet uppstår eftersom cell A11 har fått en formel som involverar sig själv. I praktiken uppmanas den att lägga till ett nummer från sin egen cell, som faktiskt inte existerar ännu. Detta bryter "SUMMA"-beräkningen och kommer att resultera i ett felmeddelande.
Hur man fixar cirkulära referensceller
Det finns några nyanserade fall där cirkulära referensceller kan vara önskvärda. De kan användas för vissa avancerade formler. Men i de flesta fall uppstår de på grund av användarfel och måste åtgärdas.
Tyvärr ger Excel dig inte bara en enknappsfix för cirkulära referenser. Istället måste du manuellt titta igenom cellerna och formlerna för att ta reda på vad som gick fel och göra de nödvändiga ändringarna. Det finns två huvudsakliga metoder du kan använda.
Ta bort och skriva om formeln
Det vanligaste sättet att fixa cirkulära referensceller är att använda stegen ovan för att hitta dem. Därifrån kan du ta en titt på formeln i cellen för att försöka ta reda på vad som är fel med den. I vissa fall kommer detta att vara enkelt. I andra, med mer komplicerade formler och massor av information, kan det vara knepigt.
Många användare bestämmer sig för att bara ta bort formeln och skriva om den. Genom att ta bort formeln helt bör du bli av med den cirkulära referensen som påverkar den cellen. När du sedan anger formeln igen, var noga uppmärksam på cellerna som den refererar till och se till att den inte dubblar tillbaka på sig själv någonstans.
Använder Excels spårningsfunktioner
I de situationer där en komplicerad formel finns och den cirkulära referensen är svår att upptäcka, kan du aktivera Excels funktioner "Spåra prejudikat" och "Spårberoende". Detta kommer i huvudsak att visa dig de andra cellerna som påverkas av en cells formel, och det borde göra cirkulära referenser lättare att hitta och fixa.
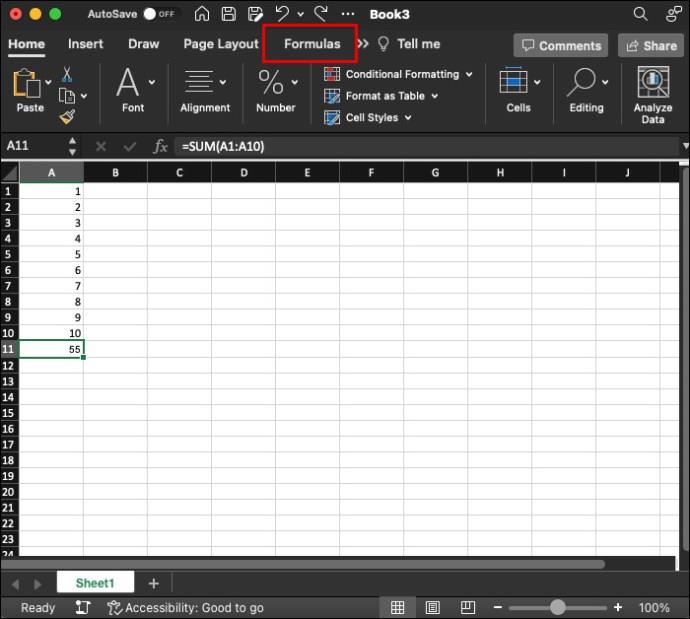
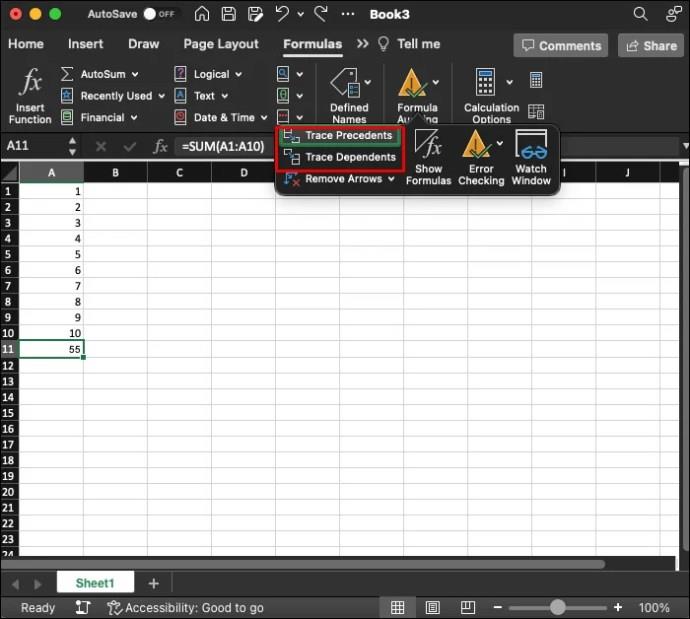
Som namnen antyder kommer "Spåra prejudikat" att visa dig alla celler som i huvudsak tillhandahåller data för formeln i din valda cell. Under tiden kommer "Spårberoende" att visa celler senare i beräkningståget som refererar tillbaka till din valda cell.
Pilar kommer att dyka upp från eller till cellen och visar de som påverkas av den eller är länkade till den på något sätt. Du kan sedan ta dig fram längs pilarna och inspektera de relevanta cellerna för att ta reda på vad som gick fel för att göra den cirkulära referensen.
Excel låter dig bara spåra prejudikat och beroenden för en enskild cell åt gången. Så om du har flera cirkulära referensfel måste du åtgärda dem individuellt.
Vanliga frågor
Finns det någon användning för cirkulära referensceller?
Det finns vissa fall där avancerade och erfarna användare avsiktligt kan göra och använda dem. De används främst för iterativa beräkningar. Men för att kunna använda dessa beräkningar måste du aktivera dem i Excel-inställningarna. De flesta användare behöver inte använda dem och bör helt enkelt lösa cirkulära referenser när de dyker upp.
Vilka är de olika typerna av cirkulära referenser?
Det finns två huvudtyper av cirkulära referensceller: direkta och indirekta. En direkt cirkulär referens är en där formeln i en cell direkt refererar tillbaka till samma cell. Om du till exempel lägger in en formel i cell A10 som hänvisar till cell A10 på något sätt, kommer det att ge ett fel. Indirekta referenser inträffar när en kedja av formler över olika celler hänvisar tillbaka till sig själv i något skede.
Lös cirkulära referensproblem i Excel
Det är frustrerande att se felmeddelandet "cirkulär referens" visas när du försöker använda Excel. Men med felkontrollverktyget är det lätt att spåra dessa problem och fixa dem. För att hindra dem från att visas i första hand, dubbelkolla alla formler när du skriver in dem.
Har du haft problem med cirkulära referensceller? Vet du några andra praktiska tips för att fixa dessa referenser när de dyker upp? Låt alla veta i kommentarsfältet.
Lär dig hur du kan förhindra att e-postmottagare kan vidarebefordra ett e-postmeddelande i Microsoft Outlook.
Läs denna steg-för-steg-guide om hur du automatiskt vidarebefordrar e-post i Outlook skrivbordsapp för Windows, macOS och andra enheter.
Tvinga fram ett meddelande på dina Microsoft Excel för Office 365-filer som säger Öppna som skrivskyddad med den här guiden.
En handledning som visar hur man importerar bilder från en annan Microsoft PowerPoint 365 presentationsfil.
Vi visar hur en systemadministratör kan låsa upp en Microsoft Excel-fil så att den kan redigeras av en annan användare.
Fortfarande använder Windows Live Mail för Hotmail eller andra e-post? Lär dig här hur du importerar Outlook-kontakter till Windows Live Mail desktop-app.
Lär dig hur du inaktiverar automatisk numrering och punktlistor i Microsoft Word med denna lättföljda handledning.
Om Office säger att åtgärden du begärde inte kunde utföras, uppdatera och reparera din Office-paket. Om problemet kvarstår, avinstallera Office.
Vill du få tillgång till ditt Yahoo Mail direkt från ditt Outlook-konto? Lär dig hur du lägger till Yahoo Mail i Outlook 2021, 2019 och 2016.
Hantera de fyra vanligaste problemen med Microsoft OneDrive med denna samling av lösningar för att få din molnlagring att fungera korrekt.







