Inaktivera e-post vidarebefordran i Outlook
Lär dig hur du kan förhindra att e-postmottagare kan vidarebefordra ett e-postmeddelande i Microsoft Outlook.
Flödesscheman är ett utmärkt sätt att demonstrera eller planera någon form av process. Flödesscheman är en serie former som beskriver beslut och stadier i processen, alla sammanfogade av pilar som visar framstegsriktningen.
Innan du gör ett flödesschema är det viktigt att veta att vissa former har allmänt förstått betydelser. Hjälpsamt i Word kommer alla symboler för flödesscheman med en etikett som beskriver vad de används till. De tre viktigaste symbolerna är det ovala blocket, rektangeln och romben.
Det ovala blocket används för att markera början eller slutet av en process. Rektangeln används för att definiera ett steg i processen, till exempel "Skriv ut dokumentet". Romben används för att definiera beslut, till exempel "Didi produkten passerade kvalitetskontroll".
Tips: De flesta poster i ett flödesschema har bara ett möjligt resultat, vilket leder till nästa steg. Beslutsromben är olika och kan ha flera utgångar för olika utfall; vissa resultat kan föra processen vidare medan andra kan ta tillbaka processen så många steg som behövs.

De tre viktigaste flödesschemasymbolerna är det ovala blocket, rektangeln och romben.
Hur man gör ett flödesschema i Word
För att använda dessa symboler i Word måste du byta till fliken "Infoga" i den övre raden och klicka sedan på "Former". I listan över former finns två uppsättningar viktiga former: "Linjer" och "Flödesschema". "Flödesschema" inkluderar alla former som används för flödesscheman, medan "Linjer" innehåller pilarna som används för att rita kopplingarna mellan stegen i flödesschemat.
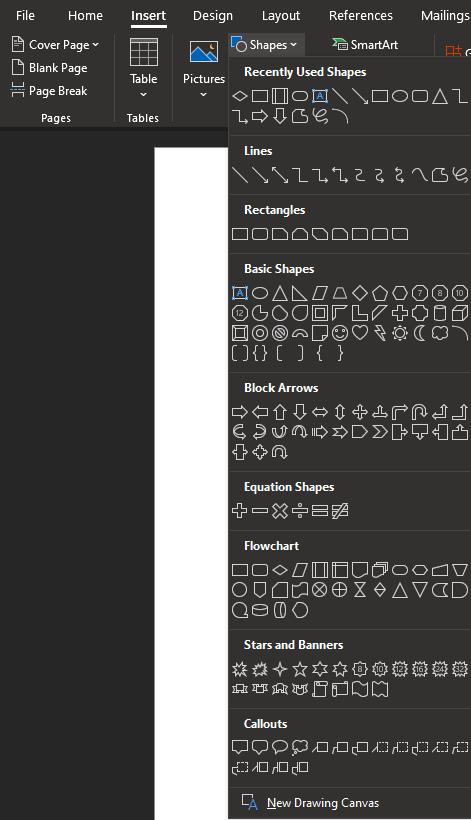
För att infoga flödesschemasymboler klicka på "Former" i fliken "Infoga" i den övre raden och välj sedan symbolerna från "Linjer" och "Flödesschema".
Om du redan har infogat en form och håller på att redigera den, kommer en ny flik att visas i det översta fältet, "Formformat". Du kan infoga nya former från den här fliken genom att använda avsnittet "Infoga former". För att se hela listan med former som tidigare, klicka på "Mer"-pilen längst ner till höger i rutan "Infoga former".
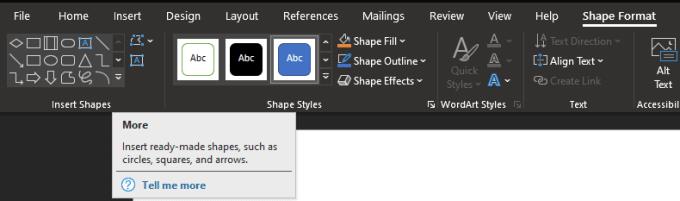
Du kan också infoga former från avsnittet "Infoga former" på fliken "Formformat".
Lär dig hur du kan förhindra att e-postmottagare kan vidarebefordra ett e-postmeddelande i Microsoft Outlook.
Läs denna steg-för-steg-guide om hur du automatiskt vidarebefordrar e-post i Outlook skrivbordsapp för Windows, macOS och andra enheter.
Tvinga fram ett meddelande på dina Microsoft Excel för Office 365-filer som säger Öppna som skrivskyddad med den här guiden.
En handledning som visar hur man importerar bilder från en annan Microsoft PowerPoint 365 presentationsfil.
Vi visar hur en systemadministratör kan låsa upp en Microsoft Excel-fil så att den kan redigeras av en annan användare.
Fortfarande använder Windows Live Mail för Hotmail eller andra e-post? Lär dig här hur du importerar Outlook-kontakter till Windows Live Mail desktop-app.
Lär dig hur du inaktiverar automatisk numrering och punktlistor i Microsoft Word med denna lättföljda handledning.
Om Office säger att åtgärden du begärde inte kunde utföras, uppdatera och reparera din Office-paket. Om problemet kvarstår, avinstallera Office.
Vill du få tillgång till ditt Yahoo Mail direkt från ditt Outlook-konto? Lär dig hur du lägger till Yahoo Mail i Outlook 2021, 2019 och 2016.
Hantera de fyra vanligaste problemen med Microsoft OneDrive med denna samling av lösningar för att få din molnlagring att fungera korrekt.







