Inaktivera e-post vidarebefordran i Outlook
Lär dig hur du kan förhindra att e-postmottagare kan vidarebefordra ett e-postmeddelande i Microsoft Outlook.
Det finns många scenarier där det är förnuftigt att göra en kopia av ett Word-dokument. När du redigerar, till exempel, är det klokt att ha en dubblett ifall du gör ett fel. Andra gånger kanske du vill använda en kopia av originaldokumentet som mall. Men det finns andra metoder förutom den vanliga fildupliceringen för att skapa en kopia av ett Word-dokument.

Hur man duplicerar ett Word-dokument
Från en befintlig med hjälp av kopiera och klistra in
Det enklaste sättet att duplicera ett Word-dokument är genom att helt enkelt kopiera filen i samma eller en annan mapp. Öppna File Explorer-appen och besök platsen där Word-filen finns (vanligtvis dokumentmappen). Högerklicka på den och välj alternativet Kopiera. Klistra in det kopierade Word-dokumentet i din föredragna mapp i C eller någon annan enhet.
Så här gör du en kopia av ett Word-dokument genom att öppna det som en ny fil:

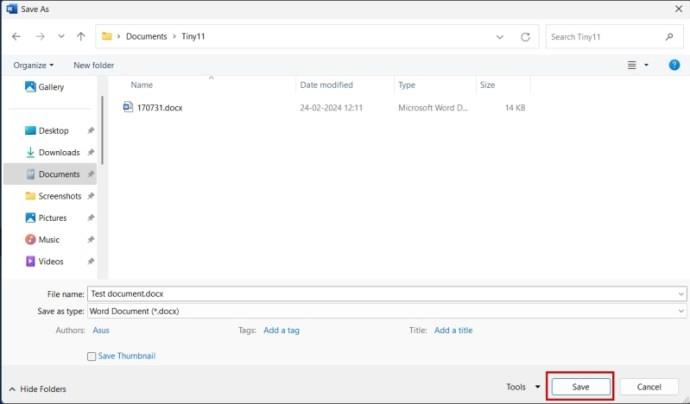
Om du vill rensa röran från avsnittet Öppna filer kan du rensa avsnittet med de senaste dokumenten i Microsoft Word .
Här är stegen för att skapa ett duplicerat Word-dokument genom att öppna det som en kopia:
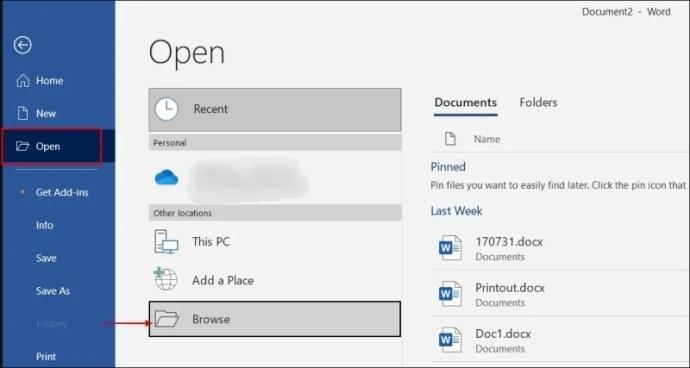
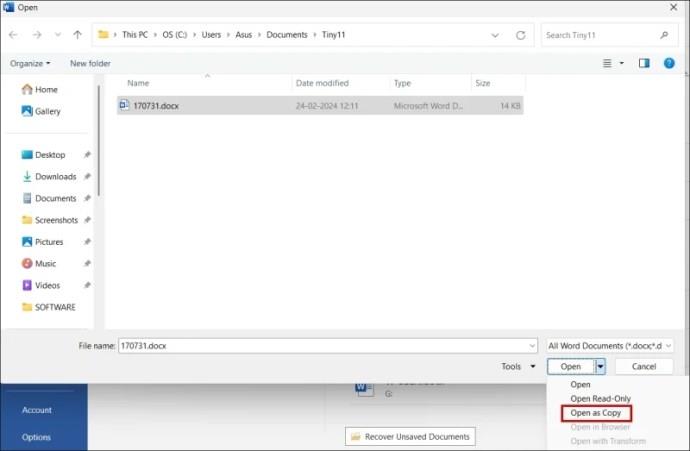
Om du är uttråkad med den nuvarande teckensnittsstilen kan du enkelt ändra standardteckensnittet i Microsoft Word .
Så här gör du en dubblettfil av ett Word-dokument genom att kopiera och klistra in i originalet:
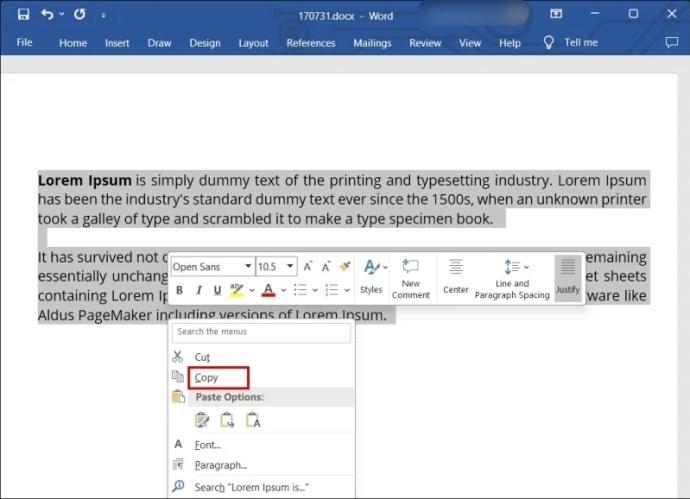
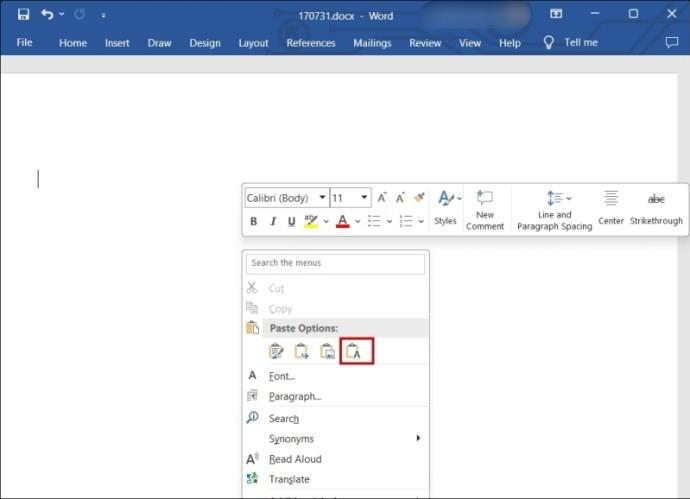
När du öppnar Word-dokumentet som använde funktionen Spåra ändringar tidigare, kan ovanstående kopiera-och-klistra-metoden misslyckas med att inkludera ändringarna. Om du markerar all text kommer den också att kopiera den kasserade texten i ett genomstruket format . Så här gör du en kopia av ett dokument med spårade ändringar:
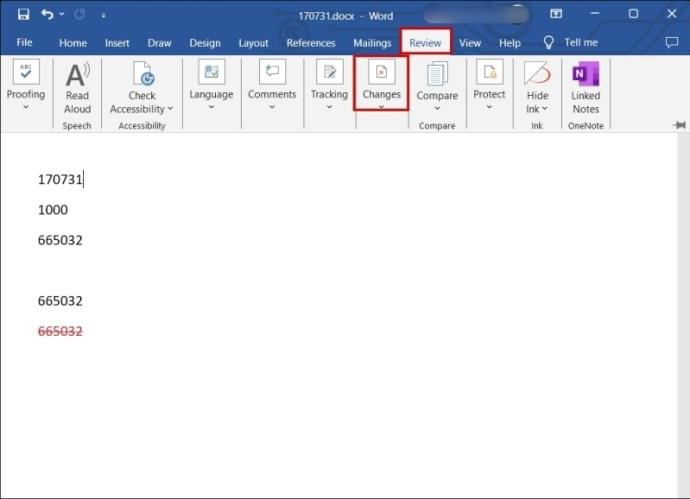
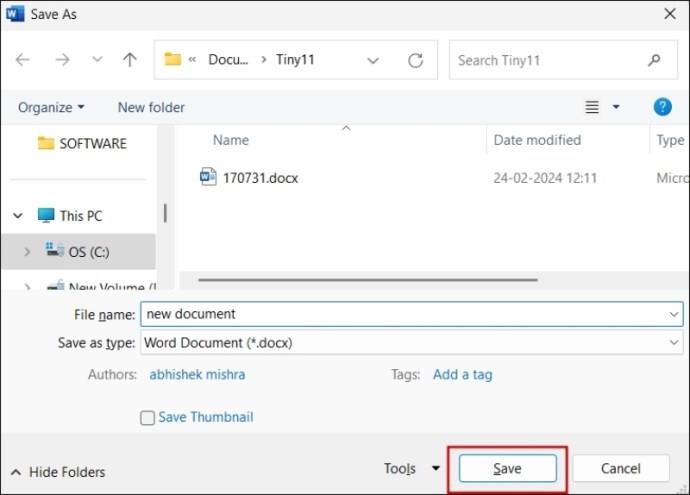
Om du använder OneDrive för att lagra dina Word-filer , så här duplicerar du en fil direkt på den:
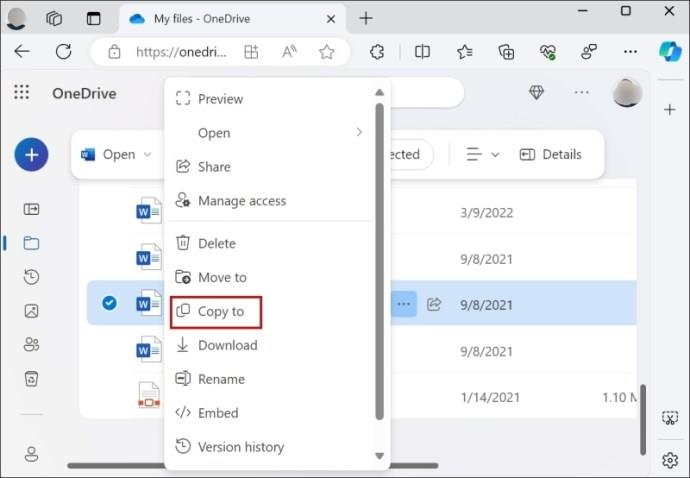
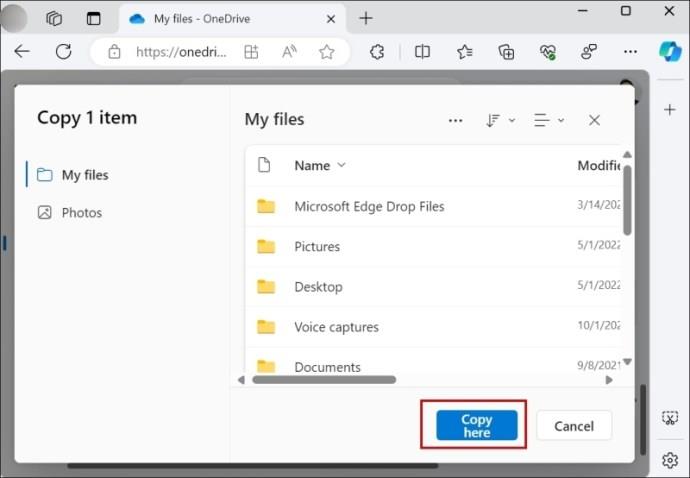
Du kan också ladda ner filen till din lokala lagring enligt följande:
När du g��r en kopia av ett Word-dokument kan du stöta på vissa fel. Här är några fel att hålla utkik efter och hur man löser dem.
Ett dokument som är i skrivskyddat läge hindrar dig från att göra ändringar. Om du vill göra några ändringar innan du gör en dubblett kan detta begränsa dig. Vanligtvis har ett dokument med detta fel ett gult band överst.
Leta upp den och klicka på knappen Aktivera redigering . Försök sedan att skriva in dokumentet för att se om du har tagit bort blockeringen.
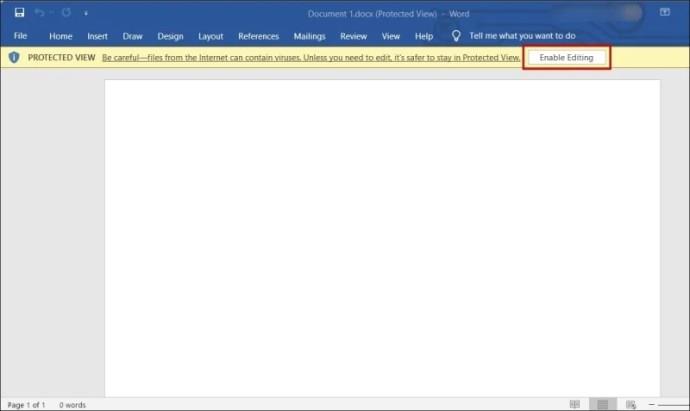
Du kan få ett felmeddelande när du sparar ditt duplicerade Word-dokument, som säger "Du har inte behörighet att spara på den här platsen." För att åtgärda detta måste du justera platsens behörighetsinställningar:
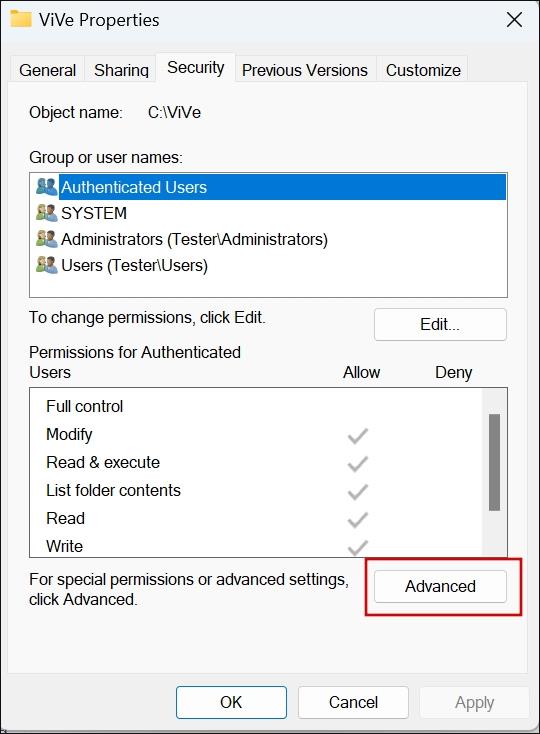
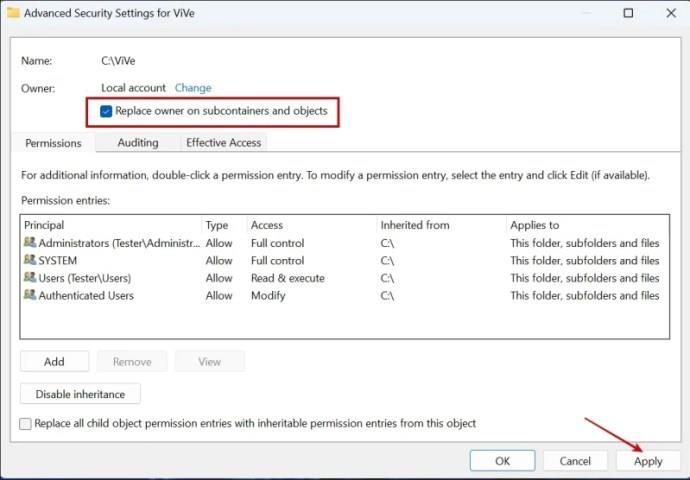
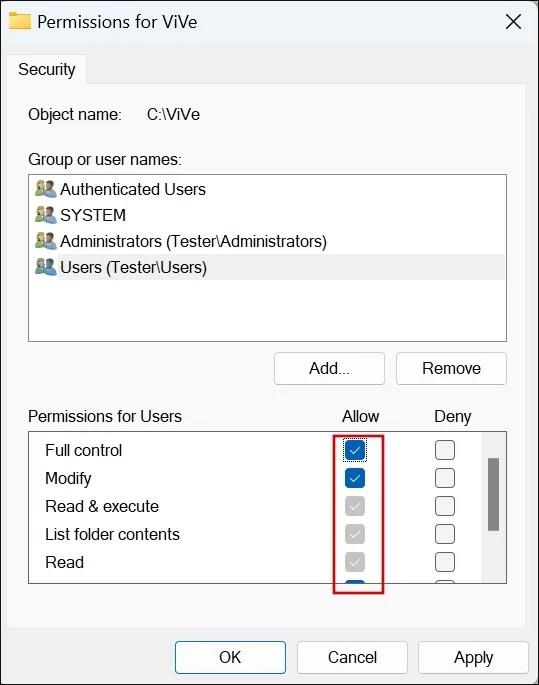
Microsoft Word är ett oumbärligt verktyg när det kommer till dokumenthantering. Dess enkla, användarvänliga gränssnitt låter dig duplicera säkerhetskopior för dina arbetsprojekt eller akademiska ändamål. Dessutom har du mer än ett alternativ att välja mellan för att få jobbet gjort.
Hur kopierar jag ett helt Word-dokument på en gång?
Tryck på Ctrl + A för att markera allt i Word-dokumentet. Sedan. tryck på Ctrl + C kortkommando för att kopiera den markerade delen. Klistra sedan in den kopierade datan i ett nytt Word-dokument.
Vad är det bästa sättet att kopiera ett dokument?
Det bästa sättet är att använda Filutforskaren för att kopiera ett dokument. Du kan klistra in dubblettkopian i samma mapp eller någon annan mapp på disken.
Varför kan jag inte kopiera ett Word-dokument?
Kopieringsfunktionen i Word fungerar inte om ett tillägg stör det eller om tangentbordstangenterna inte fungerar korrekt.
Lär dig hur du kan förhindra att e-postmottagare kan vidarebefordra ett e-postmeddelande i Microsoft Outlook.
Läs denna steg-för-steg-guide om hur du automatiskt vidarebefordrar e-post i Outlook skrivbordsapp för Windows, macOS och andra enheter.
Tvinga fram ett meddelande på dina Microsoft Excel för Office 365-filer som säger Öppna som skrivskyddad med den här guiden.
En handledning som visar hur man importerar bilder från en annan Microsoft PowerPoint 365 presentationsfil.
Vi visar hur en systemadministratör kan låsa upp en Microsoft Excel-fil så att den kan redigeras av en annan användare.
Fortfarande använder Windows Live Mail för Hotmail eller andra e-post? Lär dig här hur du importerar Outlook-kontakter till Windows Live Mail desktop-app.
Lär dig hur du inaktiverar automatisk numrering och punktlistor i Microsoft Word med denna lättföljda handledning.
Om Office säger att åtgärden du begärde inte kunde utföras, uppdatera och reparera din Office-paket. Om problemet kvarstår, avinstallera Office.
Vill du få tillgång till ditt Yahoo Mail direkt från ditt Outlook-konto? Lär dig hur du lägger till Yahoo Mail i Outlook 2021, 2019 och 2016.
Hantera de fyra vanligaste problemen med Microsoft OneDrive med denna samling av lösningar för att få din molnlagring att fungera korrekt.







