Inaktivera e-post vidarebefordran i Outlook
Lär dig hur du kan förhindra att e-postmottagare kan vidarebefordra ett e-postmeddelande i Microsoft Outlook.
Behöver du skapa några kopior av ett Excel-kalkylblad i samma arbetsbok eller över arbetsböcker och undrar hur? Kolla inte vidare! Så här gör du en kopia av ett Excel-ark på fem enkla sätt. Skyll dig själv!
Microsoft Excel gör det enkelt att hantera tusentals numeriska data, tabeller, grafer etc. på sina kalkylblad. Det erbjuder också intuitiva sätt att hantera dessa kalkylblad på flera sätt som att kopiera, flytta, etc.
Läs vidare för att ta reda på hur du gör en exakt kopia av ett Excel-ark på flera sätt nedan.
Skäl att göra en kopia av ett Excel-ark
Vanligtvis använder du Excel för datainmatning, finansiell analys, redovisning, datahantering, projektledning, uppgiftshantering, budgetspårning, utgiftsspårning och så vidare.
Det betyder att Excel-kalkylbladen i en arbetsbok (faktisk Excel-fil) innehåller viktiga poster, formler, datavisualiseringar och tabeller som du har arbetat med i flera dagar.
Anta att du måste dela en kopia online med teammedlemmar där det finns en stor chans att ändringar kommer att göras i filen. Därför vill du skapa kopior av Excel-kalkylbladet istället för att göra originalfilen online.
I ett annat scenario har du skapat en datainmatning eller ett redovisningsformat i ett Excel-ark och du vill ha flera kopior i samma arbetsbok och i andra arbetsböcker också. Återigen måste du göra kopior av kalkylbladet för att göra poster organiserade och konsekventa. Därför måste du lära dig hur man gör en kopia av ett Excel-ark.
Det kan finnas många fler orsaker förutom dessa två. Oavsett orsakerna är följande metoder för att göra en kopia av ett Excel-ark universella. Låt oss gräva i!
Hur man gör en kopia av ett Excel-ark: Den manuella metoden
Det är det mest primitiva sättet att göra dubbletter av Excel-kalkylblad. Här är hur:
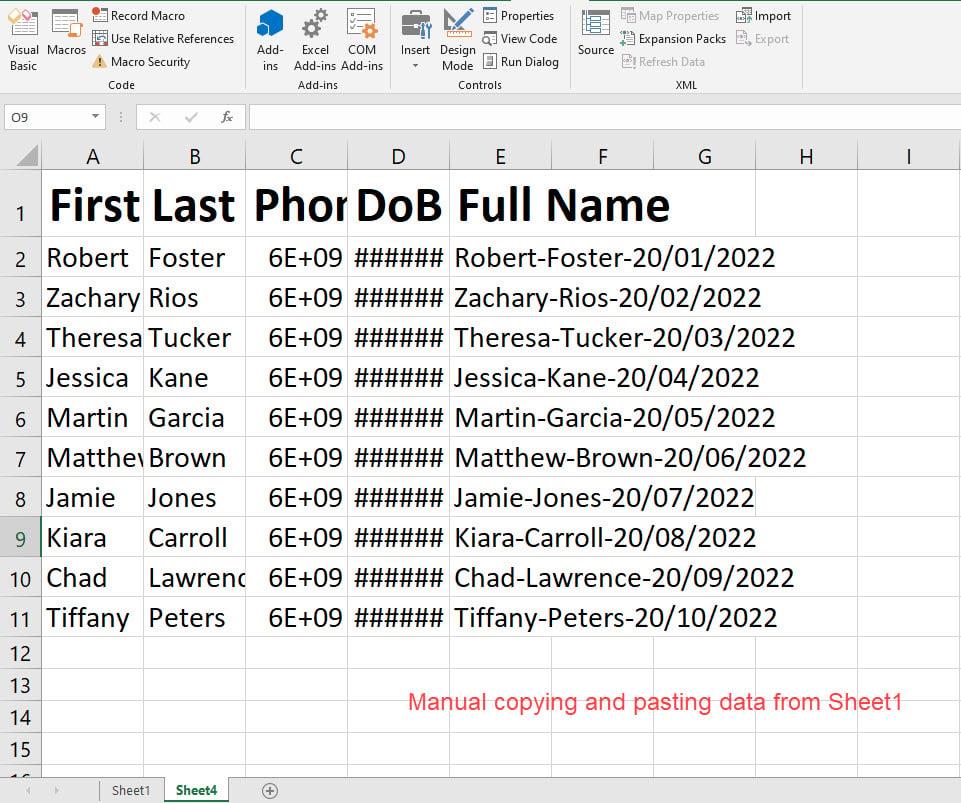
Manuell metod för hur man gör en kopia av ett Excel-ark
Den här metoden är också bra för att skapa kopior av Excel-kalkylblad från en arbetsbok till en annan. Öppna helt enkelt Excel-appen och skapa en ny tom arbetsbok. Följ sedan kopiera-klistra-delen av stegen ovan för att skapa ett duplicerat kalkylblad på en annan arbetsbok.
Dessutom låter den här metoden dig använda flera Klistra in alternativ i Excel-appen. Till exempel, när du manuellt kopierar data från ett kalkylblad och klistrar in det i ett annat kalkylblad eller arbetsbok får du listrutan Klistra in alternativ .
Klicka på pilen bredvid den här rullgardinsmenyn för att hitta följande specialalternativ för kopiering och inklistring:
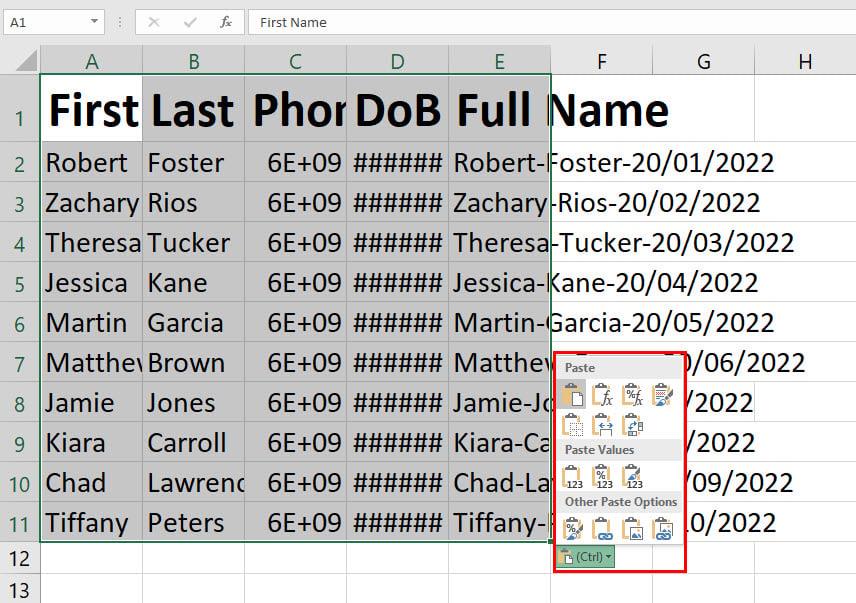
Flera inklistringsalternativ i Excel
Till exempel innehåller ditt ursprungliga kalkylblad många formler för en prestandadatabas. Men du vill inte att mottagaren ska veta vilka formler du använder.
Du behöver helt enkelt dela värderingarna. Sedan kan du använda den manuella kopiera-klistra-metoden och välja Values only-klistra in för att ta bort formler från det dubbla kalkylbladet.
Hur man gör en kopia av ett Excel-ark: Använd dra och släpp
Att dra kalkylblad är ett annat intuitivt och enkelt sätt att kopiera kalkylblad till samma arbetsbok eller till en annan arbetsbok. Först, prova det i samma arbetsbok genom att följa dessa snabba instruktioner:
Denna metod är också bra för kopiering av flera kalkylblad. Tryck på Skift- tangenten och välj sedan det första kalkylbladet med ett vänsterklick. Gå nu till det sista kalkylbladet och klicka igen.
Du kommer att se att Excel har valt alla kalkylblad i arbetsboken. Dra nu som förklarats tidigare för att kopiera flera Excel-kalkylblad.
Du kanske också vill veta hur man gör en kopia av ett Excel-ark med hjälp av drametoden från en arbetsbok till en annan. Följande steg är de du är ute efter:
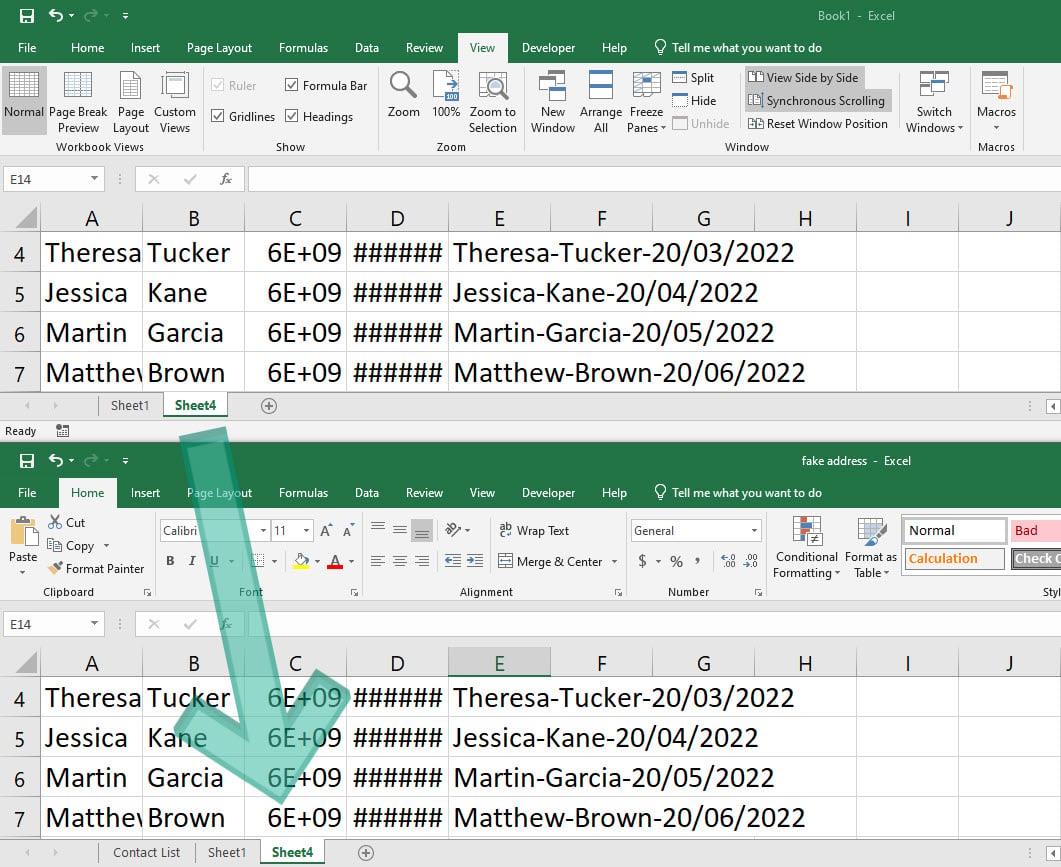
Använda dra och släpp för Hur man gör en kopia av ett Excel-ark
För att exportera flera kalkylblad från en arbetsbok till en annan utan att några ändringar har gjorts, välj kalkylbladen antingen genom att klicka på Ctrl eller Skift och utför dra-och-släpp-åtgärden för kopiering av kalkylblad.
Hur man gör en kopia av ett Excel-ark: Använda visuella kommandon
Excel-användargränssnittet (UI) har också flera visuella kommandon eller knappar som du kan använda för att göra en kopia av ett Excel-ark. Du kan till exempel använda högerklicksåtgärden på kalkylbladsflikarna genom att följa dessa snabba steg:
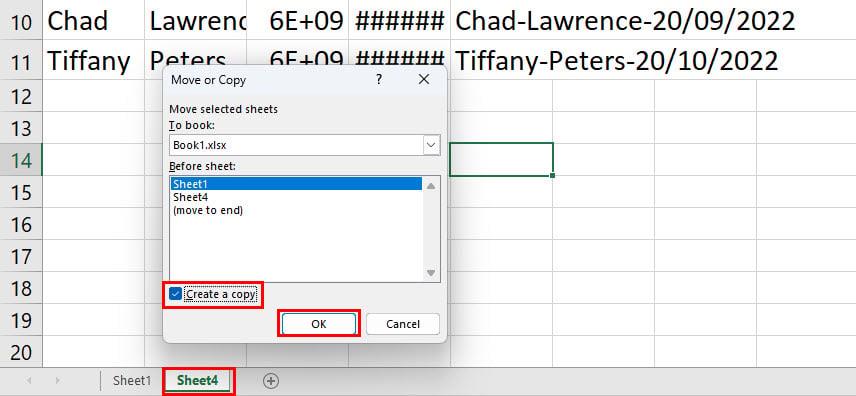
Använda visuella kommandon för att göra en kopia av ett Excel-ark
Ett alternativ till ovanstående steg är att gå till dialogrutan Flytta eller Kopiera från fliken Hem på Excel-bandet > Kommandogruppen Formatera i celler > klicka på rullgardinsmenyn > välj Flytta eller Kopiera ark .
Du kanske frågar, varför bad jag dig att inte göra ändringar i alternativet Att boka när jag utförde stegen ovan? Det är en bra fråga!
Alternativet Till bok låter dig välja den arbetsbok där du vill att Excel ska skapa en dubblett av källarbetsbladet. Nu är utmaningen med detta visuella kommando att målarbetsboken måste vara öppen.
Följ dessa steg för att göra en kopia av ett Excel-ark från en arbetsbok till en annan med hjälp av format- eller högerklicksmetoden:
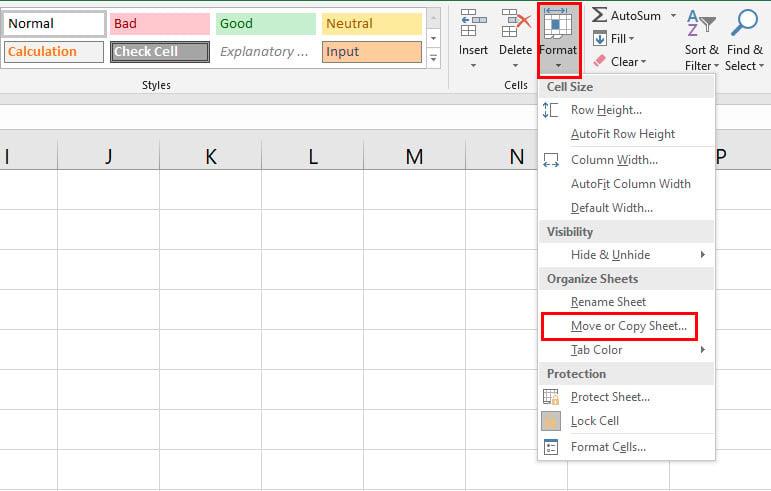
Använd formatalternativet för att flytta eller kopiera
Hur man gör en kopia av ett Excel-ark: Använd en formel
Till exempel vill du ha en kopia av data som matas in i blad 1 automatiskt i blad 2 i samma arbetsbok, eller ett annat blad i en annan arbetsbok. För detta måste du använda en enkel formel. Låt mig visa dig hur nedan:
=Sheet!A1
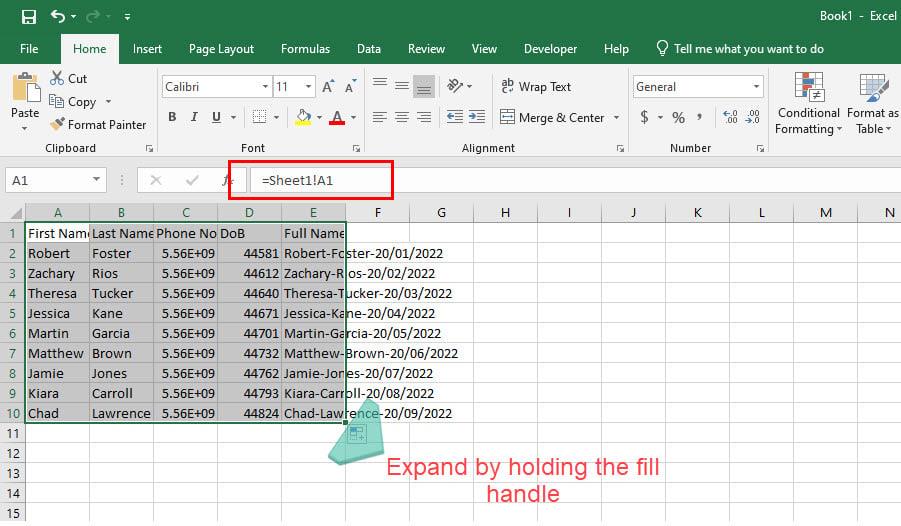
Använd en formel för hur man gör en kopia av ett Excel-ark
Du kan använda den här metoden för att exportera data från ett kalkylblad till ett annat kalkylblad i en annan arbetsbok. Se bara till att både käll- och målarbetsböckerna är öppna och att du använder den här formeln i cell A1 . Du måste justera cellreferenserna om data inte ligger inom cell A1:E10 -intervallet.
=[bok1]Ark1!A1
I ovanstående formel är Bok1 källarbetsboken och Blad1 är källarbetsbladet. Ändra gärna uppgifterna enligt ditt arbetsboksnamn och arknamn.
Hur man gör en kopia av ett Excel-ark: Använda ett makro
Skapar du dubbletter av kalkylblad mycket när du arbetar med Microsoft Excel? Vill du kringgå alla dessa mus- och tangentbordsåtgärder och bara vill ha kalkylblad kopierade? Lär dig sedan hur du använder makro och kopierar kalkylblad direkt nedan:
Kolla in hur du installerar och använder makron om alternativet Utvecklare saknas i menyfliksområdet för Excel-skrivbordsappen.
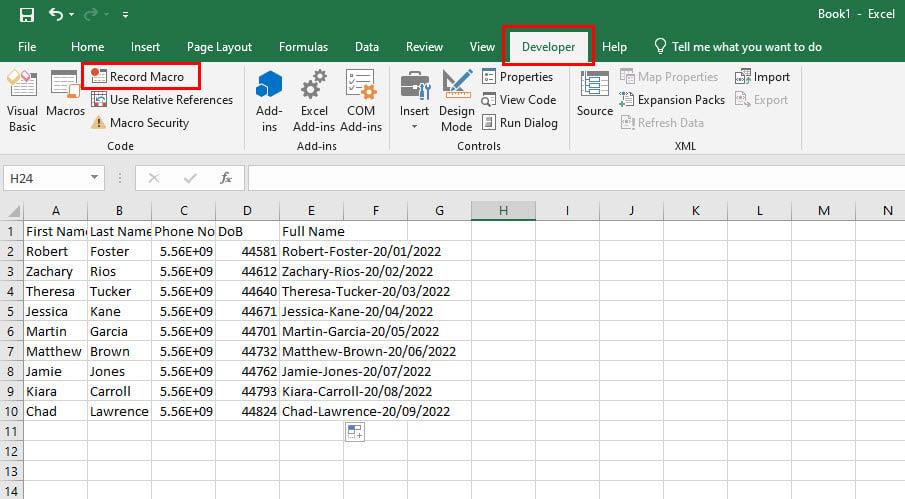
Inspelningsmakro i Excel
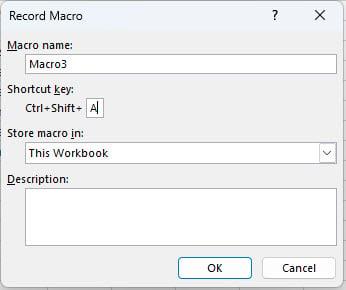
Fyller makrodetaljer
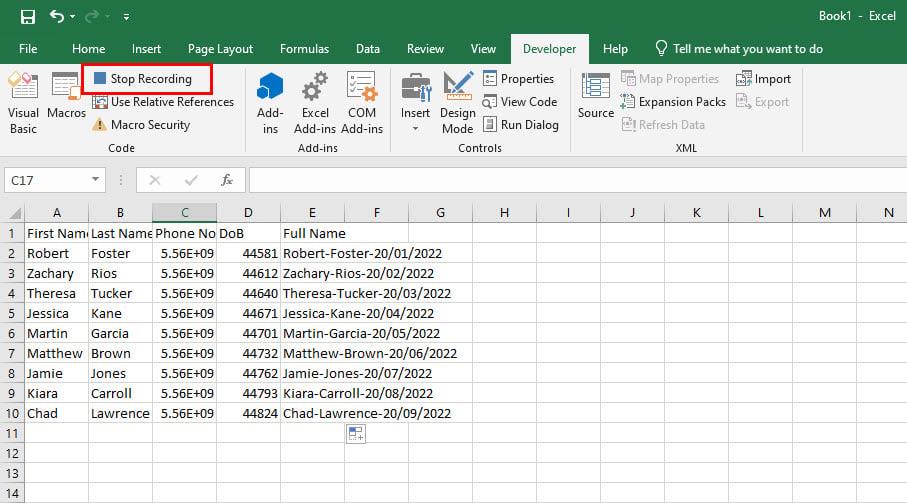
Stoppa ett makro
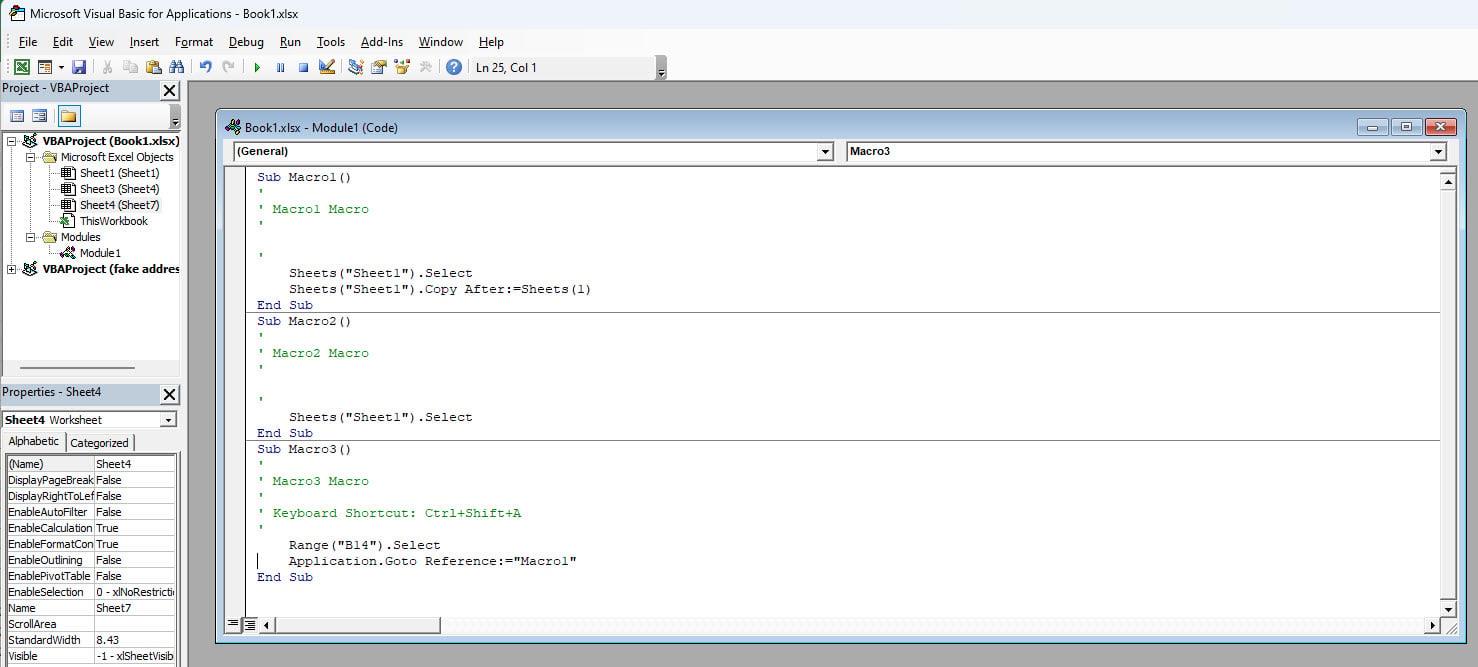
Använd makro för hur man gör en kopia av ett Excel-ark
Slutsats
Så det här är i stort sett alla metoder för att göra en kopia av ett Excel-ark i den överordnade arbetsboken eller i en annan arbetsbok. Om du hittar någon metod som saknas, låt våra läsare veta det genom att kommentera nedan.
Nästa upp, de bästa Excel-budgetmallarna att spendera klokt och spara mer.
Lär dig hur du kan förhindra att e-postmottagare kan vidarebefordra ett e-postmeddelande i Microsoft Outlook.
Läs denna steg-för-steg-guide om hur du automatiskt vidarebefordrar e-post i Outlook skrivbordsapp för Windows, macOS och andra enheter.
Tvinga fram ett meddelande på dina Microsoft Excel för Office 365-filer som säger Öppna som skrivskyddad med den här guiden.
En handledning som visar hur man importerar bilder från en annan Microsoft PowerPoint 365 presentationsfil.
Vi visar hur en systemadministratör kan låsa upp en Microsoft Excel-fil så att den kan redigeras av en annan användare.
Fortfarande använder Windows Live Mail för Hotmail eller andra e-post? Lär dig här hur du importerar Outlook-kontakter till Windows Live Mail desktop-app.
Lär dig hur du inaktiverar automatisk numrering och punktlistor i Microsoft Word med denna lättföljda handledning.
Om Office säger att åtgärden du begärde inte kunde utföras, uppdatera och reparera din Office-paket. Om problemet kvarstår, avinstallera Office.
Vill du få tillgång till ditt Yahoo Mail direkt från ditt Outlook-konto? Lär dig hur du lägger till Yahoo Mail i Outlook 2021, 2019 och 2016.
Hantera de fyra vanligaste problemen med Microsoft OneDrive med denna samling av lösningar för att få din molnlagring att fungera korrekt.







