Inaktivera e-post vidarebefordran i Outlook
Lär dig hur du kan förhindra att e-postmottagare kan vidarebefordra ett e-postmeddelande i Microsoft Outlook.
Ordräkningen är en viktig faktor i alla skrivande projekt. Du kanske kämpar för att få ordgränsen för en uppsats eller vill ta reda på om du har strövat vidare för länge. Oavsett orsak kan en snabb kontroll av ditt ordantal vara användbart.
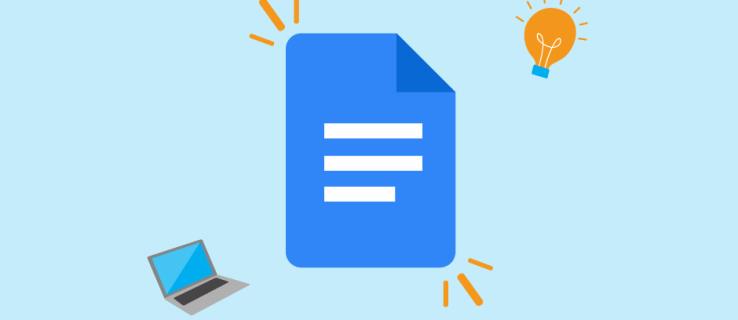
Tyvärr har Google Dokument inte en synlig ordräknare som standard. Men få inte panik – det är lätt att hitta i en webbläsare. Den här artikeln kommer att förklara hur du får ditt ordantal i Google Dokument.
Hur man får Google Docs Word Count på webben
Ordräkningsverktyget är undangömt i verktygsfältet i Google Dokument. Klicka bara på "Verktyg" och sedan på "Ordräkning" för att öppna fönstret för ordräkning. En kortkommando är det enklaste och snabbaste sättet att komma åt ordräknaren. Tryck på Ctrl+Skift+C (Windows) eller Cmd+Skift+C för att öppna fönstret för ordräkning.
När fönstret är öppet kommer du att kunna se följande:
Hur man alltid visar antalet ord
En synlig ordräknare är ett nyligen tillägg till Google Dokument. Tidigare var du tvungen att aktivera tredjepartstillägg för att se ditt antal ord i realtid på skärmen. Tack och lov är detta inte längre fallet, och du kan aktivera det här verktyget ganska enkelt.
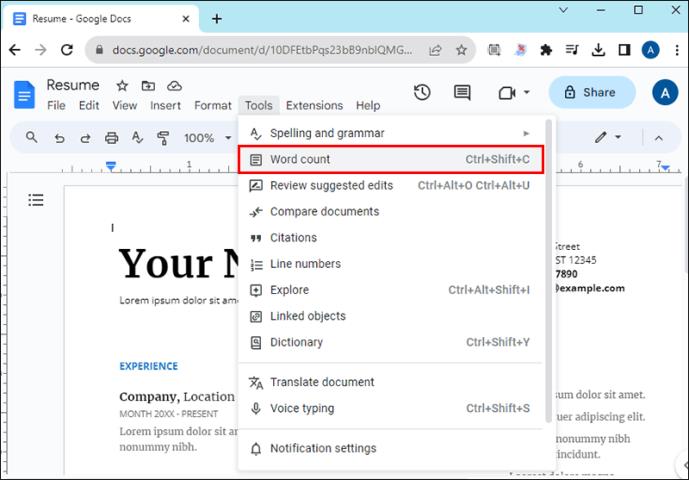
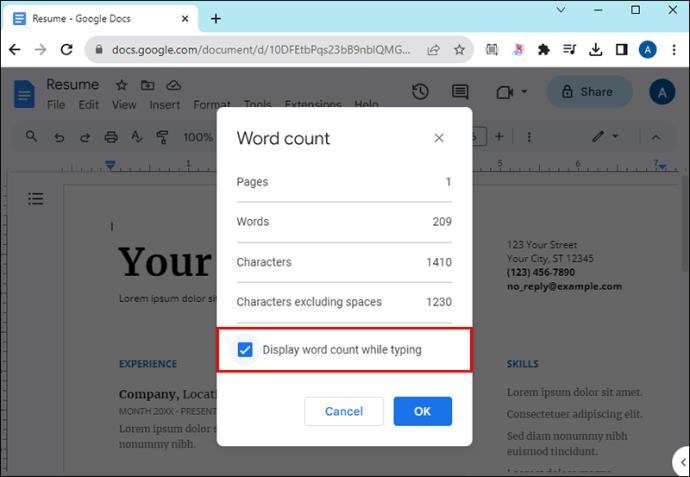
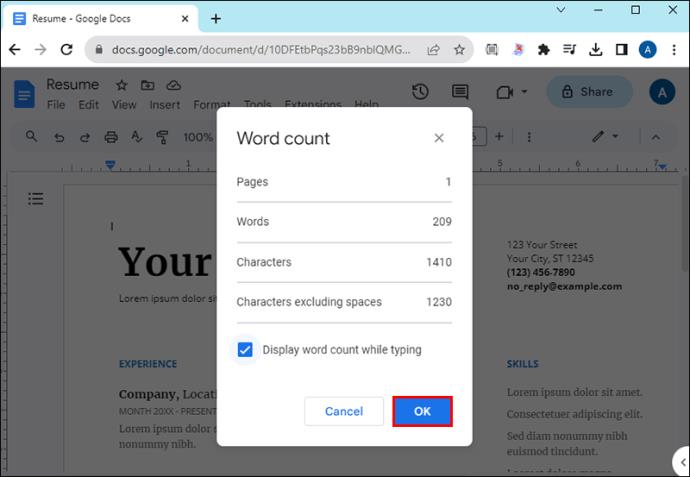
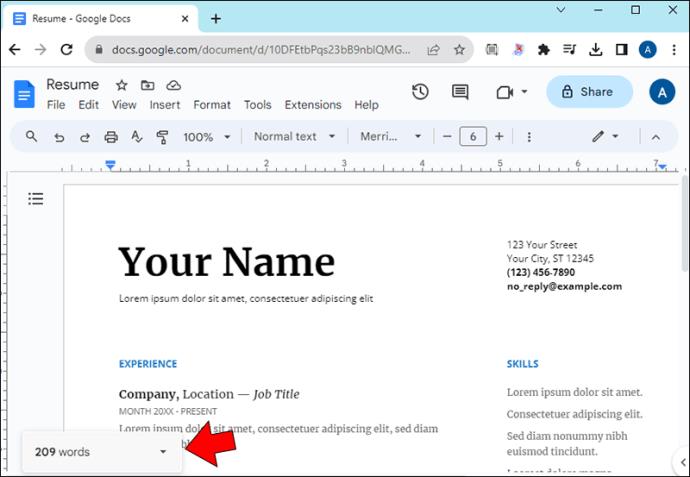
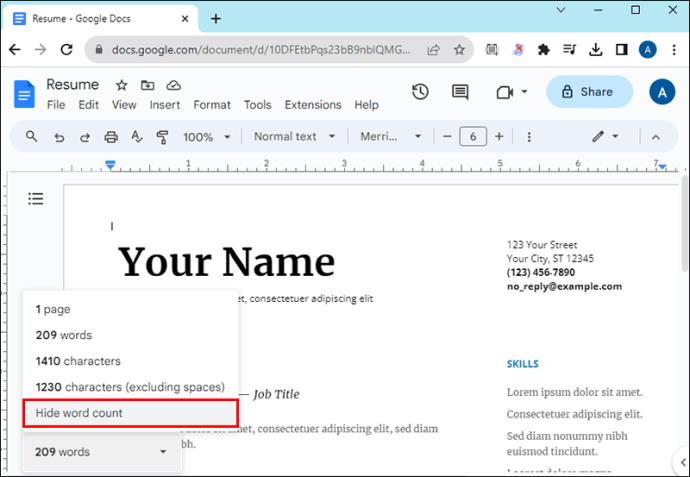
Hur man delvis räknar ord
Om du vill kontrollera antalet av en viss del av ditt dokument gör du så här:
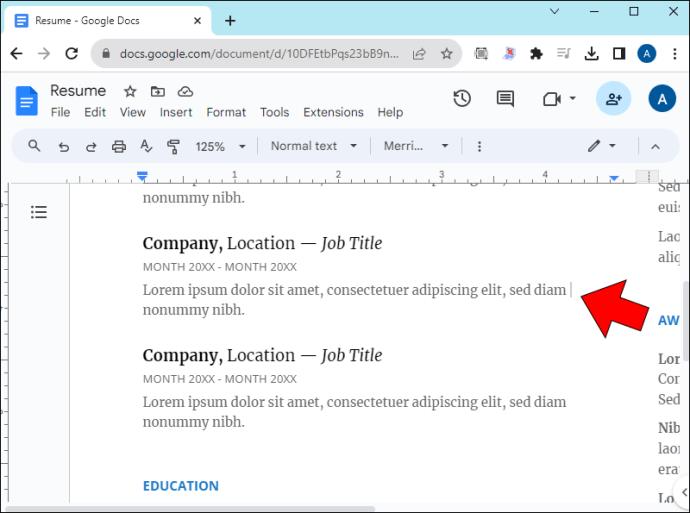
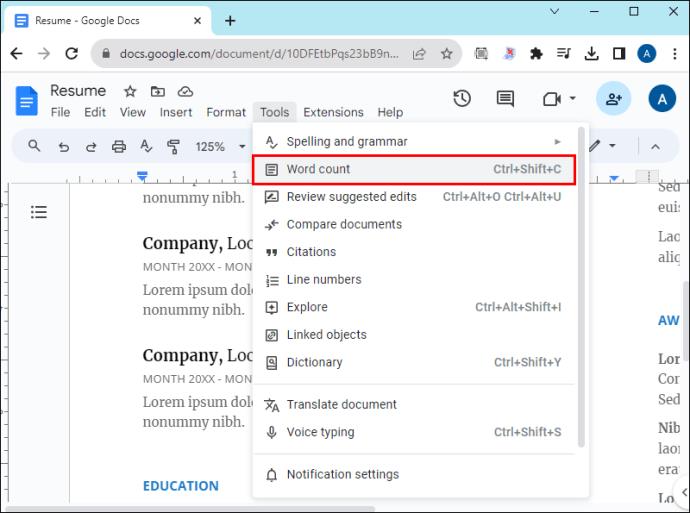
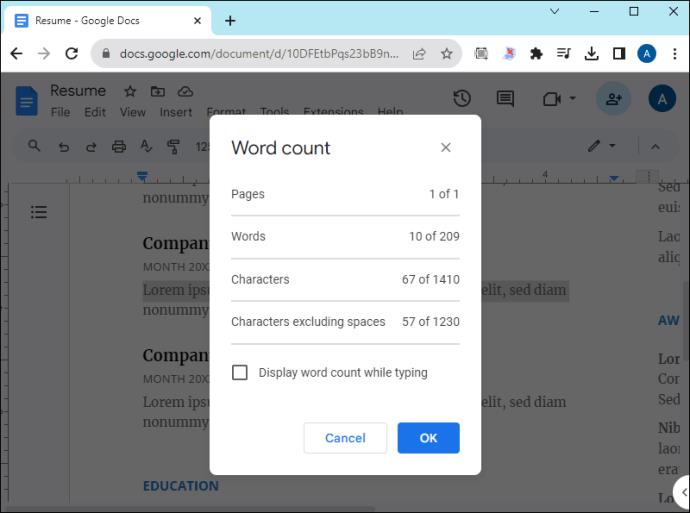
Hur man hittar Google Docs Word Count på mobilen
Google Docs-appen fungerar på liknande sätt på både Android och iOS. Det fungerar dock lite annorlunda än webbläsarversionen. Tyvärr kommer du inte ha tillgång till en ordräknare i realtid och kan inte använda någon programvara från tredje part i appen.
Kontrollera antalet ord för hela dokumentet
En snabb kontroll av ordräkningen är enkel. Gör bara följande:
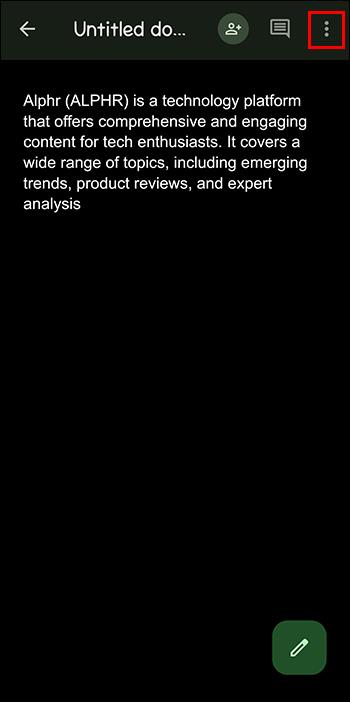
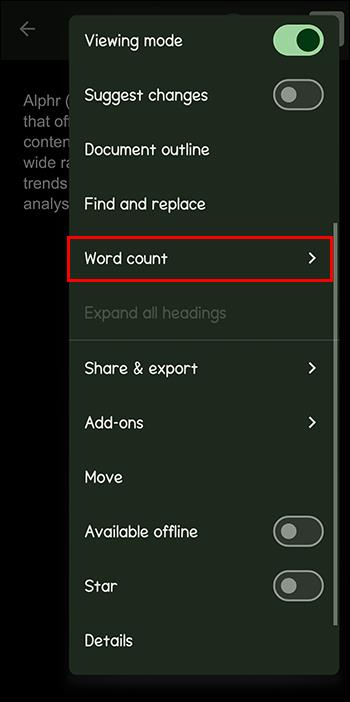
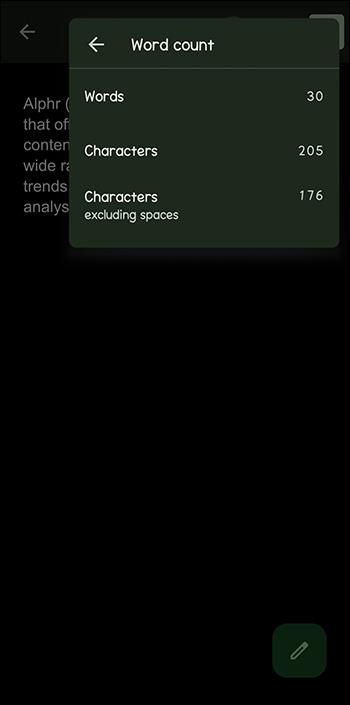
Google Dokument-appen kommer att visa färre statistik än sin webbläsares motsvarighet. Du kan bara se:
Kontrollerar partiellt antal ord
För att kontrollera en del av ditt dokument, så här behöver du göra:
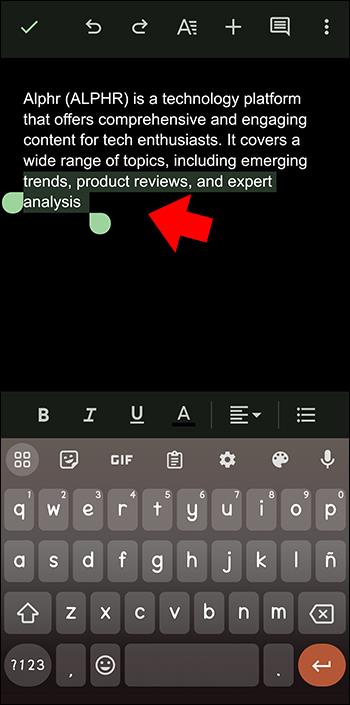
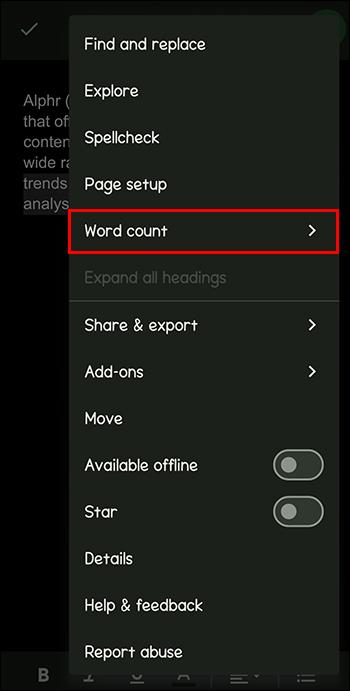
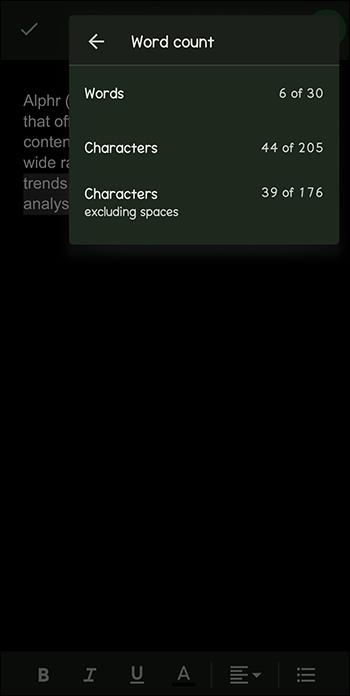
Ordräkning i Google Docs Editors
Ordräkning är lättillgängligt i Google Dokument, men det är viktigt att veta när det inte är det. Alla dokument du öppnar i kompatibilitetsläge kommer inte att ha alternativet aktiverat. Du måste aktivera redigering först, om möjligt.
Dessutom är ordräkning inte tillgängligt i Google Presentationer eller Google Kalkylark. Du kommer inte heller att kunna räkna ord i Gmail utan tillägg.
Inte alla ordräknare räknas likadant
Google Docs har ett rykte om sig att ge ett högre ordantal än andra ordbehandlare. Om du undrar varför, är det för att den räknar tecken på ett annat sätt än ordbehandlare som Microsoft Word.
Här är några exempel:
Hur man använder ett tredjepartstillägg för att räkna ord i Google Dokument
Eftersom Google Docs lätt tillåter att tillägg läggs till kan du snabbt och enkelt lägga till ordräknare från tredje part i ditt program, så länge det är webbläsarversionen.
Så här gör du:
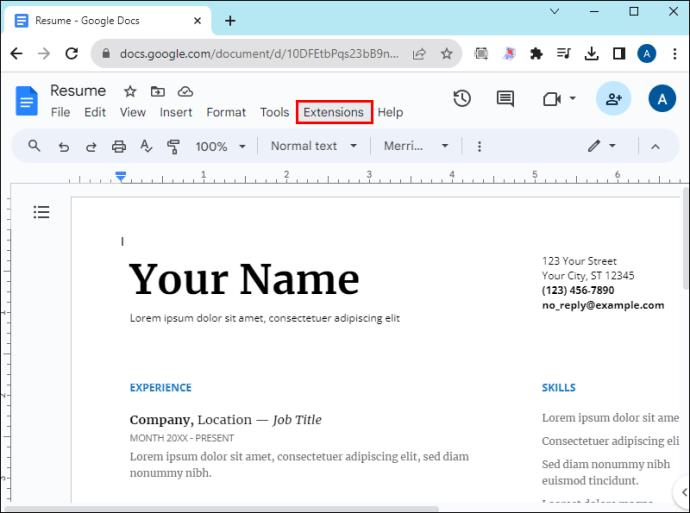
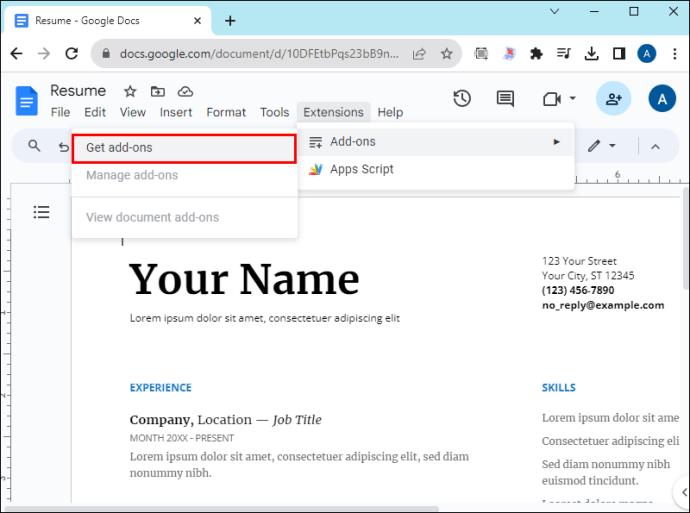
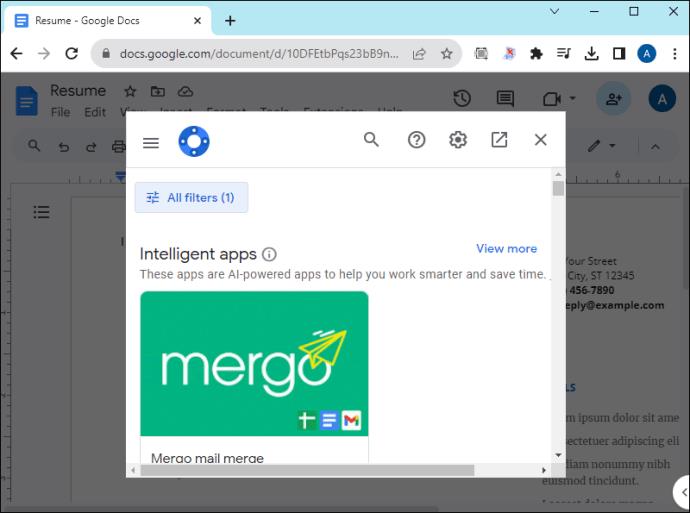
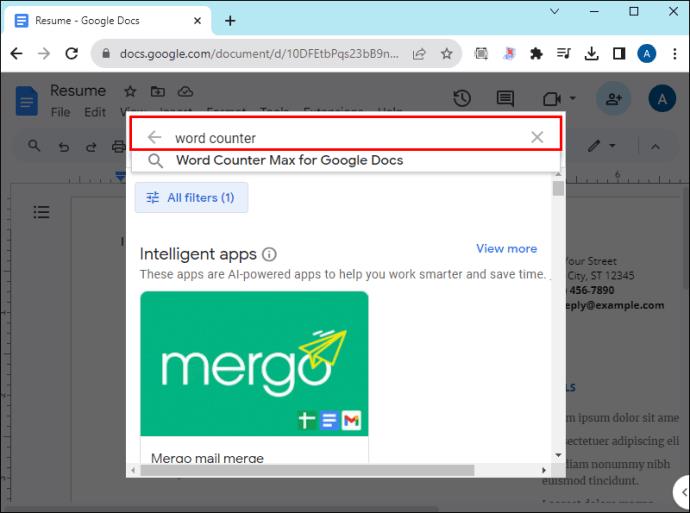
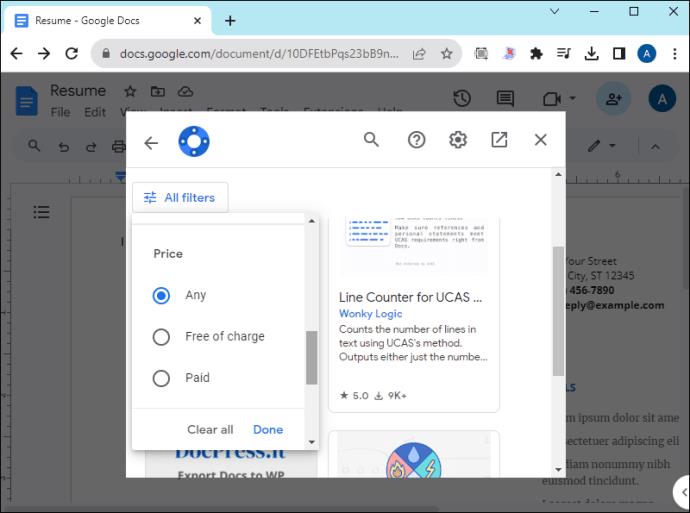
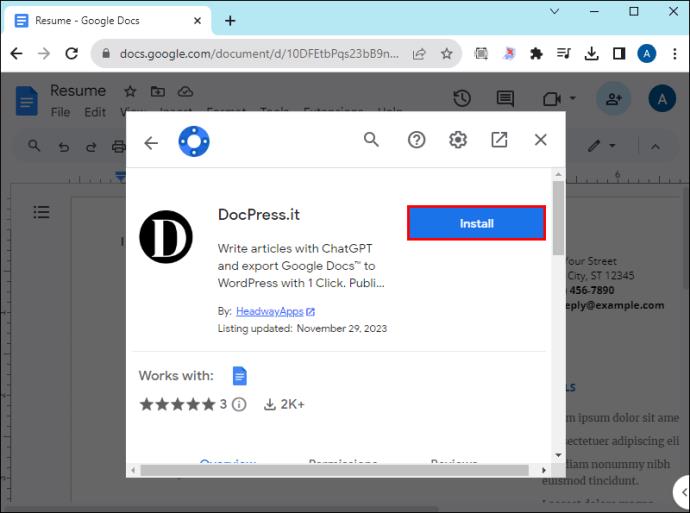
Utöver dessa tillägg finns det också ordgranskare från tredje part som kan fungera på alla flikar och i Google Docs Editors. Även om de kanske inte är lika väl integrerade som tillägg i programmet, finns det säkert fler att välja mellan. Så här lägger du till webbläsartillägg för några olika webbläsare.
För Google Chrome:
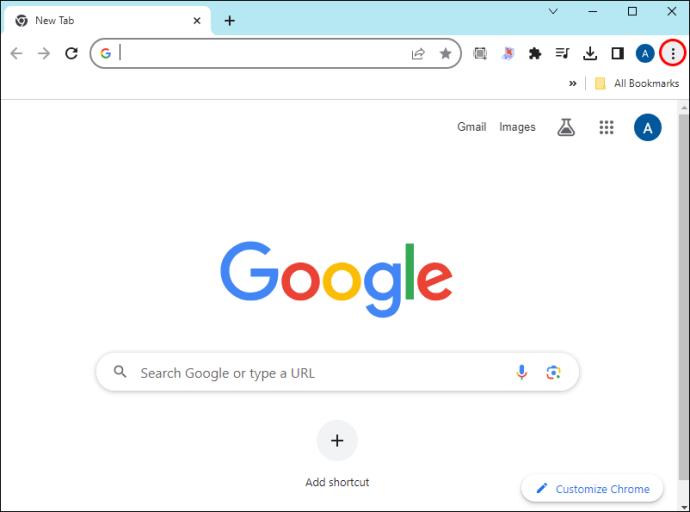
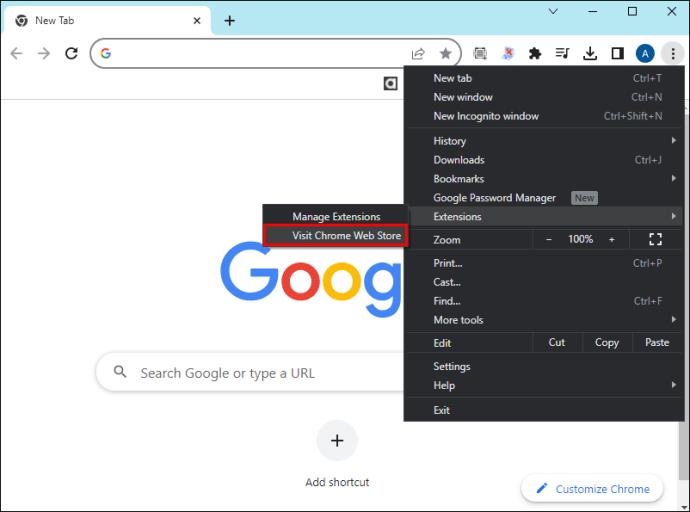
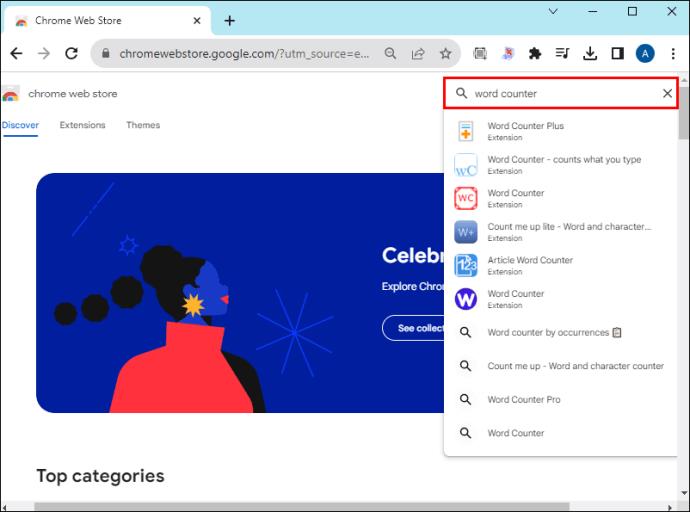
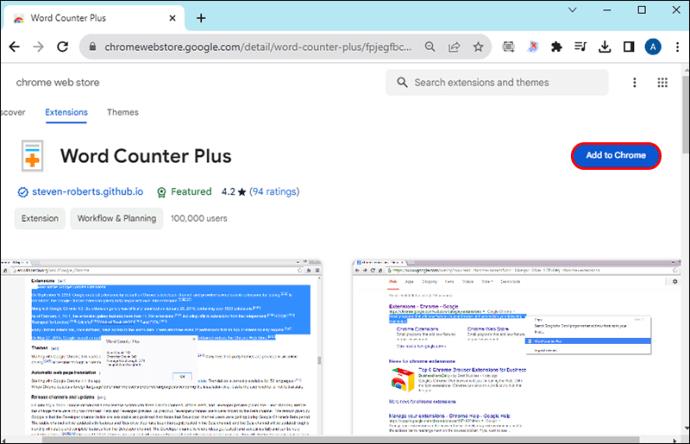
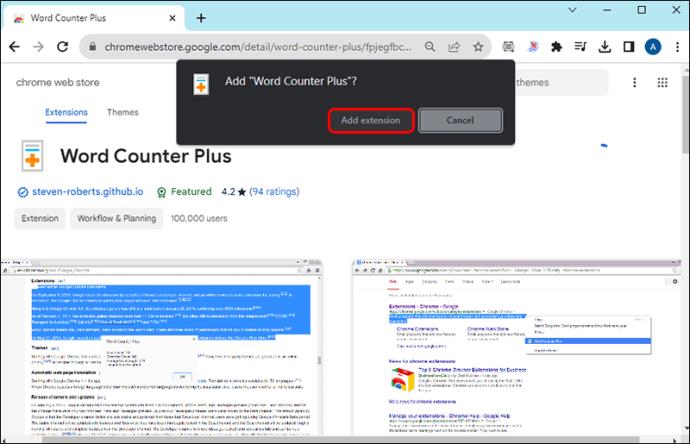
För Microsoft Edge:

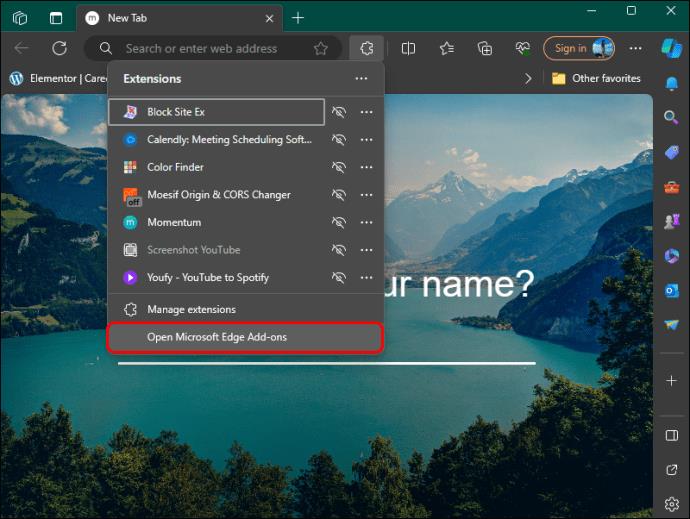
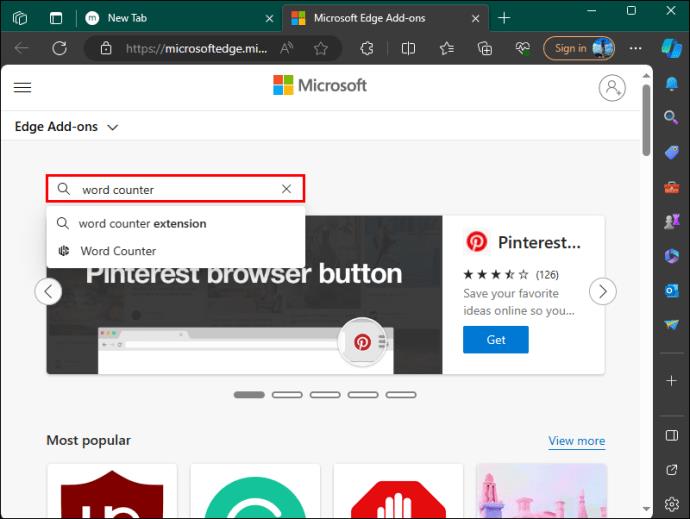
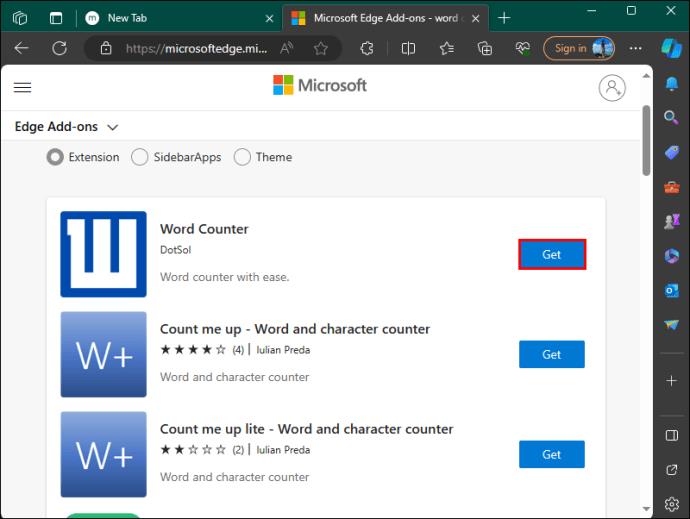
På Safari:



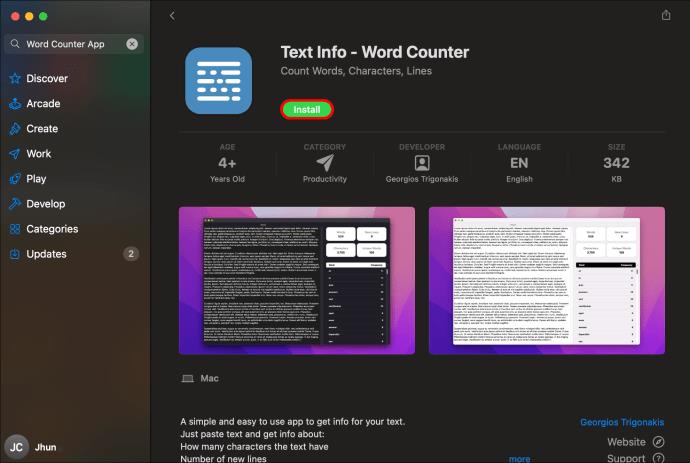
Få det att räknas
Ordräkning är viktigt när ordgränser är en faktor. De är ett snabbt och enkelt sätt att hålla sig på rätt spår och att veta när du ska börja trimma ditt innehåll. Google Dokument kanske inte har den mest tillgängliga ordräknaren som finns, men det är fortfarande lätt att hitta i menyerna. Och om du behöver något mer djupgående finns det massor av tredjepartsalternativ redo att hjälpa dig.
Har du någonsin behövt kontrollera antalet ord i Google Dokument? Vilka andra ordräknare svär du vid? Låt oss veta i kommentarsfältet nedan.
Lär dig hur du kan förhindra att e-postmottagare kan vidarebefordra ett e-postmeddelande i Microsoft Outlook.
Läs denna steg-för-steg-guide om hur du automatiskt vidarebefordrar e-post i Outlook skrivbordsapp för Windows, macOS och andra enheter.
Tvinga fram ett meddelande på dina Microsoft Excel för Office 365-filer som säger Öppna som skrivskyddad med den här guiden.
En handledning som visar hur man importerar bilder från en annan Microsoft PowerPoint 365 presentationsfil.
Vi visar hur en systemadministratör kan låsa upp en Microsoft Excel-fil så att den kan redigeras av en annan användare.
Fortfarande använder Windows Live Mail för Hotmail eller andra e-post? Lär dig här hur du importerar Outlook-kontakter till Windows Live Mail desktop-app.
Lär dig hur du inaktiverar automatisk numrering och punktlistor i Microsoft Word med denna lättföljda handledning.
Om Office säger att åtgärden du begärde inte kunde utföras, uppdatera och reparera din Office-paket. Om problemet kvarstår, avinstallera Office.
Vill du få tillgång till ditt Yahoo Mail direkt från ditt Outlook-konto? Lär dig hur du lägger till Yahoo Mail i Outlook 2021, 2019 och 2016.
Hantera de fyra vanligaste problemen med Microsoft OneDrive med denna samling av lösningar för att få din molnlagring att fungera korrekt.







