Inaktivera e-post vidarebefordran i Outlook
Lär dig hur du kan förhindra att e-postmottagare kan vidarebefordra ett e-postmeddelande i Microsoft Outlook.
Microsoft Excel, känt för sin förmåga att utföra komplexa beräkningar, kan också hjälpa till med enkel division. Detta kan vara praktiskt i verkliga situationer, från att betala hushållsräkningar till att budgetera och dela upp månatliga räkningar mellan rumskamrater. Om du är ny på Excel kan du bli förvirrad över hur du delar i Excel.
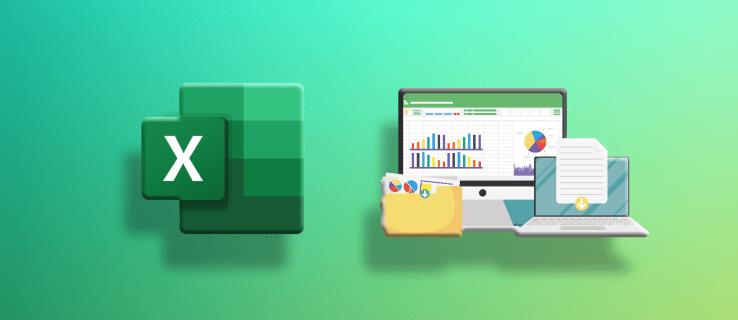
Den här guiden hjälper dig att lära dig hur du använder division i Excel.
Hur man delar i Excel
Använda Divide-funktionen
Det är lätt att summera en kolumn i Excel med funktionen "SUMMA". Men det finns ingen sådan divisionsfunktion. Istället inkluderar du snedstrecket framåt som divisionsoperator i formeln.
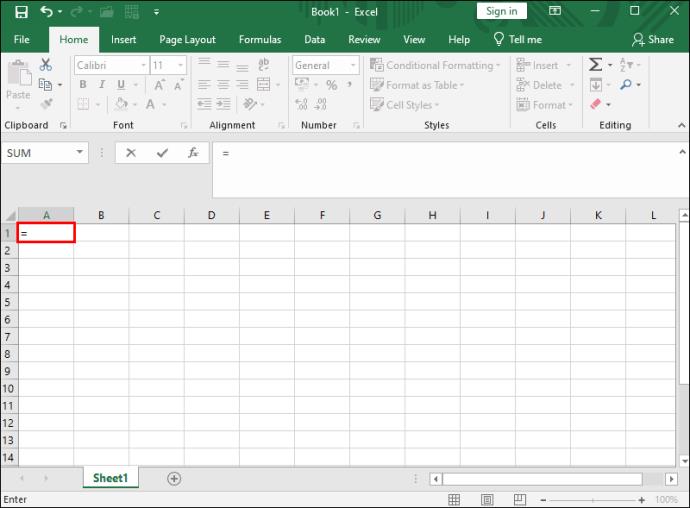

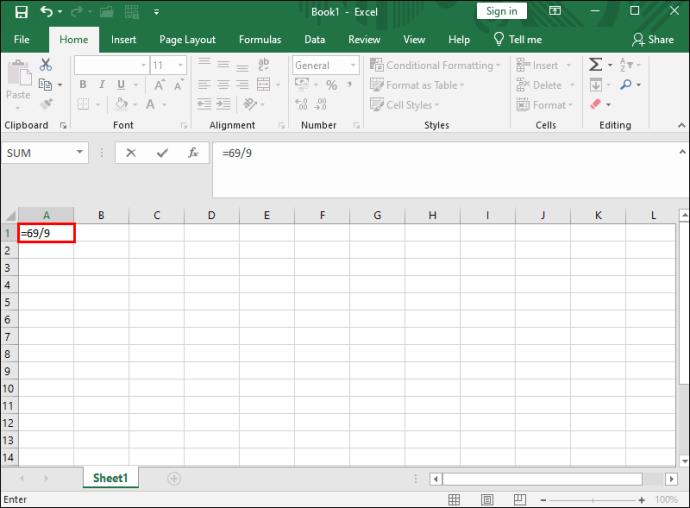
Använda cellvärden
Vanligtvis har varje Excel-cell en referens i kolumnradstrukturen. Excel namnger kolumnerna med hjälp av alfabet (A till Ö) och rader med siffror 1 till oändlighet. Därför kommer varje given cell att ha en bokstav och ett nummer. Till exempel kommer den första cellen i Excel att ha referensen A1. Det betyder att den finns i den första kolumnen och den första raden.
Du kan också använda dessa data för division:
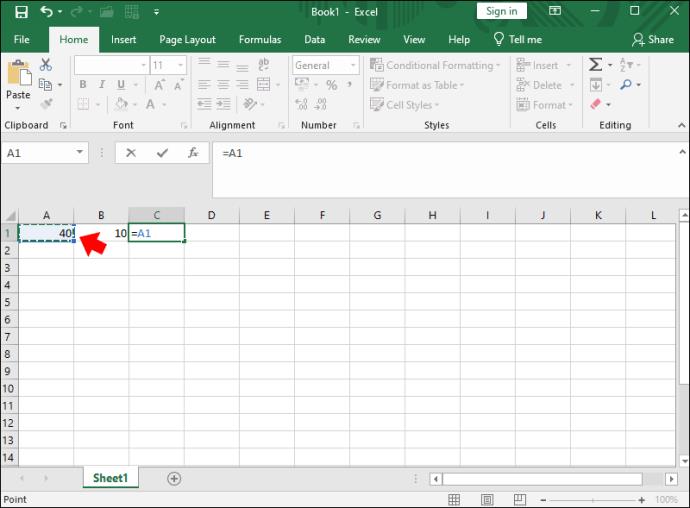
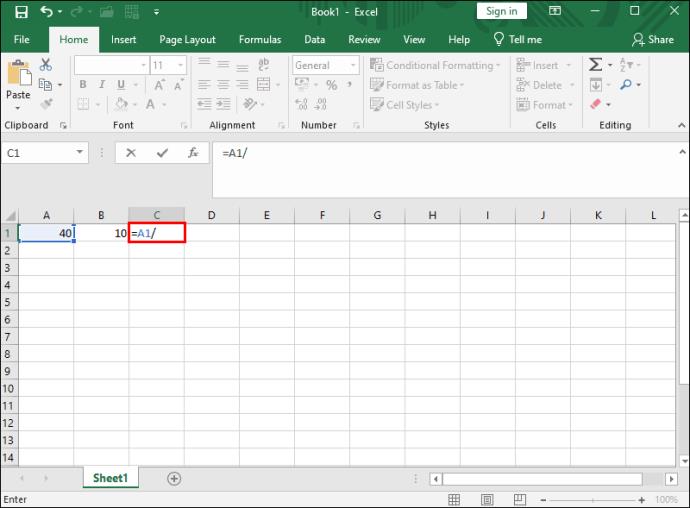
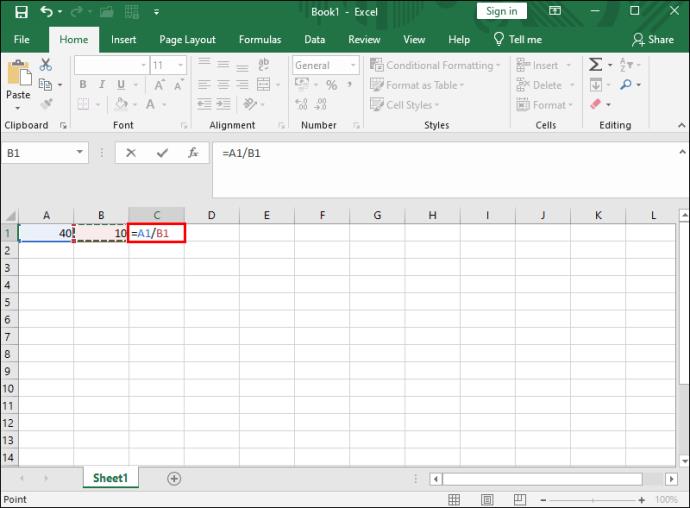
Använda Quotient-funktionen
Den här metoden är användbar när du vill ha ett heltal som ett resultat efter att ha dividerat, och utelämna resten. Till exempel, om du skulle dividera 7 med 3, skulle du förvänta dig att få 2,33 som svar. Denna funktion ger dock bara 2 som svar.
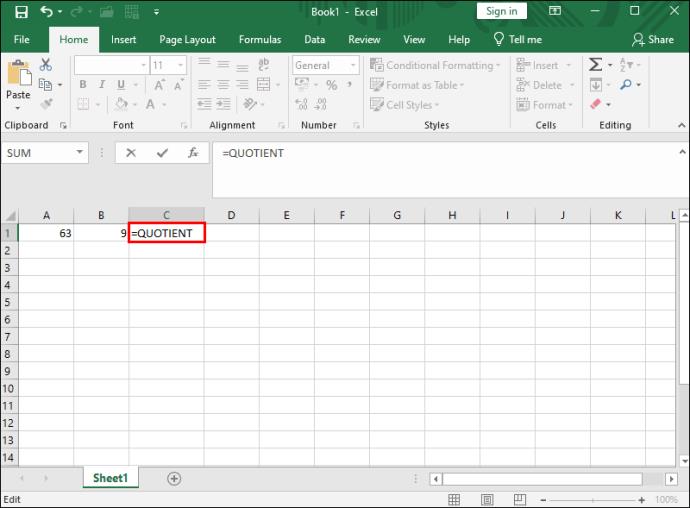
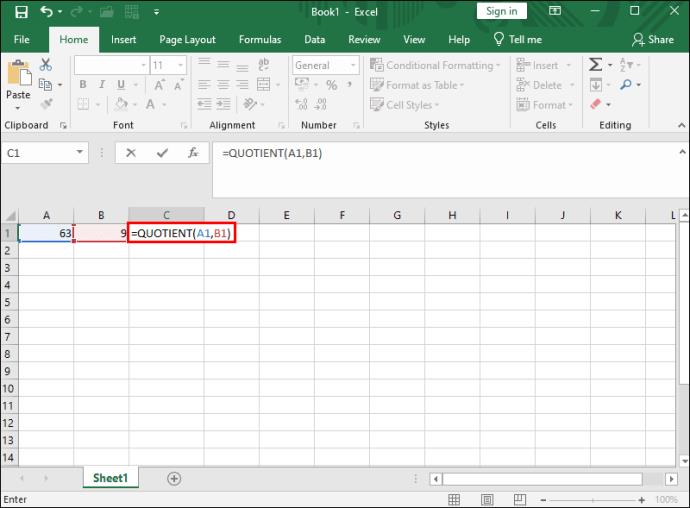
Istället för att använda cellreferens kan du också använda siffror. Till exempel, "=QUOTIENT(63,9)" och svaret kommer fortfarande att vara detsamma. Du kan låsa Excel-kolumnen där svaret visas för att säkerställa att ingen kan manipulera det.
Använda MOD-funktionen
MOD-funktionen ger inte det fullständiga svaret efter division. Instprovidesit ger resten. Om du till exempel delar 61 med 9, får du svaret som 6 resterande 7. När du använder MOD-funktionen får du 7 som svar. Den här funktionen är användbar när du vill avgöra om alla tal i en lista är multiplar av ett annat tal eller om ett tal är udda eller jämnt.

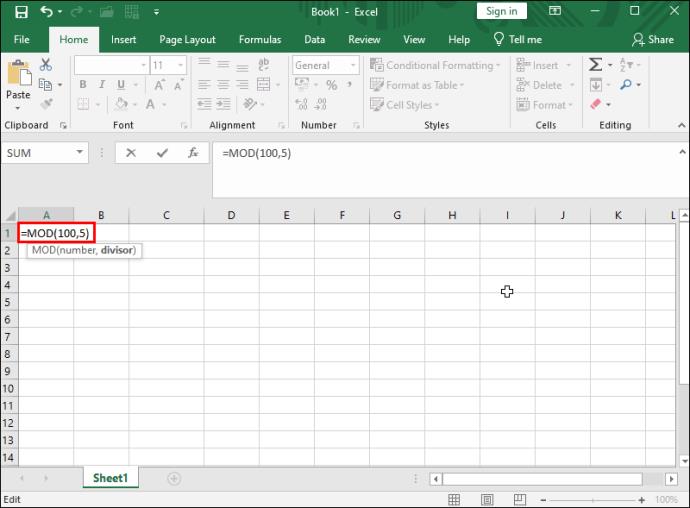
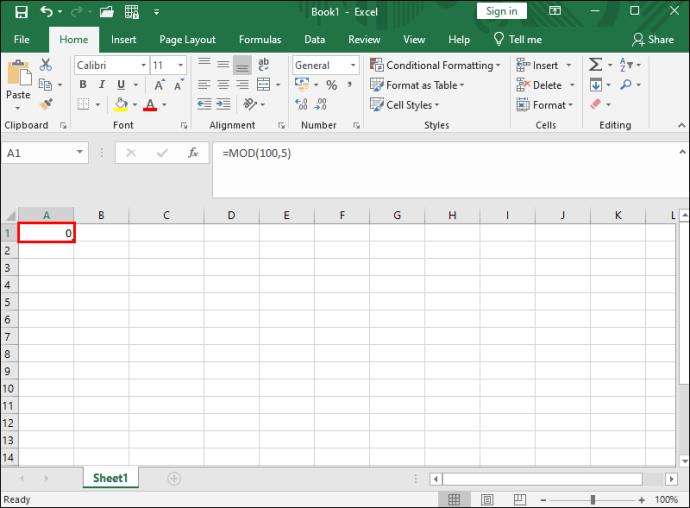
Använda funktionen Klistra in special
I den här metoden behöver du inte använda en formel eller funktion för att dela i Excel. Istället använder du funktionen Klistra in special i Excel för att dela upp den kopierade datan och visa det slutliga resultatet.
Så här fungerar den här metoden:
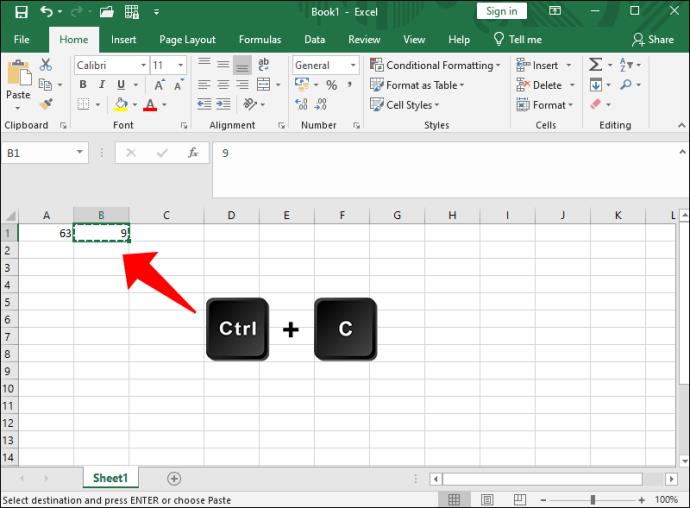
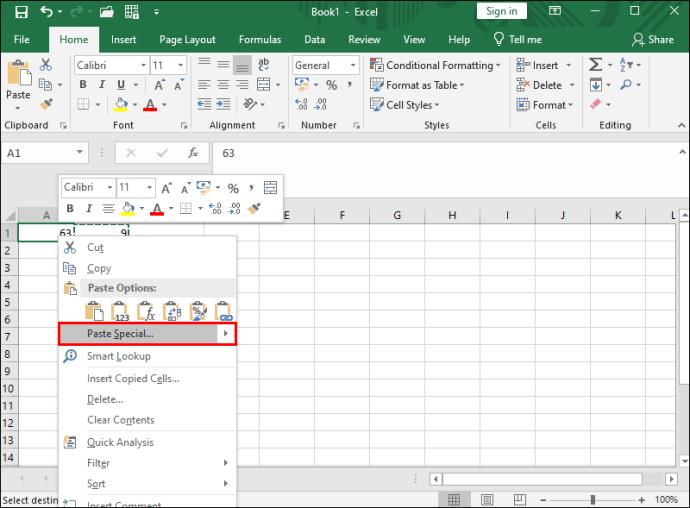
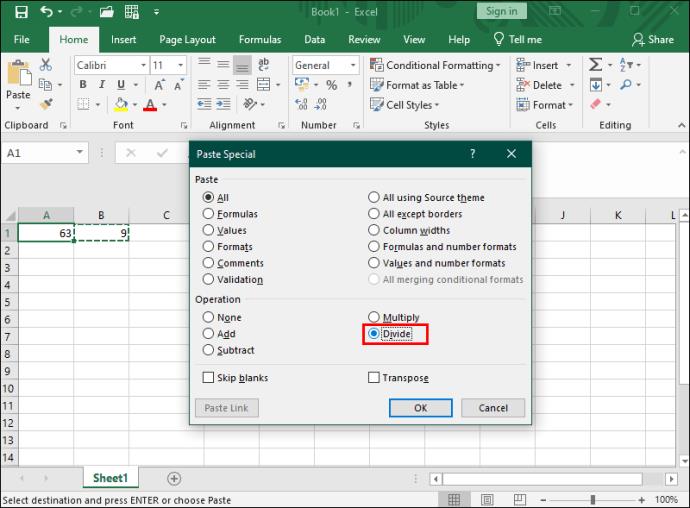
När du arbetar med ett stort kalkylblad med flera funktioner kan du använda VLOOKUP i Excel för att hitta rätt data.
Undvik divisionsfel
När du lär dig att arbeta med Excel är det avgörande att börja med de grundläggande funktionerna som division. Att förstå de olika uppdelningsmetoderna gör det mindre utmanande att gå vidare till mer komplexa applikationer.
Lär dig hur du kan förhindra att e-postmottagare kan vidarebefordra ett e-postmeddelande i Microsoft Outlook.
Läs denna steg-för-steg-guide om hur du automatiskt vidarebefordrar e-post i Outlook skrivbordsapp för Windows, macOS och andra enheter.
Tvinga fram ett meddelande på dina Microsoft Excel för Office 365-filer som säger Öppna som skrivskyddad med den här guiden.
En handledning som visar hur man importerar bilder från en annan Microsoft PowerPoint 365 presentationsfil.
Vi visar hur en systemadministratör kan låsa upp en Microsoft Excel-fil så att den kan redigeras av en annan användare.
Fortfarande använder Windows Live Mail för Hotmail eller andra e-post? Lär dig här hur du importerar Outlook-kontakter till Windows Live Mail desktop-app.
Lär dig hur du inaktiverar automatisk numrering och punktlistor i Microsoft Word med denna lättföljda handledning.
Om Office säger att åtgärden du begärde inte kunde utföras, uppdatera och reparera din Office-paket. Om problemet kvarstår, avinstallera Office.
Vill du få tillgång till ditt Yahoo Mail direkt från ditt Outlook-konto? Lär dig hur du lägger till Yahoo Mail i Outlook 2021, 2019 och 2016.
Hantera de fyra vanligaste problemen med Microsoft OneDrive med denna samling av lösningar för att få din molnlagring att fungera korrekt.







