Inaktivera e-post vidarebefordran i Outlook
Lär dig hur du kan förhindra att e-postmottagare kan vidarebefordra ett e-postmeddelande i Microsoft Outlook.
Om du vill fatta välgrundade beslut mot systematiska investeringsplaner (SIP) eller investera i affärsprojekt som riskkapitalist måste du lära dig hur du beräknar IRR i Excel.
Det finns många sätt att beräkna avkastningen på investeringen (ROI) för investeringar som görs i finansiella eller affärsprojekt. Även om en fast räntebaserad beräkning är ganska enkel, är det inte alltid valet av verktyg för beräkning av ROI i stora företag eller investeringsbanker.
Låt oss säga att du kommer att investera en summa pengar i en investeringsplan för de kommande 20 åren. Planen säger att du får avkastning varje kvartal. Huruvida det är smart att investera i en sådan plan eller inte kan avgöras utifrån IRR-värdet för SIP. Ju högre IRR mer lukrativ investeringsplanen. Detsamma gäller för alla andra kapitalintensiva investeringar i företag, banksparkonton, fonder, 401(k), etc.
För att du inte ska lita på andra när det gäller att investera surt förvärvade pengar hjälper jag dig att lära dig vad som är IRR i Excel, dess flera modifierade formler och hur du beräknar IRR i Excel på olika sätt nedan.
Vad är den interna avkastningen (IRR)?
IRR eller intern avkastning är ett vanligt mått som används av finansiella planerare för att beräkna eller förutsäga den framtida lönsamheten för ett potentiellt affärsprojekt eller andra typer av investeringar. I ekonomiska termer är det populärt känt som den ekonomiska avkastningen eller diskonterade kassaflödesräntan.
IRR-ränta eller diskonteringsränta för investeringar gör att hela nuvärdet av alla typer av kassaflöden som utflöden och inflöden är lika med noll. Finansiella proffs kallar detta intern avkastning eftersom denna beräkning inte tar hänsyn till andra faktorer som kan påverka verksamheten positivt eller negativt under de kommande åren.
Till exempel tar IRR inte hänsyn till kapitalkostnad, inflationstakt över tid, finansiella risker etc. när man förutsäger lönsamheten för ett affärsprojekt eller finansiell investering.
I ett nötskal, närhelst du bestämmer dig för att investera under en längre period i ett kommersiellt projekt, fond eller pensionsplan, ta reda på IRR för dessa investeringsalternativ. Välj sedan den som ger maximal IRR bland alla alternativ.
Läs också: Bästa Excel-budgetmallar
Vilka är IRR-funktionerna i Microsoft Excel?
Tack vare Microsoft behöver du inte skapa flera formler eller gå igenom komplexa beräkningar för att få IRR för en investeringsplan. Excel har tre dedikerade interna funktioner för beräkning av avkastning. Lär dig mer om dessa funktioner här:
1. IRR för enkel intern avkastning
IRR-syntaxen i Excel beräknar räntan på en investering i ett affärsprojekt eller en aktiefond eller en pensionsplaneringsfond. Investeringen måste innehålla minst ett positivt och negativt värde. Likaså bör kassaflödet till fonden ske med jämna mellanrum. Så här ser formeln ut:
=IRR(värden eller cellintervall, [gissningsargument])
2. XIRR för ojämn tidpunkt för returer
Om du behöver räkna in schemat för kassaflöden måste du använda XIRR-funktionen. Syntaxen är enligt nedan:
=XIRR(värden eller cellintervall, datum, [gissningsargument])
3. MIRR för återinvestering av projektmedel
MIRR ger mycket tillförlitliga IRR-värden jämfört med den enkla IRR-funktionen. IRR tar inte hänsyn till kapitalkostnaden som du investerar. Därför är det slutliga värdet på IRR inte korrekt. Istället kan du använda MIRR-funktionen för att inkludera kostnaden för en kapitalfaktor i IRR-beräkningen. Därför blir syntaxen som visas nedan:
=MIRR(värden eller cellintervall, finansränta, återinvesteringsränta)
Läs också: Så här använder du Excel-subtraktionsformel
Hur man beräknar IRR i Excel: Använda IRR-syntaxen
Innan du kan börja beräkna IRR för flera investeringsplaner eller projekt måste du organisera data i Excel. Så här går det till:
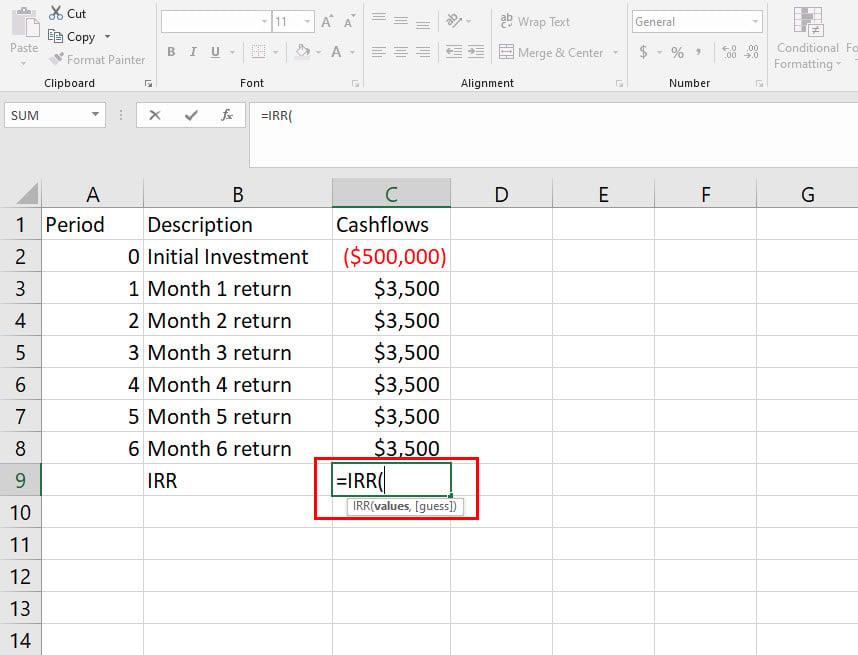
Använda IRR-formeln i Excel
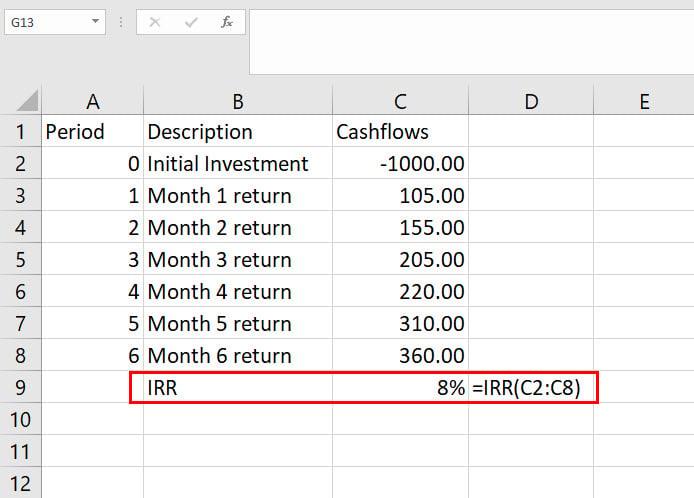
Lär dig hur man beräknar IRR i Excel med hjälp av IRR-syntaxen
=IRR(C2:C8)
Denna IRR-beräkning är baserad på ett standardargument för Gissa på 10 %. Låt oss säga att du letar efter en avkastning på 12 %. Så här anger du gissningsvärdet:
=IRR(C2:C8,30%)
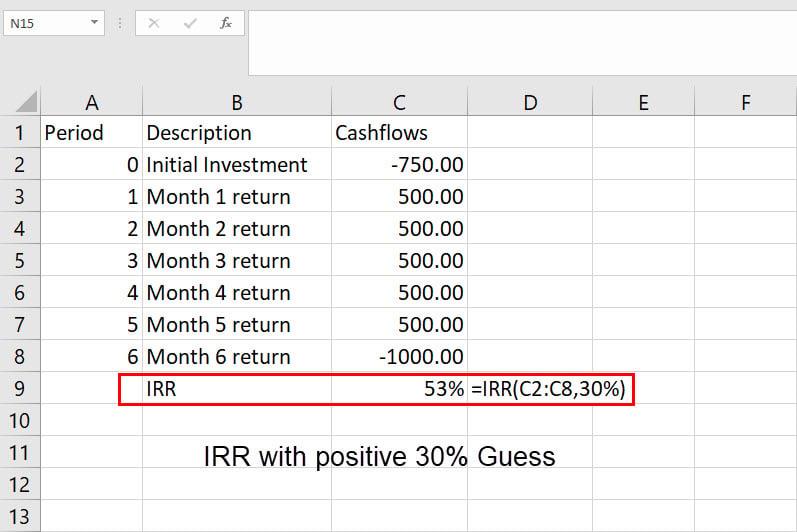
Se hur man beräknar IRR i Excel med IRR-gissningsvärdet
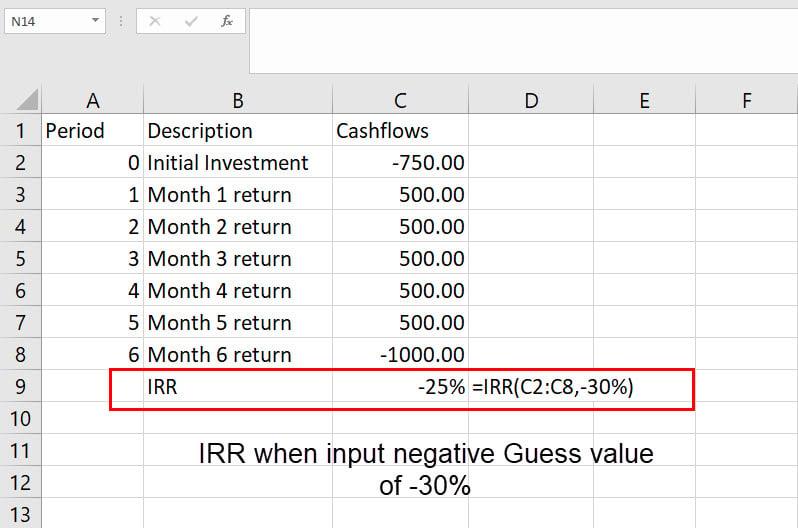
Hur man beräknar IRR på Excel när man använder ett negativt gissningsvärde
Hur man beräknar IRR i Excel: Använd XIRR-syntaxen
När du får avkastning på olika datum efter den initiala investeringen, kommer användning av IRR-syntax att ge felaktiga resultat. I det här scenariot måste du använda XIRR-syntaxen. Här är stegen du kan prova på ditt eget Excel-kalkylblad:
Upptäck hur man beräknar IRR i Excel med hjälp av XIRR-syntaxen
=XIRR(C2:C8;D2:D8)
Hur man beräknar IRR i Excel: Använda MIRR-syntaxen
För att göra IRR-värdet mer realistiskt kan du använda MIRR-formeln. Här kan du inkludera två obligatoriska faktorer: kapitalkostnad och återinvesteringstakt. Nedan hittar du stegen för att använda MIRR i Excel:
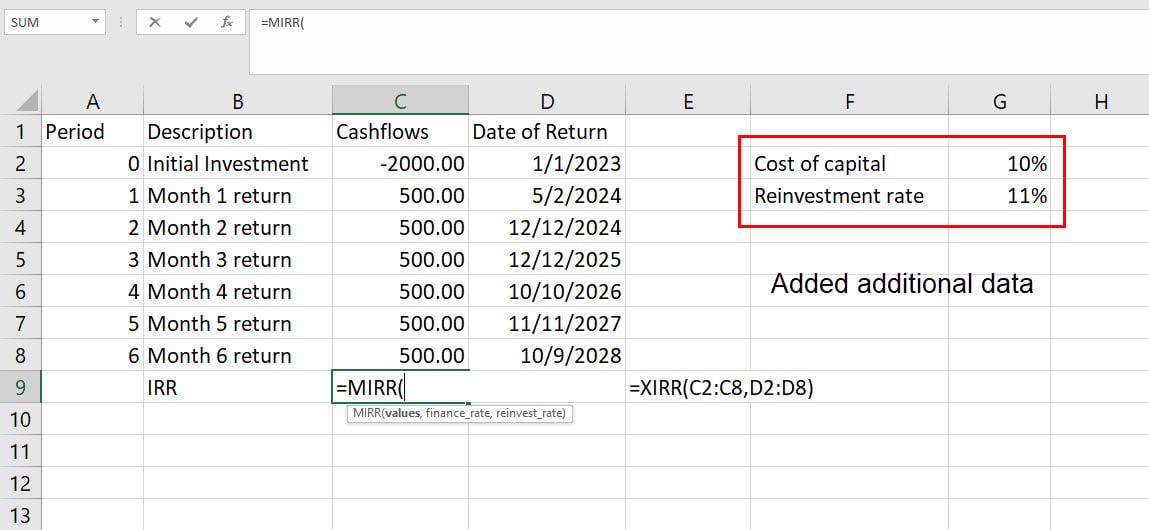
Använda MIRR-funktionen i Excel
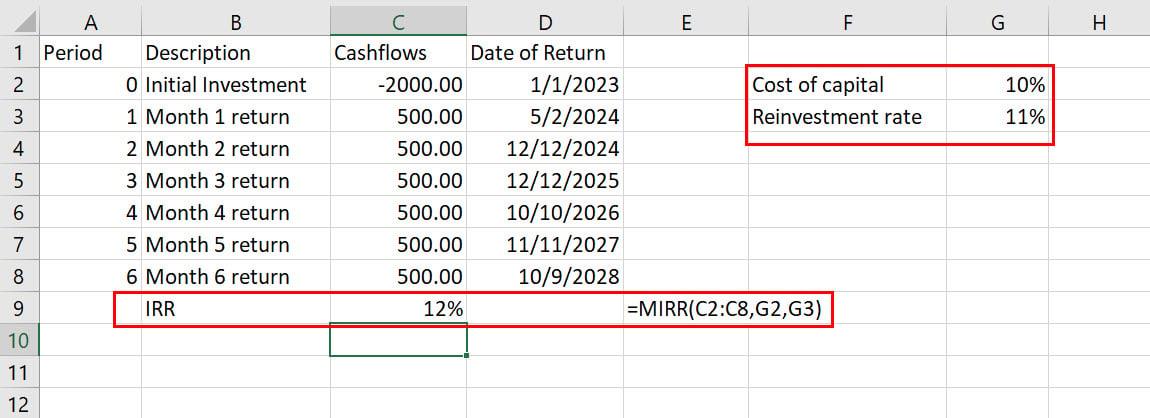
Lär dig hur man beräknar IRR i Excel med hjälp av MIRR-syntaxen
=MIRR(C2:C8,G2,G3)
Hur man beräknar IRR i Excel: Använda Goal Seek Excel
IRR och dess modifierade formler utför 20 iterativa beräkningar innan resultatet visas. Om du behöver större noggrannhet än så här kan du använda Excel-målsökningsfunktionen för att beräkna IRR. I den här metoden utför Excel upp till 32 000 iterativa beräkningar innan ett returvärde genereras. Här är instruktionerna för att använda Goal Seek och beräkna IRR i Excel:
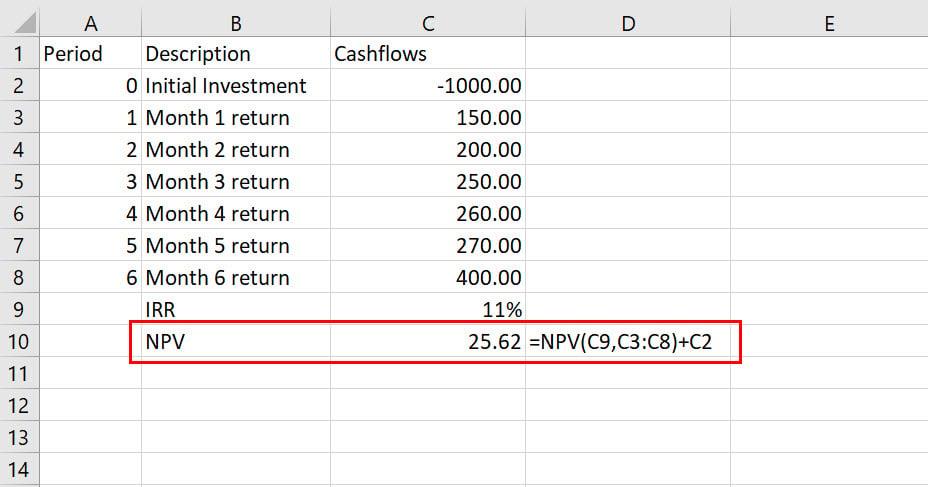
Beräknar NPV i Excel
=NPV(C9,C3:C8)+C2
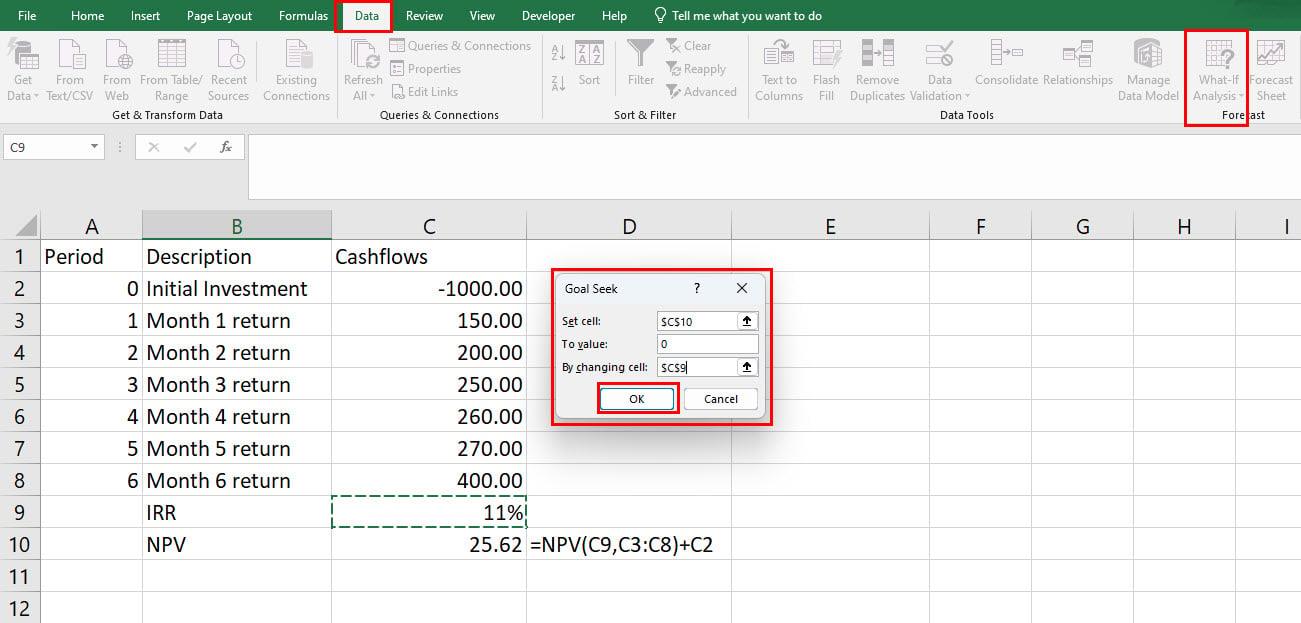
Utför Goal Seek för att beräkna IRR i Excel
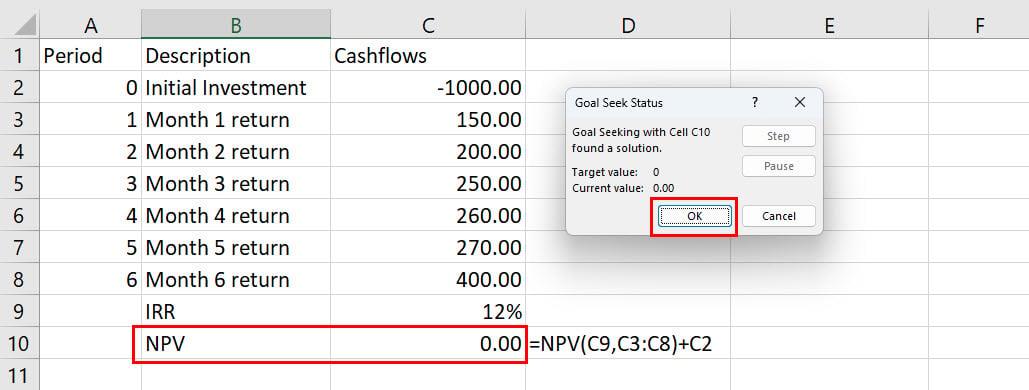
Mål Sök resultat för IRR-beräkning i Excel
I Goal Seek-metoden behöver du faktiskt inte beräkna IRR från kassaflöde och investeringsbelopp. Istället ställer du in en förväntad IRR i IRR-cellen och använder den för att beräkna NPV med hjälp av kassaflöde och investeringsbelopp. Sedan använder du Excels iterativa beräkningsförmåga för att förutsäga när NPV blir 0,00 vid vilket IRR-värde.
Tips för att beräkna IRR på Excel korrekt
Kom ihåg dessa tips och fakta när du går för att beräkna IRR på Excel för att få tillförlitliga IRR-procent:
Vilka är begränsningarna för IRR i Excel?
Innan du kan tillämpa IRR-värdet beräknat på Excel i verkliga situationer, bör du också känna till de inneboende begränsningarna för formeln för intern avkastning i Excel:
Slutsats
Nu vet du hur man beräknar IRR i Excel med olika dedikerade IRR-syntaxer. Du lärde dig också hur du använder Excel Goal Seek för att beräkna IRR i Excel. Om jag missade någon annan metod, glöm inte att nämna det i kommentarsfältet nedan.
Nästa upp, hur man använder Excel IF-THEN-formeln .
Lär dig hur du kan förhindra att e-postmottagare kan vidarebefordra ett e-postmeddelande i Microsoft Outlook.
Läs denna steg-för-steg-guide om hur du automatiskt vidarebefordrar e-post i Outlook skrivbordsapp för Windows, macOS och andra enheter.
Tvinga fram ett meddelande på dina Microsoft Excel för Office 365-filer som säger Öppna som skrivskyddad med den här guiden.
En handledning som visar hur man importerar bilder från en annan Microsoft PowerPoint 365 presentationsfil.
Vi visar hur en systemadministratör kan låsa upp en Microsoft Excel-fil så att den kan redigeras av en annan användare.
Fortfarande använder Windows Live Mail för Hotmail eller andra e-post? Lär dig här hur du importerar Outlook-kontakter till Windows Live Mail desktop-app.
Lär dig hur du inaktiverar automatisk numrering och punktlistor i Microsoft Word med denna lättföljda handledning.
Om Office säger att åtgärden du begärde inte kunde utföras, uppdatera och reparera din Office-paket. Om problemet kvarstår, avinstallera Office.
Vill du få tillgång till ditt Yahoo Mail direkt från ditt Outlook-konto? Lär dig hur du lägger till Yahoo Mail i Outlook 2021, 2019 och 2016.
Hantera de fyra vanligaste problemen med Microsoft OneDrive med denna samling av lösningar för att få din molnlagring att fungera korrekt.







