Inaktivera e-post vidarebefordran i Outlook
Lär dig hur du kan förhindra att e-postmottagare kan vidarebefordra ett e-postmeddelande i Microsoft Outlook.
Microsoft Outlook har varit den mest använda e-postplattformen. Dess världsomspännande rykte och användarvänlighet höll detta verktyg på topp. Outlook ger dig kontroll över att lägga till och ändra inställningarna för dina e-postmeddelanden. För att kunna tillhandahålla sådana tjänster kräver Outlook också underhåll och skötsel. Regelbunden kontroll av inställningar och rengöring av soporna måste göras.
Ett av de vanligaste problemen som du kan möta är med Outlook Search. "Microsoft Outlook-sökningen fungerar inte" är ett regelbundet problem som uppstår. Men för att åtgärda Outlook-sökproblem måste du ta en blick på Outlook Search Index eftersom detta är den enda basen på vilken sökningen fungerar.
Steg för att åtgärda Outlook-sökproblem
Här kommer vi att visa hur du kan fixa Outlook-sökproblem:
Steg I – Gör dessa ändringar i datorn:
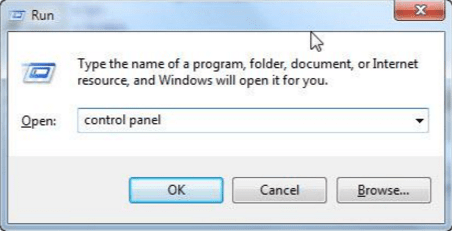
Bildkälla: http://windows7themes.net
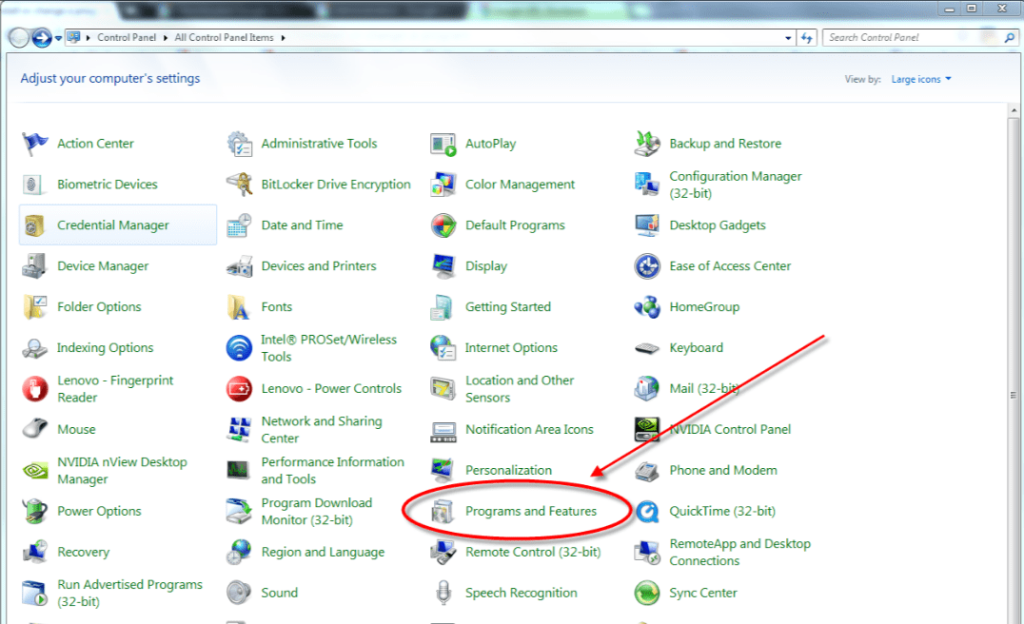
Bildkälla: https://chrome.googleblog.com
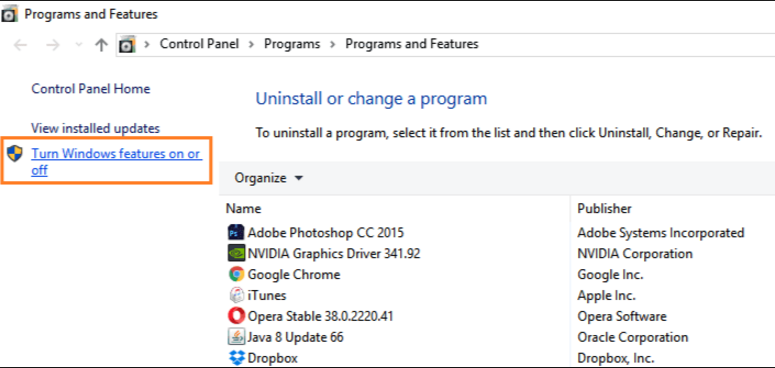
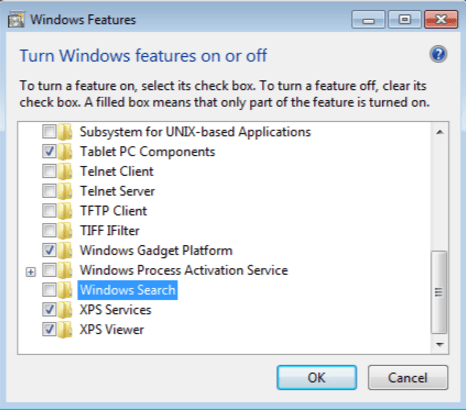 Bildkälla: https://superuser.com
Bildkälla: https://superuser.com
Bildkälla: https://lookeen.com
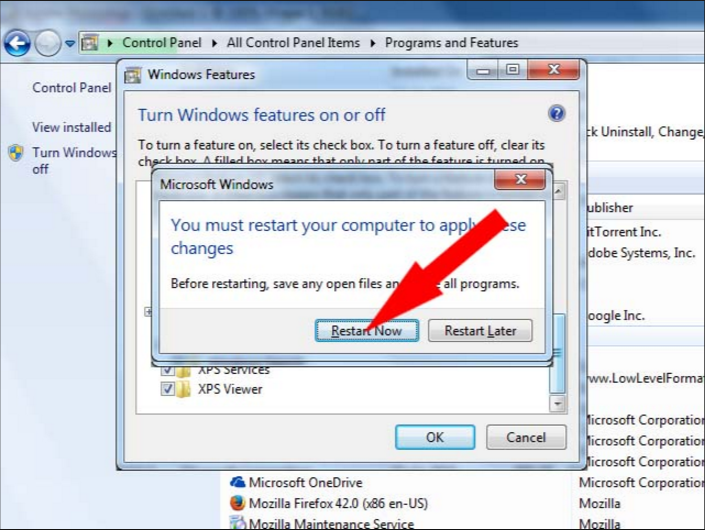
Bildkälla: http://www.infovisionmedia.com
Bildkälla: https://lookeen.com
Läs också: Så här använder du "Out of Office Assistant" i Outlook 2016, 2013, 2010 och 365
Steg II – Gå till Outlook och utför dessa ändringar:
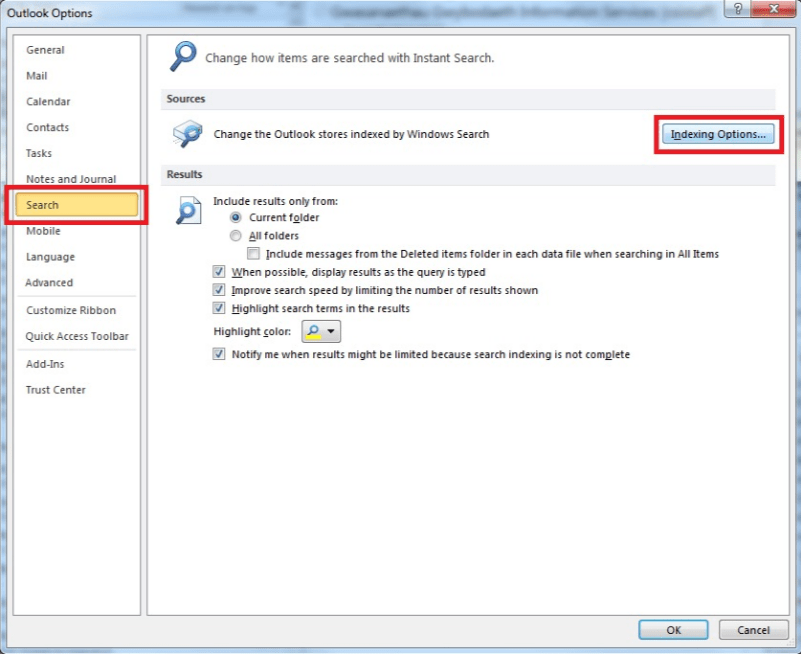
Bildkälla: https://faqs.aber.ac.uk
Bildkälla: https://community.spiceworks.com
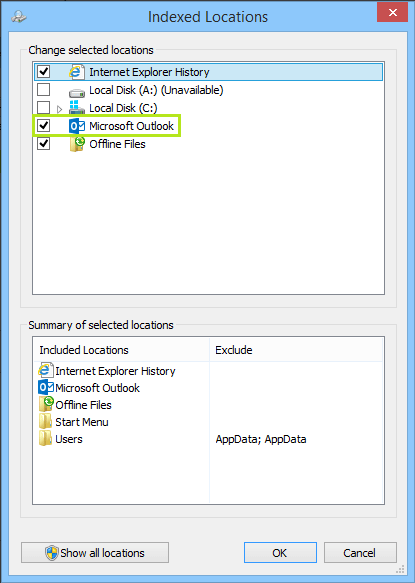
Bildkälla: https://lookeen.com
Här kan du bekräfta om Outlook är valt för indexering. I tidigare versioner av Outlook kan du ange vilken postlåda eller .pst/.ost-filer i Outlook som ska indexeras; men i Outlook 2016 kan du antingen indexera Outlook helt eller så indexerar du det inte alls.
Läs också: Så här konfigurerar du Windows Live Hotmail med Outlook
Här följer vi en enkel procedur:
Läs också: Hur Outlook låter dig återställa oavsiktligt raderade objekt från e-post
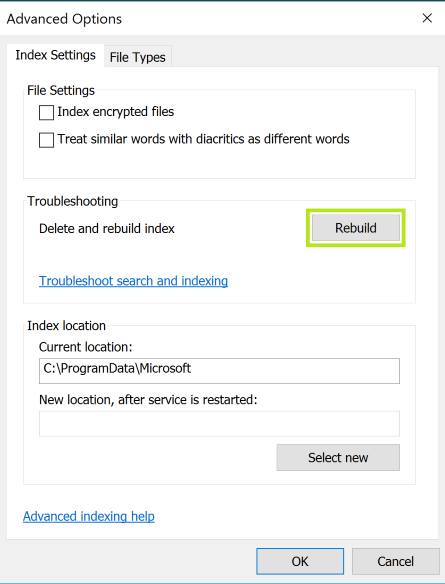
Bildkälla: https://lookeen.com
Medan indexet byggs om, kanske din sökning inte fungerar. Du måste vänta tills ombyggnaden är klar. När ditt index har byggts om måste du starta om Outlook och sedan söka. Detta bör lösa Outlook-sökproblem.
Läs också: Hur man konfigurerar Yahoo Mail på Outlook?
Sammantaget kommer att följa båda ovan nämnda steg att uppdatera och återställa hela Microsoft Outlooks funktion. Denna procedur låter Outlook göra en nystart. Att återställa indexalternativ och bygga om det gör att allt räknas vad som finns kvar på grund av tekniska fel.
[systweak-nyhetsbrev-form]
Lär dig hur du kan förhindra att e-postmottagare kan vidarebefordra ett e-postmeddelande i Microsoft Outlook.
Läs denna steg-för-steg-guide om hur du automatiskt vidarebefordrar e-post i Outlook skrivbordsapp för Windows, macOS och andra enheter.
Tvinga fram ett meddelande på dina Microsoft Excel för Office 365-filer som säger Öppna som skrivskyddad med den här guiden.
En handledning som visar hur man importerar bilder från en annan Microsoft PowerPoint 365 presentationsfil.
Vi visar hur en systemadministratör kan låsa upp en Microsoft Excel-fil så att den kan redigeras av en annan användare.
Fortfarande använder Windows Live Mail för Hotmail eller andra e-post? Lär dig här hur du importerar Outlook-kontakter till Windows Live Mail desktop-app.
Lär dig hur du inaktiverar automatisk numrering och punktlistor i Microsoft Word med denna lättföljda handledning.
Om Office säger att åtgärden du begärde inte kunde utföras, uppdatera och reparera din Office-paket. Om problemet kvarstår, avinstallera Office.
Vill du få tillgång till ditt Yahoo Mail direkt från ditt Outlook-konto? Lär dig hur du lägger till Yahoo Mail i Outlook 2021, 2019 och 2016.
Hantera de fyra vanligaste problemen med Microsoft OneDrive med denna samling av lösningar för att få din molnlagring att fungera korrekt.







