Inaktivera e-post vidarebefordran i Outlook
Lär dig hur du kan förhindra att e-postmottagare kan vidarebefordra ett e-postmeddelande i Microsoft Outlook.
Om du använder en dator finns det en rimlig chans att du har flera e-post-ID för Yahoo, Google, Hotmail och Outlook . Med tiden tenderar flera av dina e-post-ID att ignoreras och det är alltid bäst att konfigurera det du ofta använder med Outlook-inkorgen. Även om du kan konfigurera vilken e-postadress som helst för att fungera med Microsoft Outlook, är det bäst att använda Gmail på grund av flera skäl. Gmails lagringsutrymme är mycket större än de flesta e-postleverantörer och ett mycket bättre skydd mot skräppost. Och eftersom Gmail är värd för sin egen molnserver kan det vara mycket fördelaktigt för användarna att konfigurera den med MS Outlook.
Konfigurera Gmail för att fungera med Outlook
Börja med att konfigurera ditt Gmail-konto för att fungera med Outlook-tjänsten innan du startar Outlook Wizard på din dator.
När du har konfigurerat dina Gmail-inställningar kan du nu starta MS Outlook för att fortsätta med inkorgen.
Se även: Hur man konfigurerar Yahoo Mail på Outlook?
Följ dessa steg för att konfigurera ditt Gmail-konto med Microsoft Outlook Inbox:
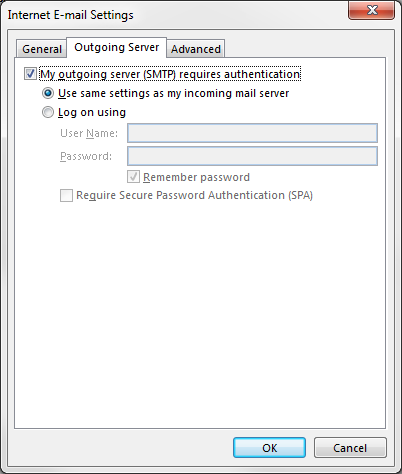
Se även: Så här startar du Outlook i felsäkert läge
Här har ni det gott folk! Din MS Outlook-inkorg är nu konfigurerad med ditt Gmail-konto och du kan direkt kontrollera din e-post genom att starta Outlook på din dator. Detta eliminerar inte bara behovet av en webbläsare för att öppna din e-postkorg utan är mycket säkrare än någon webbläsare på grund av SSL-kryptering. Medan många proffs föredrar Outlook för deras dagliga e-postbehov, kommer att ställa in ditt Gmail-konto att lägga till några stora förbättringar till det. På samma sätt kan du också l��gga till dina andra e-postadresser för att arbeta med MS Outlook för en bekväm och säker e-postlösning.
Lär dig hur du kan förhindra att e-postmottagare kan vidarebefordra ett e-postmeddelande i Microsoft Outlook.
Läs denna steg-för-steg-guide om hur du automatiskt vidarebefordrar e-post i Outlook skrivbordsapp för Windows, macOS och andra enheter.
Tvinga fram ett meddelande på dina Microsoft Excel för Office 365-filer som säger Öppna som skrivskyddad med den här guiden.
En handledning som visar hur man importerar bilder från en annan Microsoft PowerPoint 365 presentationsfil.
Vi visar hur en systemadministratör kan låsa upp en Microsoft Excel-fil så att den kan redigeras av en annan användare.
Fortfarande använder Windows Live Mail för Hotmail eller andra e-post? Lär dig här hur du importerar Outlook-kontakter till Windows Live Mail desktop-app.
Lär dig hur du inaktiverar automatisk numrering och punktlistor i Microsoft Word med denna lättföljda handledning.
Om Office säger att åtgärden du begärde inte kunde utföras, uppdatera och reparera din Office-paket. Om problemet kvarstår, avinstallera Office.
Vill du få tillgång till ditt Yahoo Mail direkt från ditt Outlook-konto? Lär dig hur du lägger till Yahoo Mail i Outlook 2021, 2019 och 2016.
Hantera de fyra vanligaste problemen med Microsoft OneDrive med denna samling av lösningar för att få din molnlagring att fungera korrekt.







