Inaktivera e-post vidarebefordran i Outlook
Lär dig hur du kan förhindra att e-postmottagare kan vidarebefordra ett e-postmeddelande i Microsoft Outlook.
Om du känner till resultatet av en formel men inte vet vilket indatavärde som kommer att generera resultatet, har Microsoft Excel täckt dig. Lär dig helt enkelt hur du använder Goal Seek i Excel och utför simuleringar av formler och stora numeriska data utan att ändra den faktiska informationen.
Oavsett om det är din privatekonomi, sparinvesteringar eller affärsprojekt, är välgrundat beslutsfattande nyckeln till framgång. För välgrundat beslutsfattande behöver du simulerad data från simulering av databaser baserat på en formel och ditt mål. Excel Goal Seek är verktyget för sådan databaserad simulering.
Om du är ny på Excel eller har lite erfarenhet av att använda det men inte är expert, läs vidare för att lära dig grunderna i Goal Seek i Excel och hur du använder Goal Seek-funktionen i Excel.
Vad är målsökning i Excel?
Goal Seek är det inbyggda What-If-analysverktyget i Excel. Den visar hur det slutliga värdet i en formel påverkar inmatningsvärdet. Med enkla ord berättar den inmatningsvärdet för en formel för att få ett önskat resultat från samma formel.
Läs också: Aktivera/inaktivera visning av formler i celler i Excel
Finansiella investerare, finanschefer, företagsägare och företagsledare använder rikligt detta Excel What-If-analysverktyg för att förutsäga input för ett önskat resultat från vilken matematisk modell som helst.
Du kan också kalla Goal Seek på Excel för ett automatiserat simuleringssystem som analyserar din formel kopplad till valfri storlek på datamängder och berättar ett indatavärde. Om du anger inmatningsvärdet i din matematiska modell får du det resultat du letar efter.
Du kan använda det här verktyget i nästan alla scenarier men följande är de viktigaste:
Var är målsökning i Excel?
Excel Goal Seek är ett av de tre What-If-analysverktygen i Microsoft Excel. Så du kan hitta verktyget i kommandomenyn What-If Analysis. Klicka på fliken Data på menymenyn i Excel och gå sedan längst till höger på menyfliksområdet. Där bör du se avsnittet Prognos. Välj knappen What-If Analysis och målsökning är nummer två i rullgardinsmenyn .
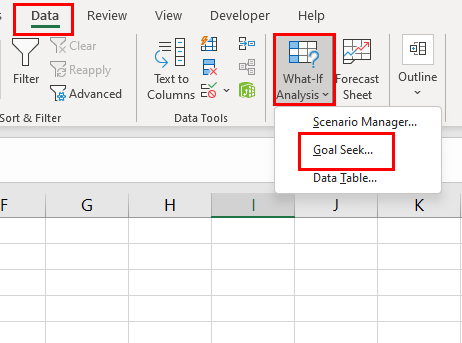
Var är målsökning i Excel
Platsen för verktyget är densamma i Excel för Mac-appen. I skrivande stund är funktionen tillgänglig i följande Excel-utgåvor:
Krav för att använda Goal Seek i Excel
Excel Goal Seek kommer att utföra alla beräkningar i backend. Allt du behöver göra är att definiera följande tre parametrar från din matematiska modell eller datatabell:
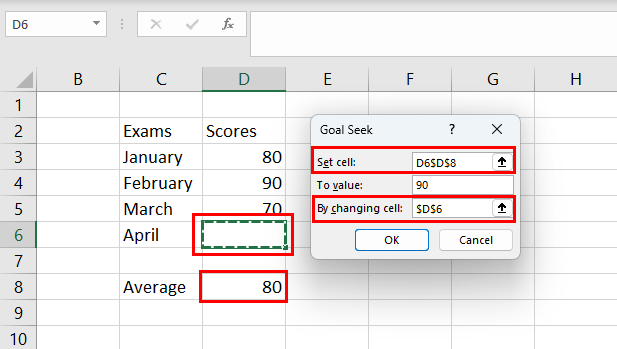
Komponenter och parametrar för Excel Goal Seek
Hur man använder målsökning i Excel
Nedan hittar du några exempelscenarier där du kan använda Goal Seek i Excel för att förutsäga en indata för en önskad utdata från en matematisk formel. Stegen är liknande för både Windows 11 och macOS-enheter.
1. Målsök att förutsäga provresultat
Låt oss säga att du måste öka takten på dina studieplaner under den sista terminen av college för att uppnå en genomsnittlig poäng på 85 % när du tar examen. Så här kan du använda Goal Seek-formeln för att simulera poängen som behövs under den sista terminen om du fick poäng från de andra sju terminerna:
=MEDEL(B2:B9)
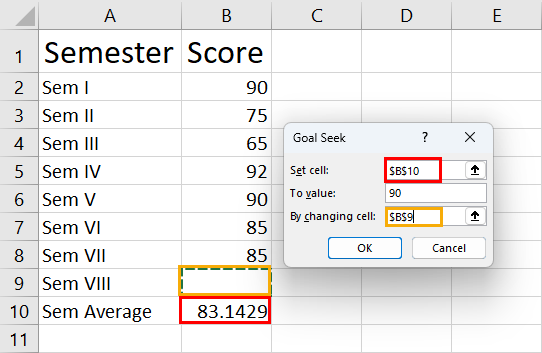
Lär dig hur du använder Goal Seek för att förutsäga provresultat
Du måste ha 98 % poäng under den sista terminen för att nå målet för examenspoäng.
2. Förutsäg lånebeloppet med hjälp av målsökning
Anta att du behöver låna kapital i 40 år på en fast ränta (8%) med en fast månadsbetalning för ditt företag. Nu vet du att du kan betala $1 800 per månad från företagets avkastning. Du vet dock inte hur mycket du måste låna till ovanstående ränta för ovanstående period. Du kan enkelt beräkna beloppet som ska lånas genom att följa dessa steg:
=PMT(B1/12;B2*12;B3;0)
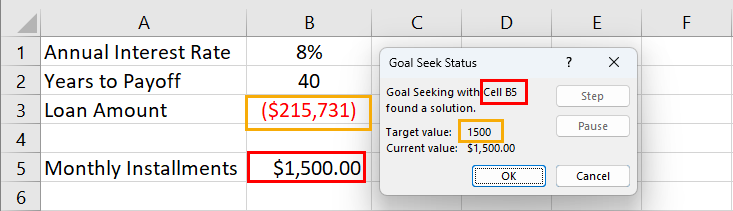
Lär dig att förutsäga lånebeloppet med hjälp av målsökning
Enligt Goal Seek-funktionen måste lånebeloppet vara 215 731 USD om du vill låna det i 40 år till 8 % årlig ränta och betala en månatlig avbetalning på 1 500 USD.
3. Hitta försäljningsmål med hjälp av målsökning
Om du är chef för försäljning och marknadsföring eller arbetar som försäljningschef och behöver skapa ett försäljningsmål för att uppnå ett specifikt intäktsmål, är Goal Seek det perfekta verktyget. Till exempel säljer ditt företag för närvarande 1 000 enheter av produkter.
Produktens MSRP är $50 och du erbjuder också en rabatt på 10% till grossisterna. Du vill dock öka ditt företags intäktsmål från produktförsäljning till 75 000 USD utan att ändra MSRP och diskonteringsränta. Sedan, hur många produkter måste du sälja? Låt oss ta reda på det med Goal Seek nedan:
=B2*(B3*(1-B4))
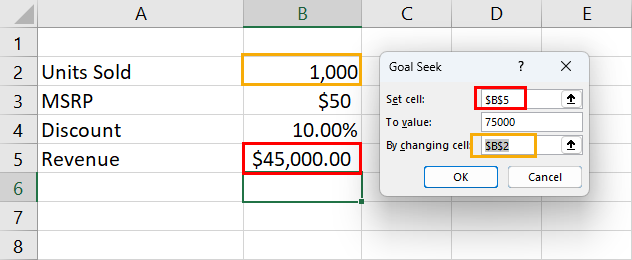
Lär dig att hitta säljmål med hjälp av målsökning
Se till att du justerar cellreferenserna enligt dina egna data och Excel-kalkylblad. Tryck på OK så får du upp försäljningsmålet för produkter som är 1 667 enheter till samma MSRP och diskonteringsränta.
Målsökning i Excel: Vanliga frågor
Hur använder jag målsökning i Excel för flera celler?
Målsökning i Excel gör att du kan simulera en inmatning för en matematisk formel för att få ett förutbestämt resultat. Tyvärr stöder den inte några variabler eller flera celler som ska inkluderas. För flera celler och variationsbaserad What-If Analysis kan du använda tillägget Solver i Excel.
Vad är genvägen för målsökning?
För närvarande finns det ingen dedikerad genväg för funktionen Goal Seek i Excel. Du kan använda Alt-tangenten i Excel och sedan trycka på några tangenter på tangentbordet för att anropa målsökningsverktyget utan att använda en mus. Stegen är som beskrivs här:
Press Alt on Excel > without clicking anywhere on the app press A > press W > press G to open Goal Seek
Hur gör jag mitt målsökning mer exakt?
Ibland kan målsökning härleda inmatningsvärdet i decimaler. Om du behöver en avrundad figur automatiskt kan du öka dess noggrannhet. Så här kan du göra det:
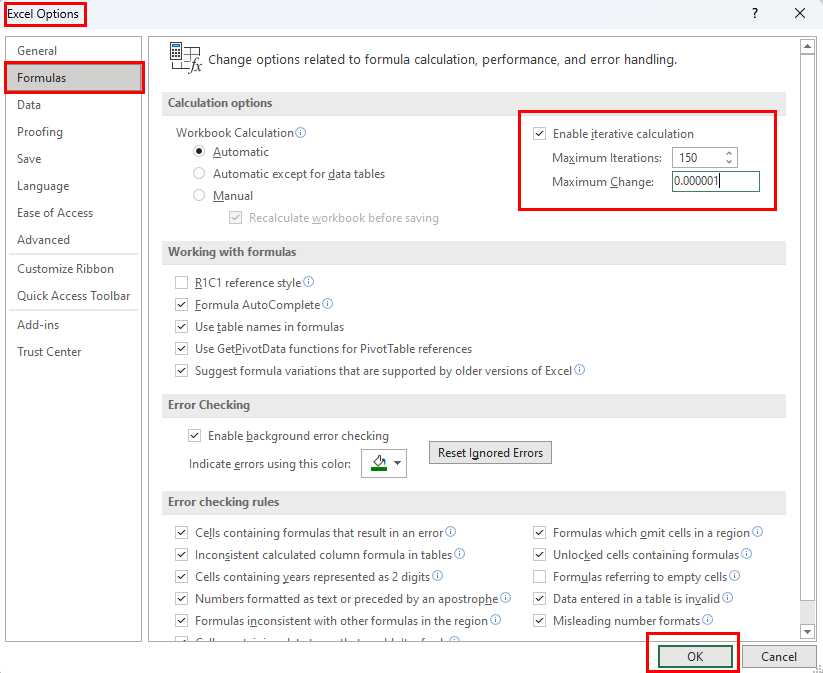
Hur man optimerar Excel Goal Seek
Kan jag göra målsökning på flera celler?
Du kan inte utföra en målsökning i Excel för flera celler.
Vilka är fördelarna med målsökning?
Här är fördelarna med Goal Seek på Excel:
Vilka är begränsningarna för målsökning i Excel?
Målsökning i Excel har följande nackdelar:
Excel-målsökning: sista ord
Genom att läsa ovanstående artikel om Excel Goal Seek bör du ha utvecklat en grundläggande till medelnivå förståelse för hur man gör What-If Analysis i Excel. Målsökning i Excel är särskilt användbar i matematiska uppgifter där det finns en tydlig formel, ett ingångsvärde, några variabler kopplade till formeln och ett mål som ska uppnås.
Lämna din kommentar nedan om din upplevelse med ovanstående steg-för-steg-guide för Excel Goal Seek. Om du känner till andra Excel What-If-analystekniker, låt mig veta.
Nästa upp, hur man jämför text i Excel .
Lär dig hur du kan förhindra att e-postmottagare kan vidarebefordra ett e-postmeddelande i Microsoft Outlook.
Läs denna steg-för-steg-guide om hur du automatiskt vidarebefordrar e-post i Outlook skrivbordsapp för Windows, macOS och andra enheter.
Tvinga fram ett meddelande på dina Microsoft Excel för Office 365-filer som säger Öppna som skrivskyddad med den här guiden.
En handledning som visar hur man importerar bilder från en annan Microsoft PowerPoint 365 presentationsfil.
Vi visar hur en systemadministratör kan låsa upp en Microsoft Excel-fil så att den kan redigeras av en annan användare.
Fortfarande använder Windows Live Mail för Hotmail eller andra e-post? Lär dig här hur du importerar Outlook-kontakter till Windows Live Mail desktop-app.
Lär dig hur du inaktiverar automatisk numrering och punktlistor i Microsoft Word med denna lättföljda handledning.
Om Office säger att åtgärden du begärde inte kunde utföras, uppdatera och reparera din Office-paket. Om problemet kvarstår, avinstallera Office.
Vill du få tillgång till ditt Yahoo Mail direkt från ditt Outlook-konto? Lär dig hur du lägger till Yahoo Mail i Outlook 2021, 2019 och 2016.
Hantera de fyra vanligaste problemen med Microsoft OneDrive med denna samling av lösningar för att få din molnlagring att fungera korrekt.







