Inaktivera e-post vidarebefordran i Outlook
Lär dig hur du kan förhindra att e-postmottagare kan vidarebefordra ett e-postmeddelande i Microsoft Outlook.
Vill du ta reda på om du har vinst eller förlust på alla dina investeringar? Behöver du uppdatera lagret genom att subtrahera sålda varor från lagrade varor? Eller vill du veta om du ligger inom månadsbudgeten för ditt hushållsutgiftsmål? I alla sådana fall måste du veta hur man använder Excel-subtraktionsformeln.
Microsoft Excel tillhandahåller oändliga matematiska formler för domäner som statistik, ekonomi, teknik, grundläggande beräkningar, logik, databas, uppslag, referenser, trigonometri och så vidare.
Du kommer dock att bli förvånad över att det inte finns någon subtraktionsformel i Excel. Det är dock en av de mest grundläggande matematiska operatorerna som används från grundläggande beräkningar till den mest komplexa finansiella matematiken.
När du behöver dra av ett belopp eller ett värde från en annan siffra, måste du använda subtraktionsformeln i Excel. Men som jag sa innan det finns ingen sådan funktion, hur gör man det eller hur gör andra miljontals Excel-användare det?
Läs vidare för att ta reda på flera sätt att subtrahera tal och värden i Excel med hjälp av en matematisk operator som en Excel-formel för subtraktion.
Vad är Excel-formeln för subtraktion?
Det finns inga dedikerade funktioner för subtraktion och division i Excel. Du kan få dedikerade funktioner för addition, som SUMMA, och multiplikation, som PRODUCT, i Excel.
Den grundläggande matematiska operatorn för subtraktion är dock minustecknet (-) och för division är det divideratecknet (/). Dessa tecken fungerar sömlöst när de används mellan två eller många tal eller i kapslade komplexa formler.
För att dra av ett värde från ett överordnat nummer kan du därför använda minustecknet (-) utan ansträngning på Excel-skrivbordet och webbappen.
Med den här operatorn kan du subtrahera allt som siffror, dollar, dagar, månader, timmar, minuter, procentsatser, listor, matriser och textsträngar.
Nedan hittar du några ofta använda fall där du kan använda subtraktionsoperatorn i Excel:
1. Excel-subtraktionsformel för att dra av ett tal från ett annat
Tänk på att du måste använda subtraheringsoperatorn för att dra ett stort tal från ett annat snabbt medan du arbetar med Excel. Istället för att byta till en online-kalkylator eller Windows-kalkylatorapp, utför beräkningen i Excel genom att följa dessa steg:

Dra av ett tal från en annan Excel-subtraktionsformel
Denna instans är inte bara för två nummer. Du kan subtrahera så många tal du vill genom att ange ett minustecken före varje nummer. Titta på följande bild för att förstå bättre:

Subtraktionsformeln i Excel drar av många tal i en cell
Om du har kommit tillbaka från mataffären och vill kontrollera räkningen för att säkerställa att du inte betalat något extra, kan du göra en snabb subtraktion av alla köpta varor från den totala summan som betalats genom att följa formeln ovan.
2. Excel-subtraktionsformel för att dra av en cell från en annan
Du kan gärna använda formeln ovan för att subtrahera ett eller flera tal från ett överordnat värde. Vad sägs om att du vill skapa ett automatiskt Excel-kalkylblad där du bara kan ange objektvärdena och funktionen kommer att subtrahera dem från ett överordnat värde?
I det här fallet kan du inte subtrahera ett eller flera nummer manuellt. Du måste använda subtraktion av cellreferenser. Du hittar instruktionerna här:

Excel-formel för subtraktion drar en cell från en annan
I det här fallet kommer formeln du just skapade alltid att dra av vilka nummer som finns i den andra cellen från den första cellen.
I exemplet ovan på Apple-försäljning kan du ändra försäljningspriset och köppriset när du vill. Cell J3 kommer fortfarande att dra av cell F3 från cell C3 och därmed kan du återvinna formeln.
3. Excel-subtraktionsformel för att dra av kolumnvärden
Låt oss överväga att du har två kolumner med priser för olika artiklar i ditt butikslager. En kolumn är för försäljningspriset och en annan för köppriset. Du måste härleda vinsten från dessa värden. Så här måste du gå tillväga i Excel för att ta reda på dina vinster:

Dra av en kolumn från en annan med hjälp av subtraktionsformel i Excel

Kopiera och klistra in formeln i kolumnen för att subtrahera kolumner
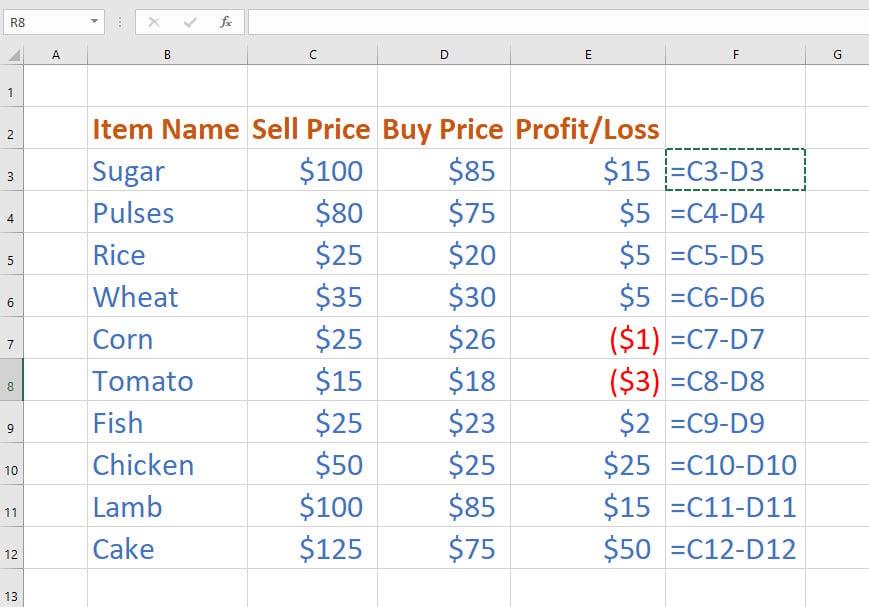
Använder excel-subtraktionsformeln på två kolumner
4. Excel-subtraktionsformel med SUM-funktion
Om du behöver dra av många cellvärden från en cell kan du antingen manuellt dra av varje cell från den överordnade cellen eller använda SUM-funktionen tillsammans med subtraktionsoperatorn genom att följa dessa snabba steg:
Ta reda på vinst från en lång serie siffror
Använda SUM- och minusoperatorn i excel-subtraktionsformeln
5. Excel-subtraktionsformel för matriser
Låt oss betrakta att du har två matriser och att du behöver subtraktionsvärdet för motsvarande celler i en annan matris. Så här kan du använda en DIY-subtraktionsformel i Excel för att beräkna matrisvärden:

Subtrahera matriser i Excel med hjälp av en DIY Excel-formel för subtraktion
{=(A2:C4)-(E2:G4)}
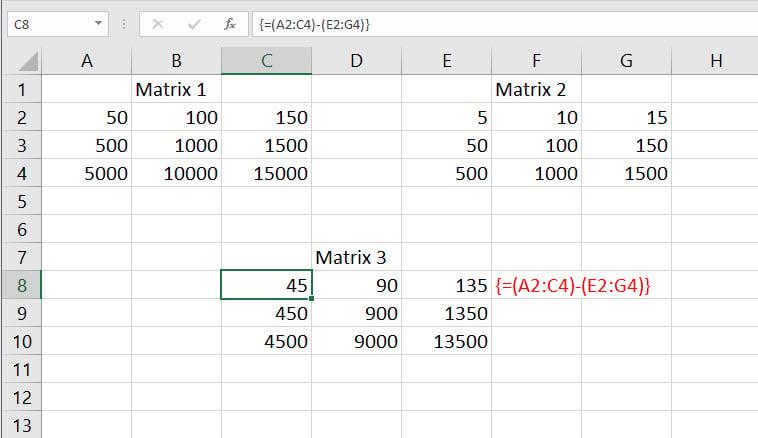
Använda Excel-subtraktionsformel för att dra en matris från en annan
6. Excel-subtraktionsformel: Andra populära användningsfall
Du kan använda subtraktionsoperatorn för att dra av olika värden från dess överordnade värde och några exempel är som nämns nedan:

Olika ofta använda subtraktionsformler i excel
Du kan använda följande formel för att dra av en månad från en annan månad och härleda dagar:
1-23-mars - 1-23-2 = 28 =(B2-C2)
Använd även formeln nedan för att dra av sluttid från starttid för att veta den förbrukade tiden mot ett projekt:
16:00 - 12:45 = 3:15 =(H2-I2)
Dessutom kan du dra av en procentsats från en procentsats eller dra av en procentsats från ett värde för att få de resulterande värdena:
100 % - 80 % = 20 % =(B6-C6) (avdrag för procent från procent)
3 000,00 USD - 30 % = 2 100,00 USD ={B8*(1-30%)} (minskar ett belopp med 30 %)
Slutsats
Hittills har du utforskat många sätt att använda DIY Excel-subtraktionsformeln som använder subtraktionsoperatorn eller minustecknet (-).
Om jag missade någon metod du känner till Excel-formel för subtraktion, nämn det i kommentarsfältet nedan.
Därefter lär du dig enkelt att kombinera två kolumner i Excel och låsa eller låsa upp celler i Excel .
Lär dig hur du kan förhindra att e-postmottagare kan vidarebefordra ett e-postmeddelande i Microsoft Outlook.
Läs denna steg-för-steg-guide om hur du automatiskt vidarebefordrar e-post i Outlook skrivbordsapp för Windows, macOS och andra enheter.
Tvinga fram ett meddelande på dina Microsoft Excel för Office 365-filer som säger Öppna som skrivskyddad med den här guiden.
En handledning som visar hur man importerar bilder från en annan Microsoft PowerPoint 365 presentationsfil.
Vi visar hur en systemadministratör kan låsa upp en Microsoft Excel-fil så att den kan redigeras av en annan användare.
Fortfarande använder Windows Live Mail för Hotmail eller andra e-post? Lär dig här hur du importerar Outlook-kontakter till Windows Live Mail desktop-app.
Lär dig hur du inaktiverar automatisk numrering och punktlistor i Microsoft Word med denna lättföljda handledning.
Om Office säger att åtgärden du begärde inte kunde utföras, uppdatera och reparera din Office-paket. Om problemet kvarstår, avinstallera Office.
Vill du få tillgång till ditt Yahoo Mail direkt från ditt Outlook-konto? Lär dig hur du lägger till Yahoo Mail i Outlook 2021, 2019 och 2016.
Hantera de fyra vanligaste problemen med Microsoft OneDrive med denna samling av lösningar för att få din molnlagring att fungera korrekt.







