Inaktivera e-post vidarebefordran i Outlook
Lär dig hur du kan förhindra att e-postmottagare kan vidarebefordra ett e-postmeddelande i Microsoft Outlook.
När du arbetar med Excel med avancerade instrumentpaneler för budgetar, utgifter, datainmatning etc. kan du behöva automatisera flera beräkningar med logiska tester. Här kommer Excel OM-DÅ-formeln till din räddning.
IF-THEN-satser har länge använts i programmering som ett logiskt test. Många avancerade och intellektuella datorprogram innehåller tusentals OM-DÅ-påståenden.
Microsoft erbjuder samma villkorliga programmering av beräkningar via OM-SÅ-formeln i Excel. Med hjälp av denna IF-THEN Excel-formel kan du automatisera dina Excel-kalkylblad där datainmatningsoperatorn helt enkelt anger ett värde eller en text, och Excel-kalkylbladet kommer själv att fylla i nödvändiga detaljer, utföra beräkningar på några sekunder och ge den slutliga utdata du behöver.
Följ med mig när jag nedan förklarar definitionen av Excel OM-DÅ-formeln, användningsfall av Excel-formeln OM-DÅ, och hur du själv skriver en OM-DÅ-formel i Excel utan någon extern hjälp. I slutändan blir du en expert Excel-användare för IF-THEN logisk testning.
Vad är Excel IF-THEN-formeln?
OM-DÅ-formeln i Excel är inget annat än den mycket använda OM-funktionen i Excel-formelbiblioteket. Eftersom den testar en given logik och utför åtgärder baserade på logiken, är den allmänt känd som OM-DÅ Excel-formeln.
Med den här formeln kan du jämföra värden i flera celler i Excel logiskt. Om formeln är sann för logik kommer Excel att skriva in en text, beräkna ett värde, formatera celler och så vidare. THEN-åtgärderna beror på din kreativitet i Excel-kalkylblad. OM-DÅ-formeln är kompatibel med många logiska tester och andra formler, inklusive följande:
Hur fungerar Excel IF-THEN-formeln?
Funktionen för IF-THEN Excel-formeln är ganska enkel. Om du korrekt kan tillhandahålla vissa data som IF-argumentet som stöds av ett logiskt test och utdatainstruktioner i den ordning som Microsoft Excel accepterar, bör du inte möta några problem.
Titta därför på konstruktionen av funktionen nedan och förstå dess olika argument:
Den enkla förklaringen av formeln är som följer:
=OM(det logiska testet är sant, gör sedan vad du frågade om, annars gör du något annat som tillfrågades)
Med utgångspunkt i ovanstående förenkling av Excel IF-THEN-formeln hittar du nedan dess faktiska syntax för varje Excel-skrivbordsversion inklusive Excel-webbappen:
=OM(ditt logiska_test, ditt värde_om_sant, ditt [värde_om_falskt])
Ovanstående funktion för IF-THEN-satsen i Excel är ganska enkel. Nu kan du se nedan hur du skriver en OM-DÅ-formel i Excel i ett riktigt Excel-kalkylblad med siffror, värden och text:
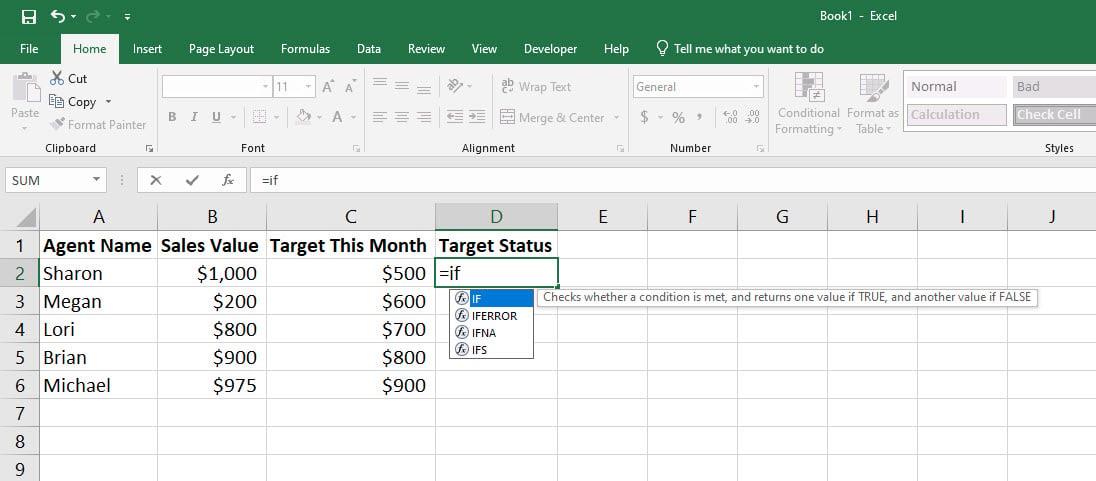
Utforska hur Excel IF-THEN-formeln fungerar
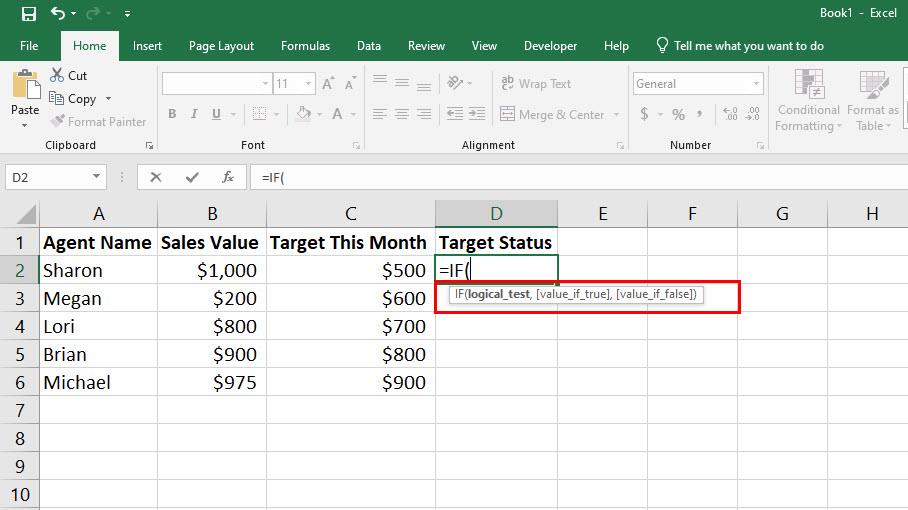
Upptäck vad som är strukturen i Excel om då formeln
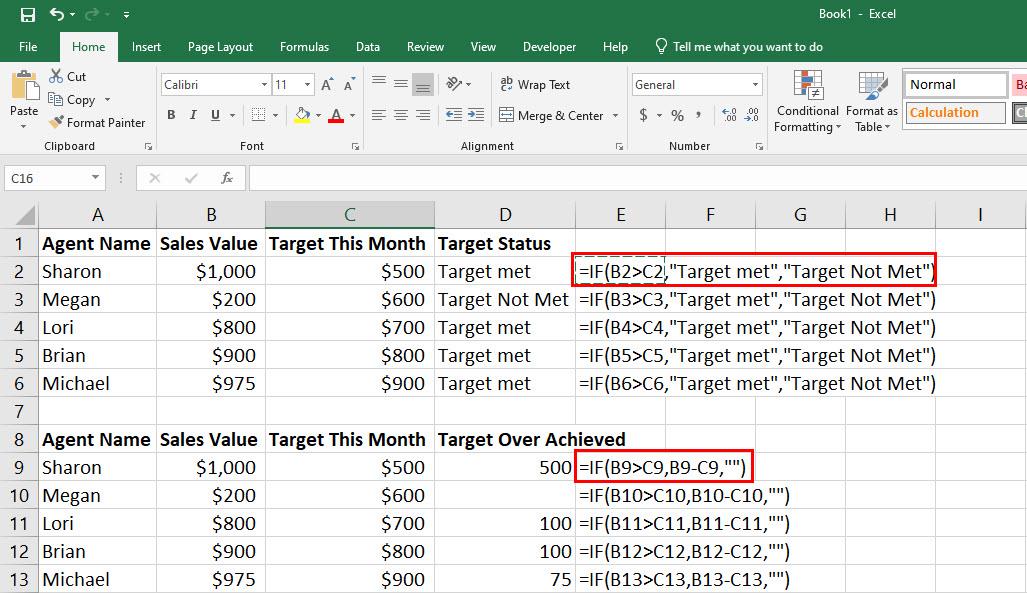
IF-THEN Excel-formel med formel och text för Then-värden
Hittills har du fått svaret på din fråga, "hur skriver du en OM-DÅ-formel i Excel?" För enkla Excel IF-THEN-formelfall borde det inte vara svårt för dig att ange syntaxen med lämpliga logiska villkor, sedan värden när det logiska testet är sant och sedan värden när det logiska testet inte är sant.
Det sista argumentet för denna funktion är dock valfritt. Du kan lämna målcellen tom för enklare identifiering om det logiska villkoret inte är uppfyllt för en cellreferens genom att endast skriva in citattecken, inga värden behövs.
Nu är du beredd att lära dig fler verkliga användningsfall av OM-DÅ-formeln i Excel, så att du får en tydlig uppfattning om exakt var Excel-formeln OM-DÅ passar.
När ska man använda IF-THEN-formeln i Excel
1. Bedöma studenter eller jobbkandidater
Låt oss säga att du har ett kalkylblad med tusentals studenters eller jobbkandidaters betyg som erhållits i ett konkurrensutsatt prov. Du har angett en procentandel för slutlistan, som är 65 %.
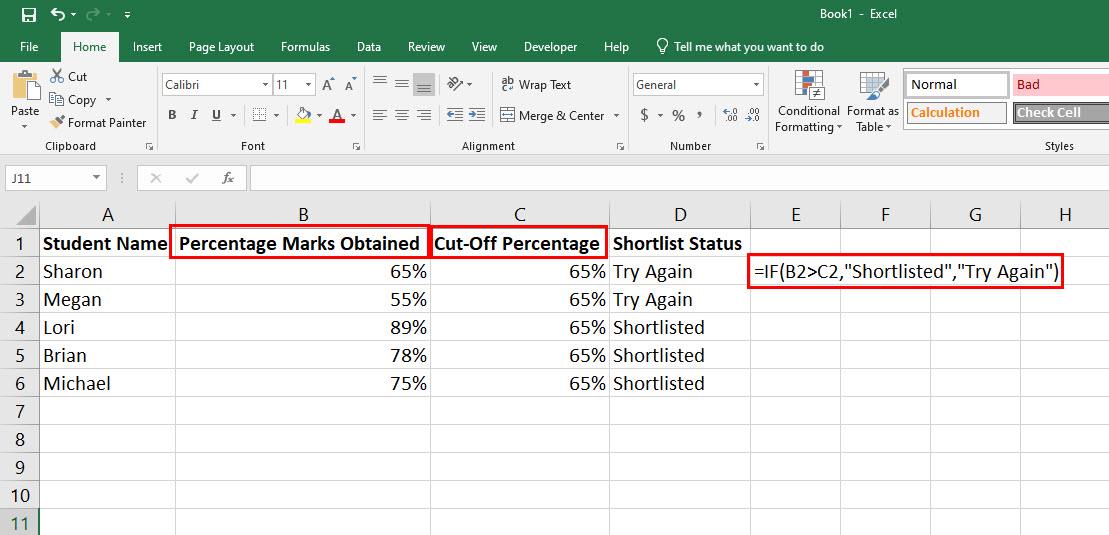
Du kan bedöma studenters eller jobbkandidaters med hjälp av Excel OM-DÅ-formeln
Nu kan du inte bara gå igenom varje elevs eller jobbkandidats procenttal som erhållits en efter en för att skapa en kortlista eftersom det skulle ta dagar, och det kommer att finnas en ökad risk för fel. Istället använder du följande Excel-formel OM-DÅ:
=OM(B2>C2,"Shortlisted","Försök igen")
2. Använda matematiska operatorer i en IF-THEN Excel-formel
Du kan använda enkel matematik som multiplikation, division, addition och subtraktion i Excel i OM-DÅ-formeln som ett värde för argumenten Value_if_True och Value_if_False.
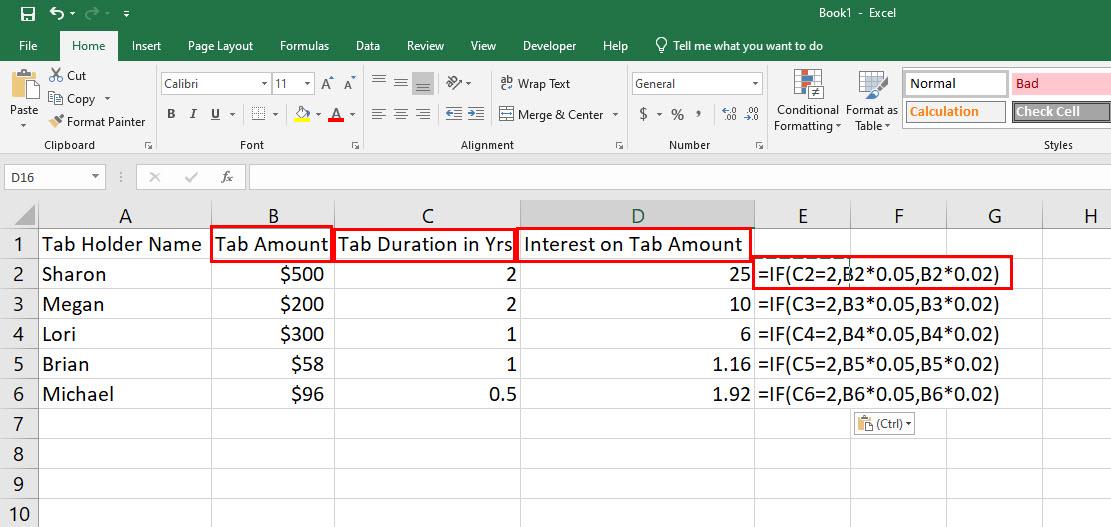
Ta reda på hur du använder matematiska operatorer i en IF-THEN Excel-formel
Till exempel behöver du ta ut ränta på långtidsflikar i din diner. Nu bestämde du dig för att ta ut 5% ränta för dem vars flikar är äldre än 2 år, och resten blir 2%. Så här ser OM-DÅ-formeln ut i det här scenariot:
=OM(C2=2,B2*0,05,B2*0,02)
3. Excel-formel OM-DÅ med en kapslad formel
Du kan använda en formel som den partiella logiken för det logiska villkoret i en IF-TEHN-formel. Detta är känt som att kapsla en annan formel i en annan funktion.
Du behöver till exempel utvärdera en grupp elever från olika gymnasieskolor. Dessa studentgrupper deltog i en vetenskaplig utställning och din organisation tilldelade dessa grupper ett betyg beroende på deras projekt och presentation.
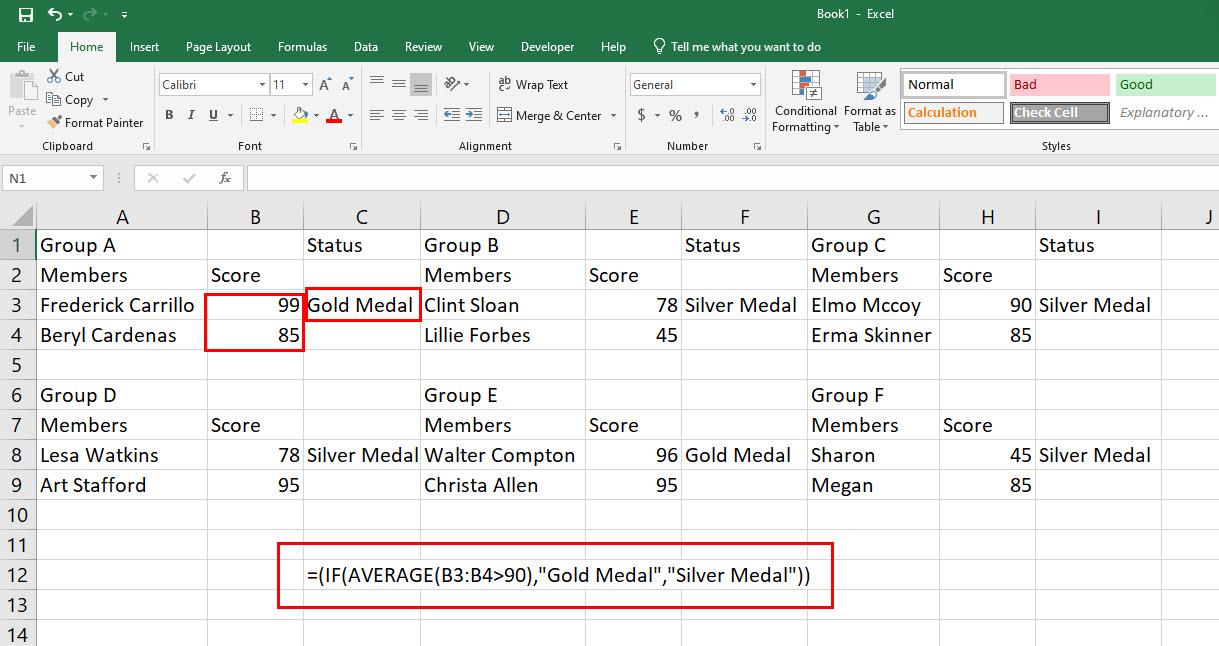
Upptäck Excel-formel OM-DÅ med en kapslad formel
Låt oss tänka på att det finns hundra skolgrupper som du behöver utvärdera. Det bästa alternativet är följande OM-DÅ-formel kapslad med en AVERAGE-formel:
=(OM(MEDEL(B3:B4>90),"Guldmedalj","Silvermedalj"))
4. OM-DÅ-formel i Excel för lagerhantering
Om du driver ett litet företag eller ett hemmabaserat företag och tycker att det är utmanande att hålla reda på produktlager, är detta den perfekta Excel OM-DÅ-formeln för dig.
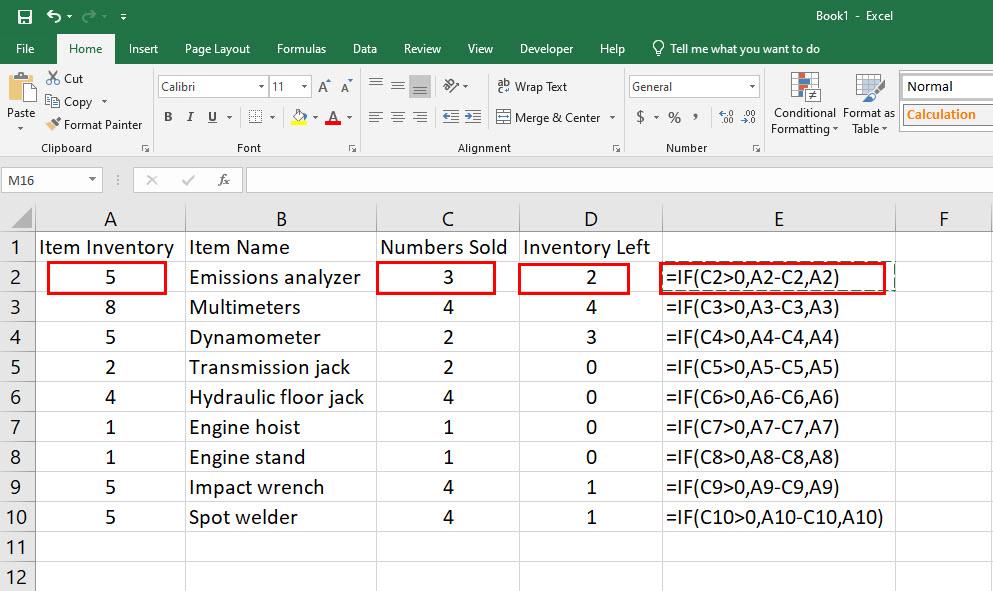
Ta reda på hur du använder IF-THEN Formula i Excel för lagerhantering
Här kan du eller din företagare märka en produkt som såld. Omedelbart kommer ett Excel-kalkylblad att subtrahera produkten från dess primära inventarie som visar produktens aktuella saldo enligt dina böcker. Här är formeln du kan använda:
=OM(C2>0,A2-C2,A2)
5. Flera IF-THEN Excel-formler i en cell
Excel låter dig stapla upp till 64 IF-THEN-satser i en enda funktion för flera villkorsbaserade beräkningar av värden för specifika cellområden. Titta till exempel på den här situationen:
Du betalar provision till försäljningsagenter per enhet av fordon som säljs i de 50 delstaterna i USA. Nu är provisionssatsen olika från stat till stat.
Låt oss tänka på att det finns hundratals försäljningsagenter i dessa 50 stater. Dessutom säljer du tusentals enheter av fordon varje dag.
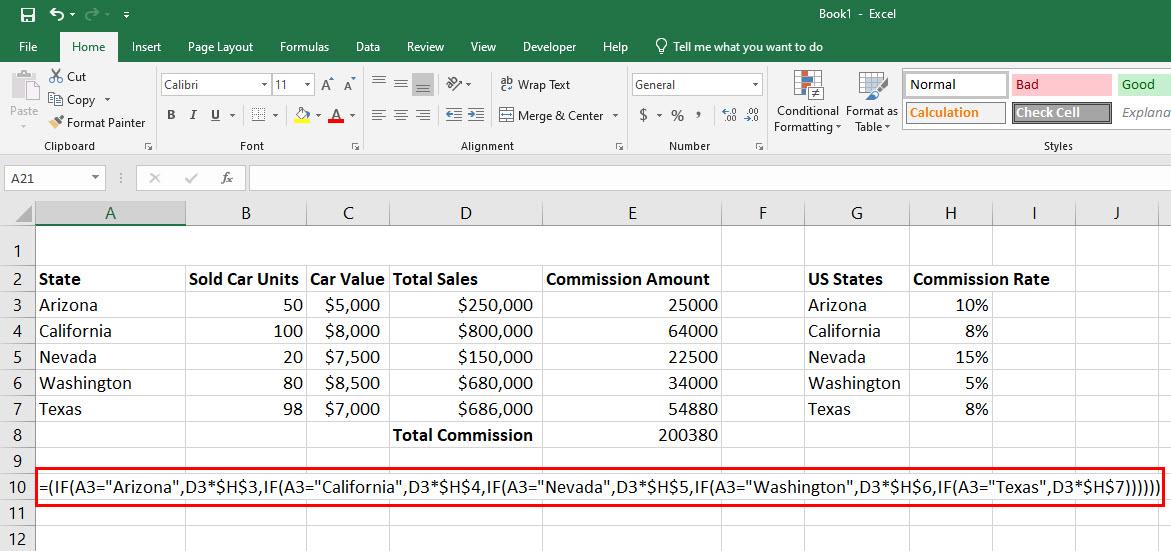
Upptäck hur man använder Multiple IF-THEN Excel-formler i en cell
Sedan kan det vara en skrämmande uppgift att beräkna agentprovisionerna från dessa bilförsäljningar även om du använder ett Excel-kalkylblad. Du kan dock kapsla upp till 50 olika OM-DÅ-villkor i en formel för att snabbt beräkna provisioner som tjänats in från olika stater. Här är formeln du bör använda:
=(IF(A3="Arizona",D3*$H$3,IF(A3="Kalifornien",D3*$H$4,IF(A3="Nevada",D3*$H$5,IF(A3="Washington ",D3*$H$6,IF(A3="Texas",D3*$H$7))))))
Fram till nu har du lärt dig olika verkliga användningsfall av Excel IF-THEN-formeln, du kan modifiera formlerna ovan baserat på det exakta scenariot du behöver lösa och använda dem där det passar dig. Njut av att arbeta med Excel-kalkylblad och automatisera formler med IF-THEN-satser!
Slutsats
Nu vet du hur du använder Excel OM-DÅ-formeln i enkla till mycket komplexa beräkningar i ett Excel-kalkylblad.
Detta kommer i sin tur att hjälpa dig att automatisera olika manuella beräkningar och den slutliga analysen av ditt Excel-kalkylblad och spara tid. För att inte tala om, risken för fel genom mänsklig baserad analys av logiska tester kan undvikas genom att använda Excel-formeln OM-DÅ.
Glöm inte att kommentera nedan om du känner till några unika användningsfall för Excel IF-THEN-formeln.
Härnäst lär du dig att göra en kopia av ett Excel-ark och kopiera och klistra in värden utan formler i Excel .
Lär dig hur du kan förhindra att e-postmottagare kan vidarebefordra ett e-postmeddelande i Microsoft Outlook.
Läs denna steg-för-steg-guide om hur du automatiskt vidarebefordrar e-post i Outlook skrivbordsapp för Windows, macOS och andra enheter.
Tvinga fram ett meddelande på dina Microsoft Excel för Office 365-filer som säger Öppna som skrivskyddad med den här guiden.
En handledning som visar hur man importerar bilder från en annan Microsoft PowerPoint 365 presentationsfil.
Vi visar hur en systemadministratör kan låsa upp en Microsoft Excel-fil så att den kan redigeras av en annan användare.
Fortfarande använder Windows Live Mail för Hotmail eller andra e-post? Lär dig här hur du importerar Outlook-kontakter till Windows Live Mail desktop-app.
Lär dig hur du inaktiverar automatisk numrering och punktlistor i Microsoft Word med denna lättföljda handledning.
Om Office säger att åtgärden du begärde inte kunde utföras, uppdatera och reparera din Office-paket. Om problemet kvarstår, avinstallera Office.
Vill du få tillgång till ditt Yahoo Mail direkt från ditt Outlook-konto? Lär dig hur du lägger till Yahoo Mail i Outlook 2021, 2019 och 2016.
Hantera de fyra vanligaste problemen med Microsoft OneDrive med denna samling av lösningar för att få din molnlagring att fungera korrekt.







