Inaktivera e-post vidarebefordran i Outlook
Lär dig hur du kan förhindra att e-postmottagare kan vidarebefordra ett e-postmeddelande i Microsoft Outlook.
Att hitta data i ett kalkylblad kan vara en mardröm om det inte är organiserat effektivt. Lyckligtvis ger Microsoft Excel-kalkylblad användarna ett sätt att organisera och alfabetisera i stigande eller fallande ordning. Du kan också ange alfabetiseringen i rader eller kolumner.

Även om alfabetisering kanske inte fungerar med vissa data, kan det göra underverk att effektivisera information som innehåller namn, adresser och kategorier.
Artikeln nedan kommer att diskutera de olika sätten och metoderna för att alfabetisera dina data i Excel.
Alfabetisera en kolumn i Microsoft Excel
Du kan använda snabbsorteringsalternativet i Excel för att sortera dina data i stigande eller fallande ordning. Denna metod gör att din tabell förblir heltäckande och komplett genom att flytta data till lämpliga kolumner. Hitta snabbsorteringsinställningen som beskrivs nedan:
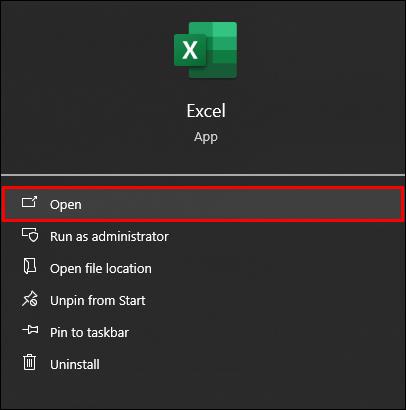

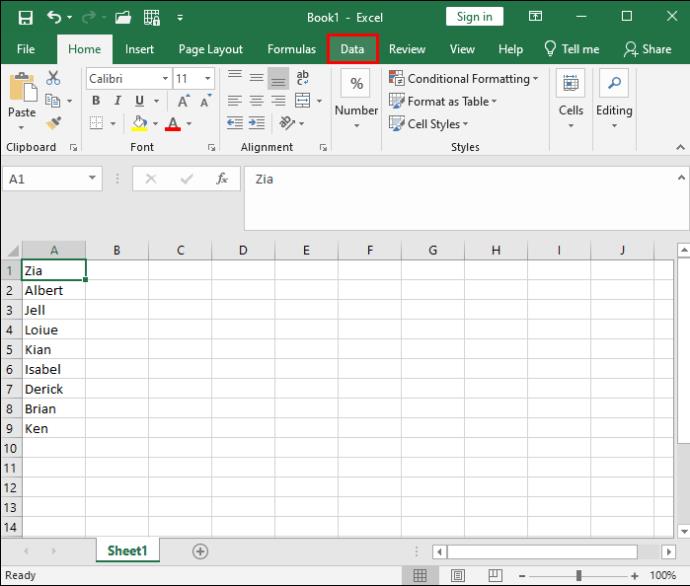
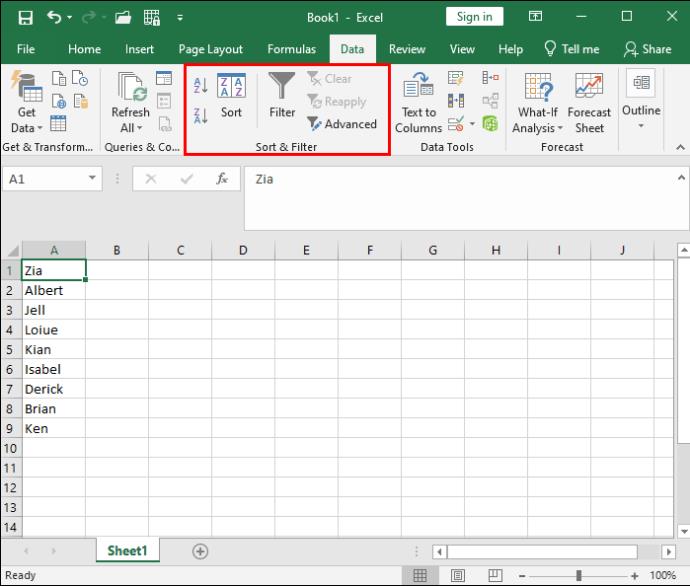
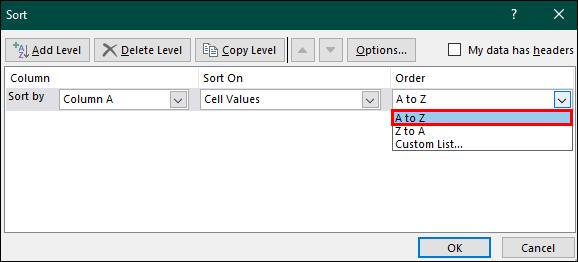
Efter ovanstående kommer all data i ditt kalkylblad att alfabetiseras enligt det alternativ du valde (stigande eller fallande).
Alfabetisera en rad i Microsoft Excel
Snabbsorteringsalternativet låter dig sortera dina data i kolumner men slutar inte där. Du kan också sortera data och alfabetisera dem i en rad. Det här alternativet är ganska likt stegen för alfabetisering i kolumner, med skillnaden i ytterligare ett steg:
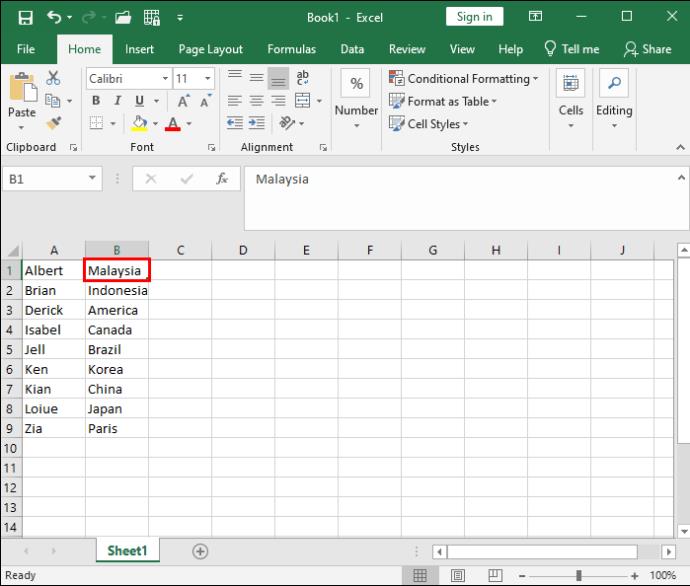
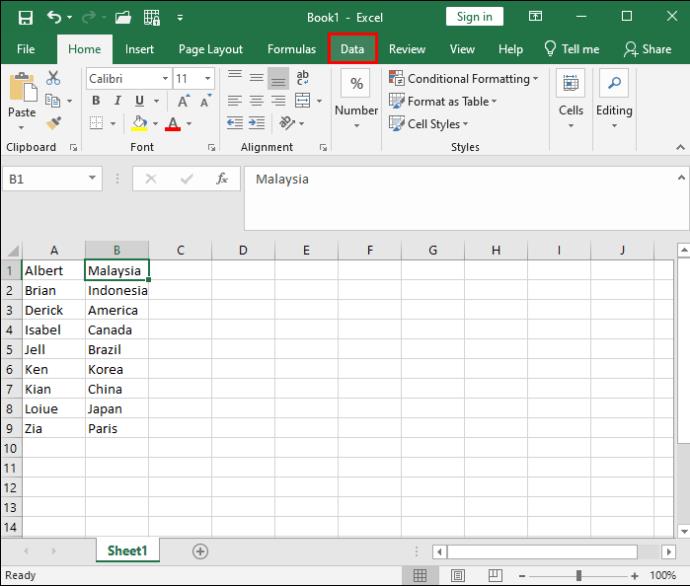
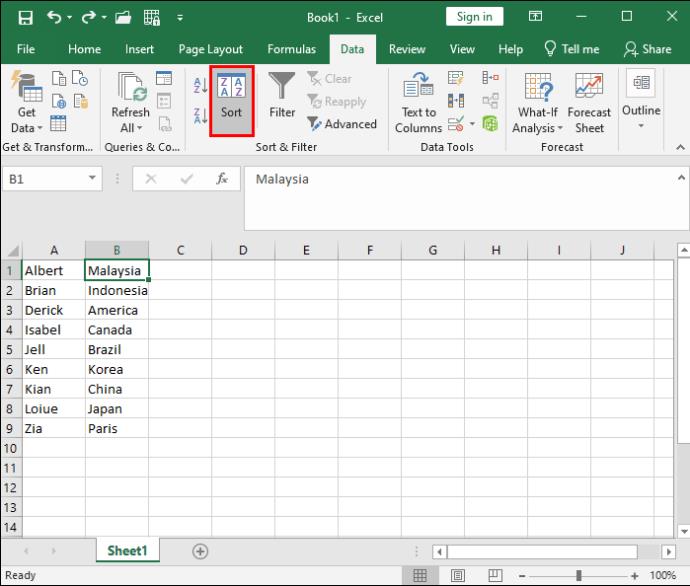
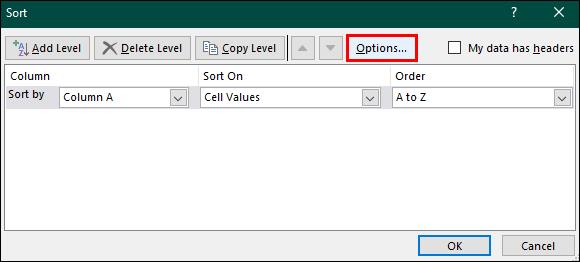

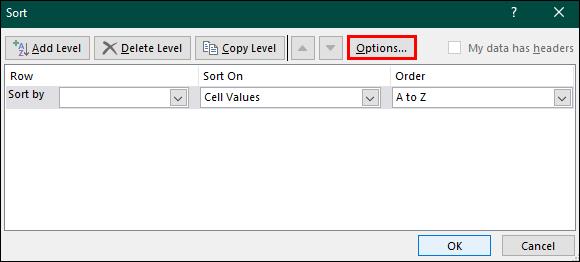
Alfabetisera dina data i Excel via filterknappen
Den här artikeln har beskrivit snabbsorteringsalternativet för alfabetisering av dina data. Du kan dock använda en annan metod genom knappen "Filter". Filtermetoden erbjuder mer bekvämlighet eftersom den kombinerar alla alternativ och bara väntar på din bekräftelse. Det går mycket snabbare och kräver färre steg:

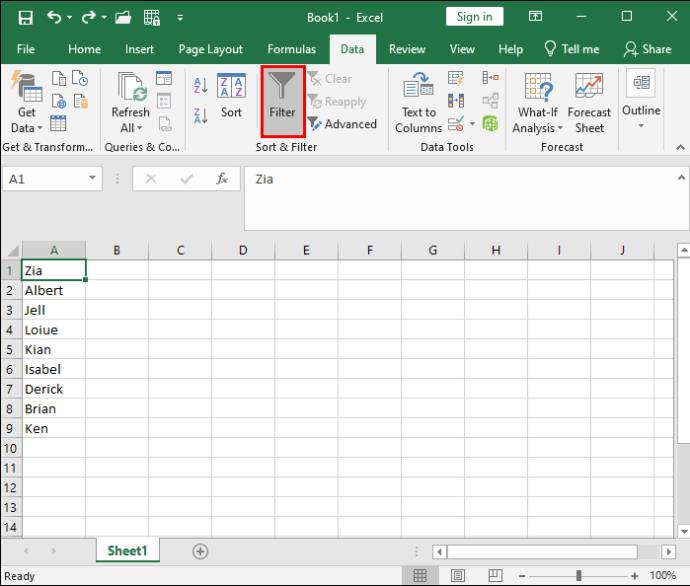
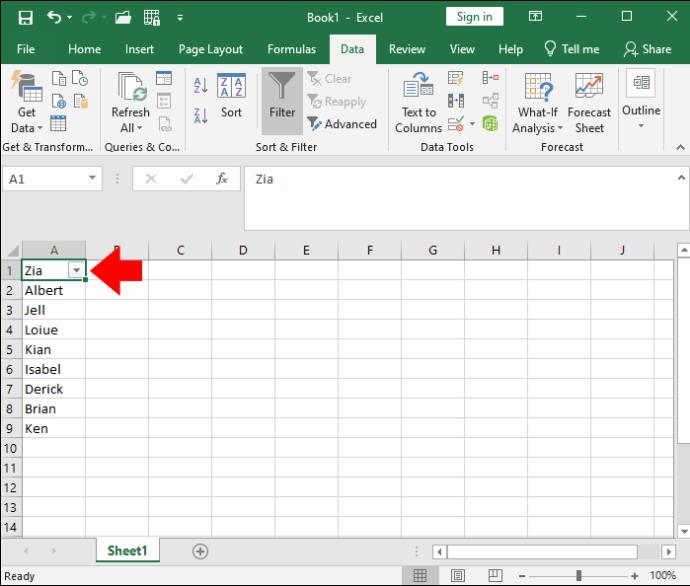
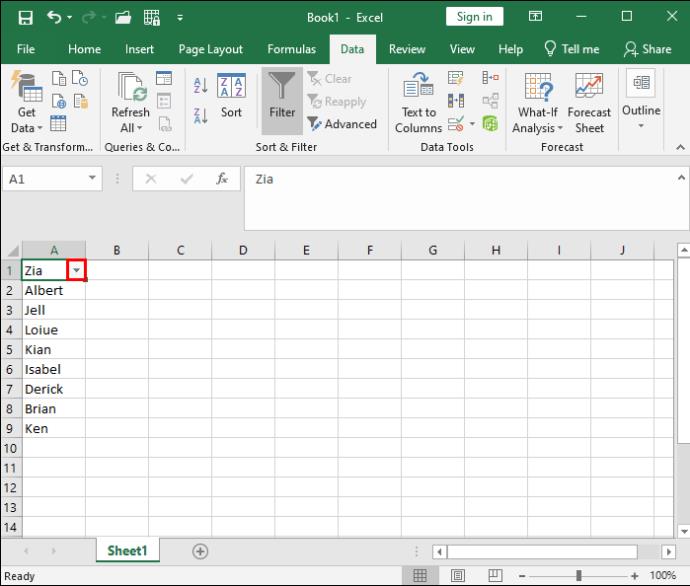
Använda funktionen "SORTERA" för att alfabetisera dina data
Det finns ytterligare ett sätt att alfabetisera dina data: genom att använda funktionen "SORTERA". Den här metoden kan verka lite skrämmande från början, men det är ganska okomplicerat när du väl fått kläm på stegen. Det är dock viktigt att förstå vad varje komponent betyder och vad den står för innan du går in i stegen.
Funktionen "SORTERA" består av:
När du använder SORT-funktionen är det viktigt att notera att ovanstående komponenter är alla valfria förutom arrayen. Om du inte anger en viss sorteringsordning kan du lägga till så många nivåer du vill, med maximalt 128. Excel sorterar det i stigande ordning som standard.
Vanliga frågor
Finns det en genväg till att ordna data alfabetiskt i Microsoft Excel?
Ja. Om du vill ordna dina data alfabetiskt, använd "Alt + Shift + S" genvägen för att komma åt "Sorteringsdialogrutan". Välj den kolumn du vill organisera och i vilken ordning du vill ordna dina data. När detta steg är klart kan du bekräfta genom att klicka på "OK".
Vi älskar att Excel
Att försöka hitta relevant information i kalkylblad kan vara en frustrerande och tidskrävande strävan. Lyckligtvis har Microsoft Excel förenklat sorteringsalternativ för sina användare. Från grundläggande filtrering till mer avancerade metoder kan du välja den sorteringsnivå som motsvarar dina preferenser. Och om du känner dig särskilt äventyrlig eller vill bli en Excel-mästare kan du prova "SORTERA"-metoden. Se bara till att spara en kopia först, för säkerhets skull!
Vilken är din favoritmetod för att sortera och filtrera kalkylblad? Går du med den beprövade bandmetoden, eller använder du mer avancerade tekniker? Berätta för oss om det i kommentarsfältet nedan.
Lär dig hur du kan förhindra att e-postmottagare kan vidarebefordra ett e-postmeddelande i Microsoft Outlook.
Läs denna steg-för-steg-guide om hur du automatiskt vidarebefordrar e-post i Outlook skrivbordsapp för Windows, macOS och andra enheter.
Tvinga fram ett meddelande på dina Microsoft Excel för Office 365-filer som säger Öppna som skrivskyddad med den här guiden.
En handledning som visar hur man importerar bilder från en annan Microsoft PowerPoint 365 presentationsfil.
Vi visar hur en systemadministratör kan låsa upp en Microsoft Excel-fil så att den kan redigeras av en annan användare.
Fortfarande använder Windows Live Mail för Hotmail eller andra e-post? Lär dig här hur du importerar Outlook-kontakter till Windows Live Mail desktop-app.
Lär dig hur du inaktiverar automatisk numrering och punktlistor i Microsoft Word med denna lättföljda handledning.
Om Office säger att åtgärden du begärde inte kunde utföras, uppdatera och reparera din Office-paket. Om problemet kvarstår, avinstallera Office.
Vill du få tillgång till ditt Yahoo Mail direkt från ditt Outlook-konto? Lär dig hur du lägger till Yahoo Mail i Outlook 2021, 2019 och 2016.
Hantera de fyra vanligaste problemen med Microsoft OneDrive med denna samling av lösningar för att få din molnlagring att fungera korrekt.







