Inaktivera e-post vidarebefordran i Outlook
Lär dig hur du kan förhindra att e-postmottagare kan vidarebefordra ett e-postmeddelande i Microsoft Outlook.
Microsoft Windows Office används varje dag av miljontals människor för att skriva dokument, göra ark, organisera sitt arbete och mycket mer. Alla som använder något program från Office-paketet återvänder ofta till samma dokument om och om igen, varför det är viktigt att kunna en fil till den öppna listan i Microsoft Office, så att du kan hitta den när du vill.
Relaterad läsning:
Fästa gör det möjligt att enkelt hitta filer och mappar. Du behöver inte söka i alla dina nyligen skapade dokument efter det du behöver. Fäst bara ditt dokument i den öppna listan. Det betyder att du snabbt kan hitta den på din enhet oavsett var du är. Idag kommer du att lära dig hur du fäster dina filer i Microsoft Word, Excel och andra Office-appar.
Hur man fäster en fil i Microsoft Office på din dator
Att fästa ditt innehåll i Microsoft Office är otroligt enkelt på din dator. Microsoft har också en behändig flik som gör det enkelt att komma åt dina sparade filer.
Följ dessa instruktioner för att fästa en fil i Microsoft Office på din dator.
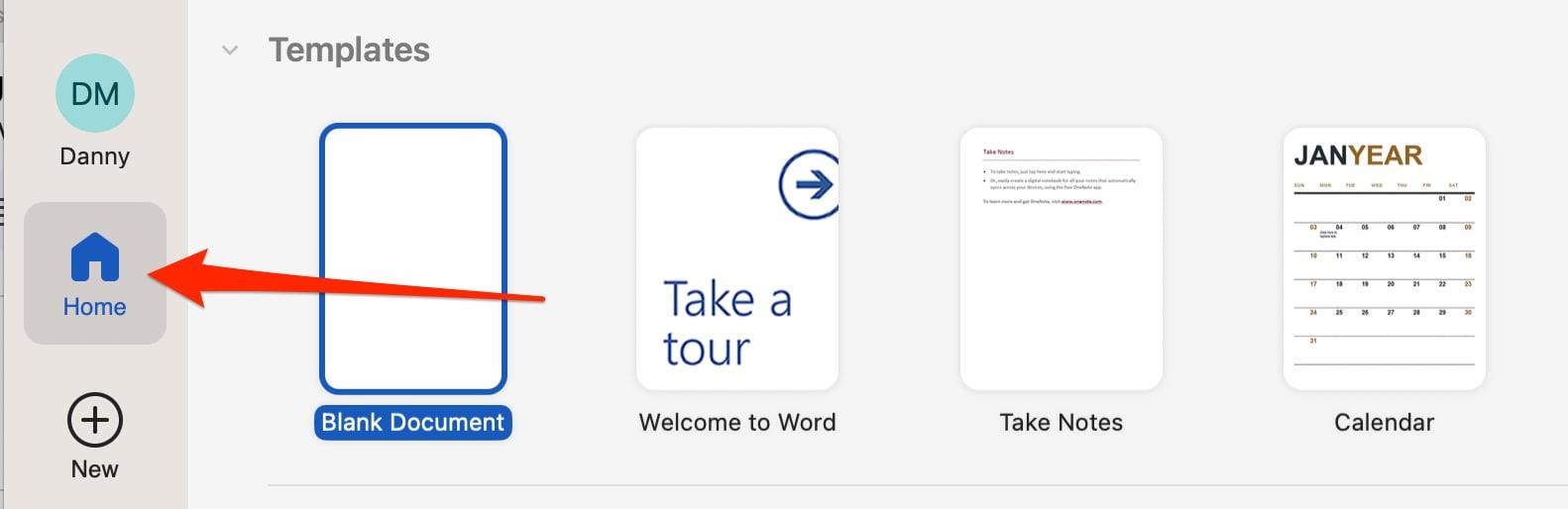

När du har fäst din sparade fil, gå till fliken Fäst. Ditt dokument bör nu visas här, vilket möjliggör enkel åtkomst när du behöver det.
Om du ännu inte har importerat din fil till Microsoft Office, gå till Arkiv > Öppna (eller tryck på Ctrl + O ) . Välj sedan filen du vill fästa senare.
Hur man fäster en fil i Office på din smartphone eller surfplatta
Du kan använda många populära MS Office-program, som Word och OneNote, på mobila enheter såväl som din dator. Med detta i åtanke är det värt att veta hur man fäster filer från din smartphone eller surfplatta.
Stegen du bör följa är ganska lika. Vi har listat dem nedan så att det är enkelt för dig att följa med.
Du kan sedan gå till fliken Fäst för att komma åt dina fästa filer i Microsoft Office när du behöver.
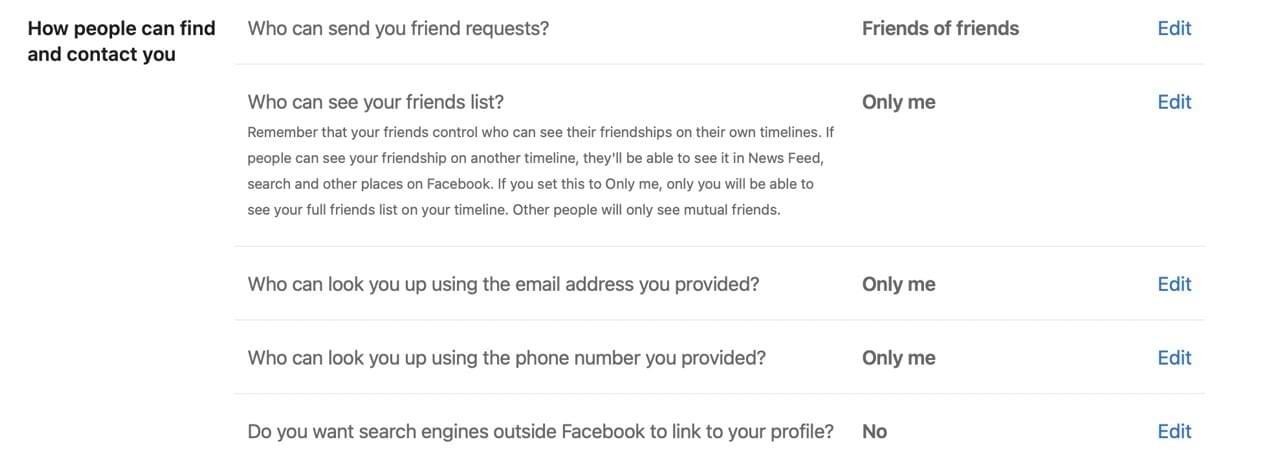
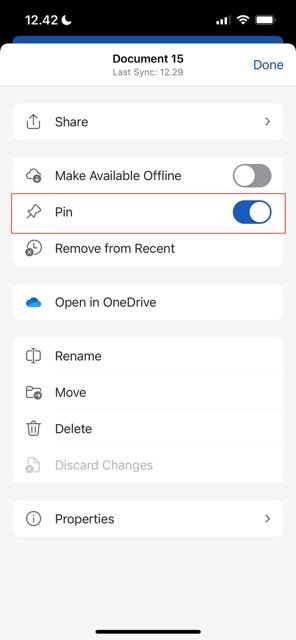
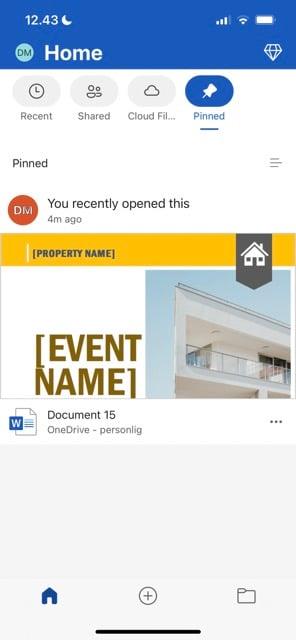
Att fästa filer och mappar i Office är en enkel process
Som du kan se av det vi har diskuterat ovan är det otroligt enkelt att veta hur du fäster dina dokument i Microsoft Office. Du kan utföra den här åtgärden på din smartphone och surfplatta, förutom din dator – vilket innebär att du inte ska ha några problem att göra detta både hemma och på språng.
När du har fäst dina filer och mappar kommer du att kunna komma åt dem när du vill från fliken Fäst. Som ett resultat kan du börja arbeta med dina viktigaste projekt med minimal friktion.
Lär dig hur du kan förhindra att e-postmottagare kan vidarebefordra ett e-postmeddelande i Microsoft Outlook.
Läs denna steg-för-steg-guide om hur du automatiskt vidarebefordrar e-post i Outlook skrivbordsapp för Windows, macOS och andra enheter.
Tvinga fram ett meddelande på dina Microsoft Excel för Office 365-filer som säger Öppna som skrivskyddad med den här guiden.
En handledning som visar hur man importerar bilder från en annan Microsoft PowerPoint 365 presentationsfil.
Vi visar hur en systemadministratör kan låsa upp en Microsoft Excel-fil så att den kan redigeras av en annan användare.
Fortfarande använder Windows Live Mail för Hotmail eller andra e-post? Lär dig här hur du importerar Outlook-kontakter till Windows Live Mail desktop-app.
Lär dig hur du inaktiverar automatisk numrering och punktlistor i Microsoft Word med denna lättföljda handledning.
Om Office säger att åtgärden du begärde inte kunde utföras, uppdatera och reparera din Office-paket. Om problemet kvarstår, avinstallera Office.
Vill du få tillgång till ditt Yahoo Mail direkt från ditt Outlook-konto? Lär dig hur du lägger till Yahoo Mail i Outlook 2021, 2019 och 2016.
Hantera de fyra vanligaste problemen med Microsoft OneDrive med denna samling av lösningar för att få din molnlagring att fungera korrekt.







