Inaktivera e-post vidarebefordran i Outlook
Lär dig hur du kan förhindra att e-postmottagare kan vidarebefordra ett e-postmeddelande i Microsoft Outlook.
Du kan göra så mycket med Excel: listan är oändlig, från att skriva komplicerade formler till Excel-divisioner . Processer som att ta bort rader är dock en del av i stort sett alla Excel-projekt. Den här guiden visar dig hur du tar bort varannan Excel-rad, vilket gör ditt kalkylblad mer lättsmält och kasserar onödiga värden.
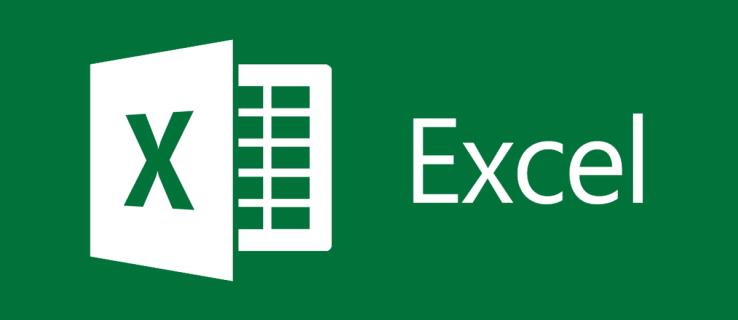
Ta bort varannan rad manuellt i Excel
Excel har ingen inbyggd funktion som låter dig ta bort varannan rad. Tack och lov finns det många alternativ, varav ett är att manuellt välja fälten. Den här lösningen är dock besvärlig och fungerar endast för små datamängder.
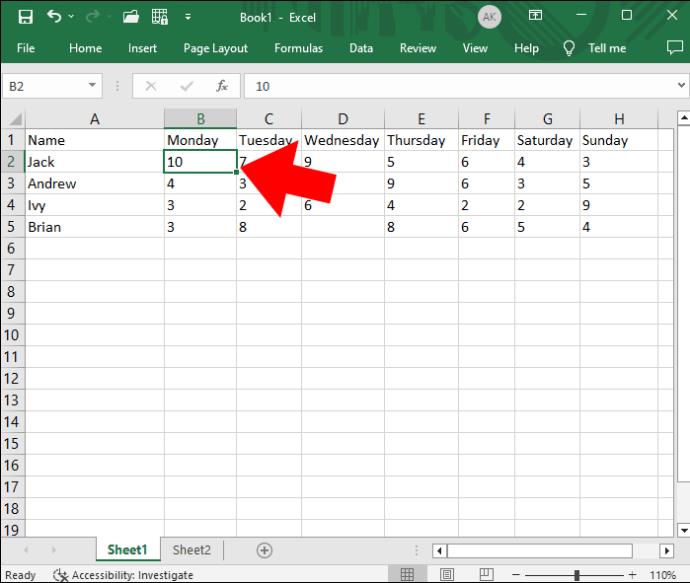
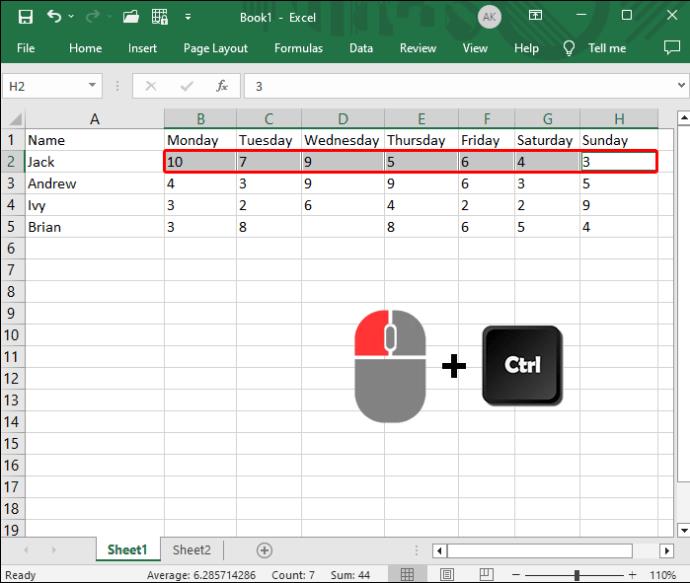
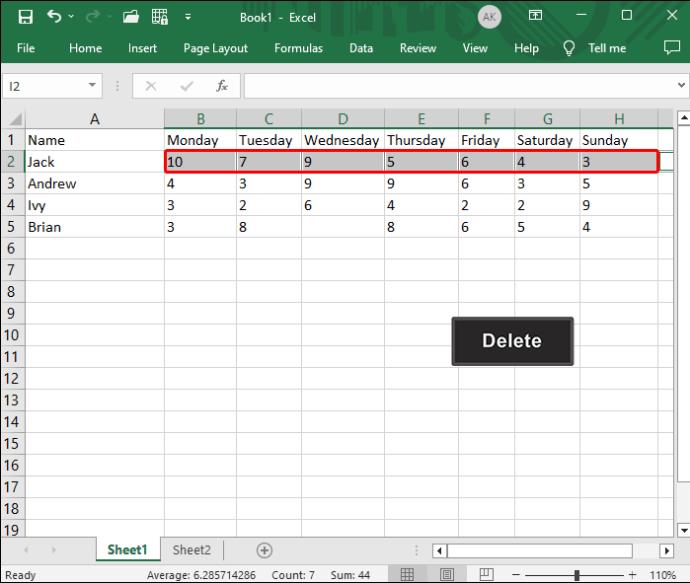
Du kan enkelt infoga flera rader i Excel , så även om du av misstag tar bort några rader kan du infoga dem igen.
Ta bort varannan rad i Excel med hjälpkolumnen
Om du måste ta bort många alternativa rader eller kolumner i Excel kan du använda filterfunktionen för att ta bort onödiga objekt. Här handlar det mesta om att skapa en hjälpkolumn.
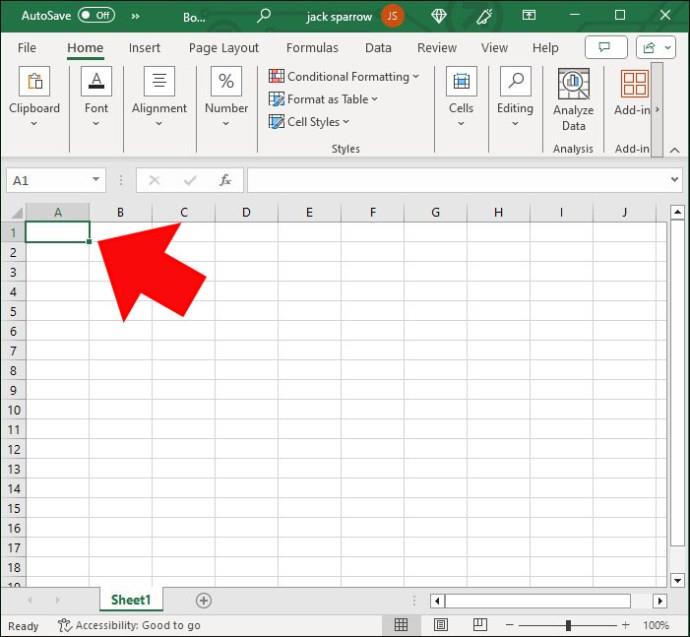
Därifrån kopierar/klistrar du in informationen till de återstående raderna tills kolumnen har samma antal rader som originaldata.
Nu när hjälpkolumnen är låst och laddad är det dags att gå vidare till steg två. Det är där filterfunktionen kommer in. Följ dessa steg för att rensa bort de överflödiga raderna:
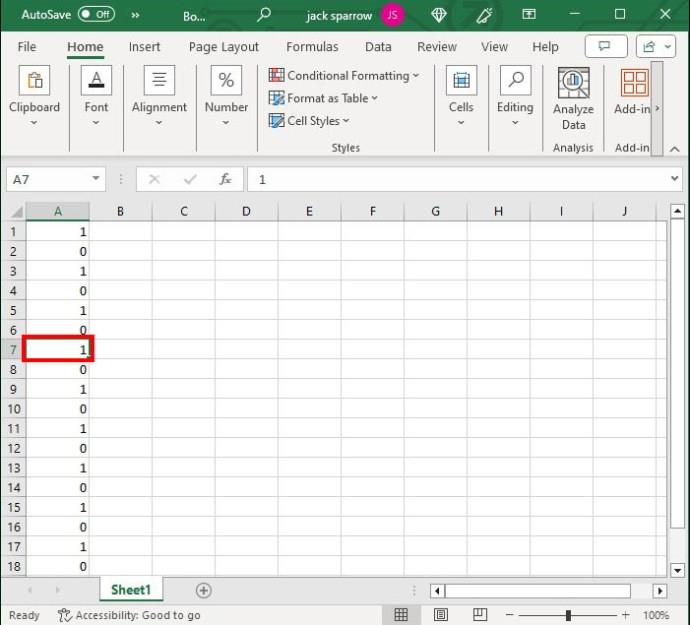
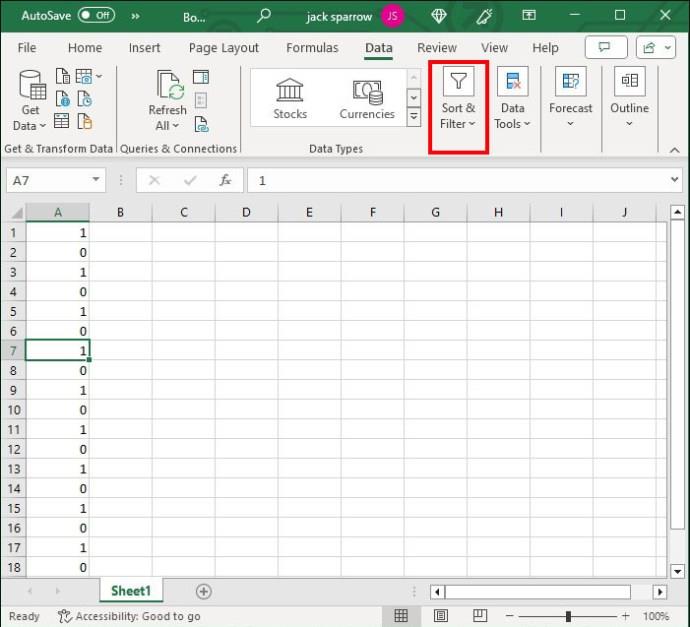
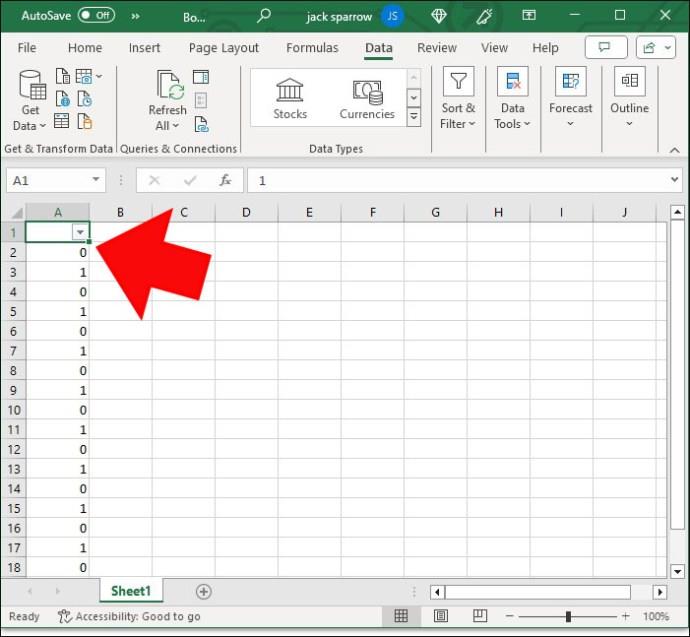
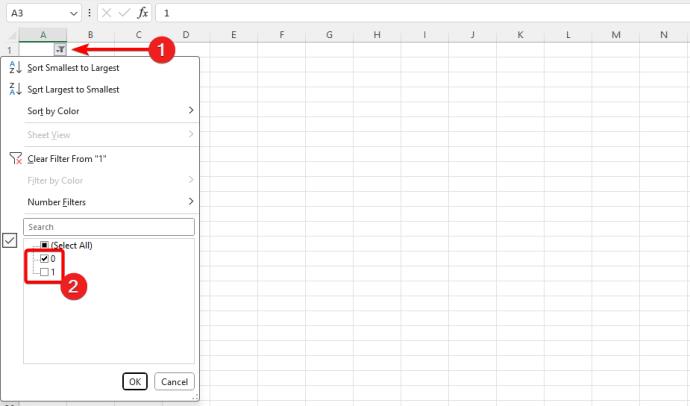
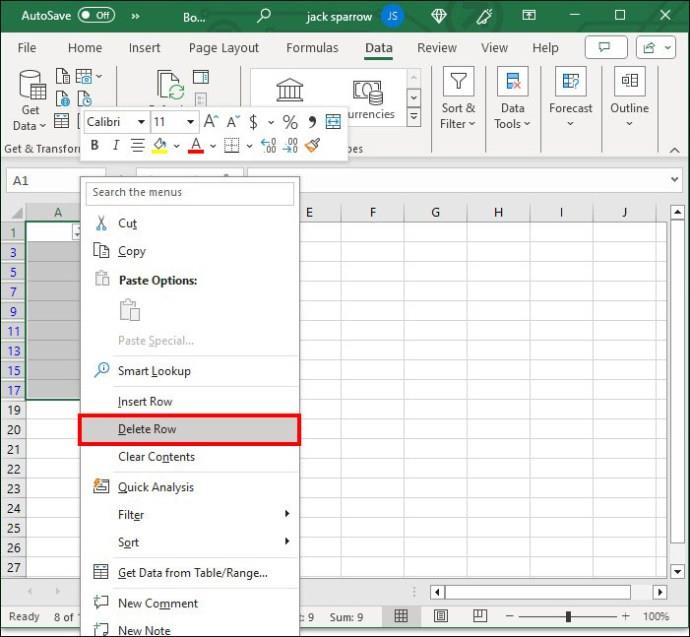

Ta bort varannan rad i Excel med en funktion
Ingen Excel-tutorial skulle vara komplett utan minst en funktion. ISEVEN-funktionen är speciellt utformad för att hjälpa dig att effektivisera data. När den körs framgångsrikt, beskriver den jämna rader som sanna och udda rader som falska.
Det är en effektiv formel, men du måste kombinera den med en hjälpkolumn och filterfunktionen , två av dina mest pålitliga följeslagare.
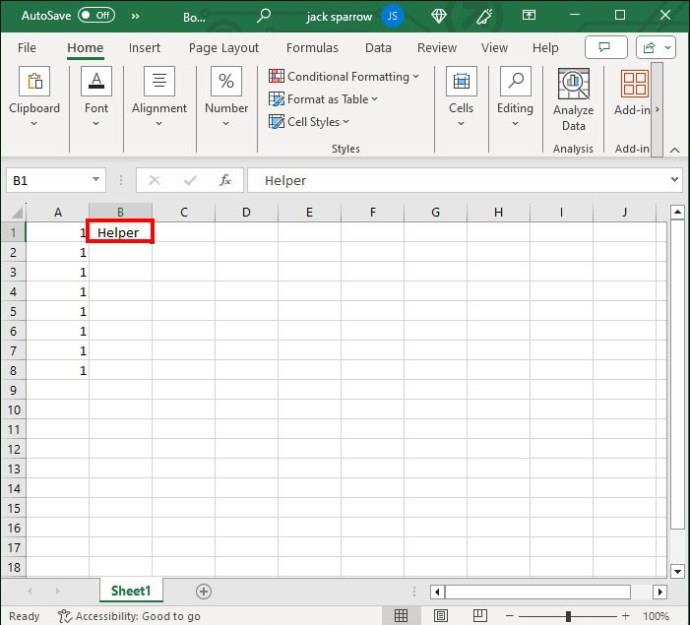
=ISEVEN(ROW()).
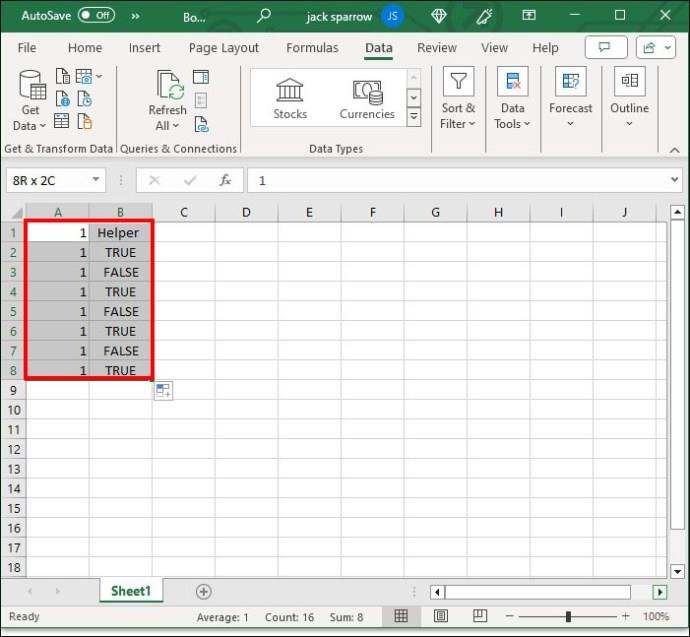
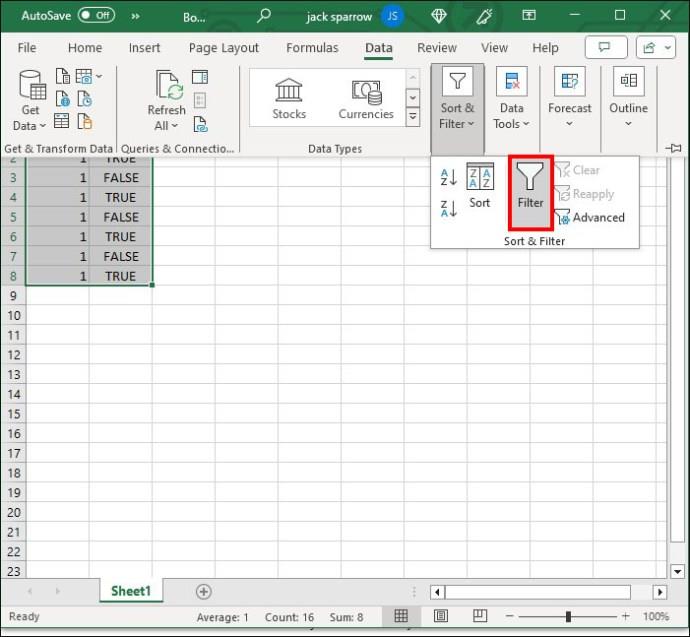
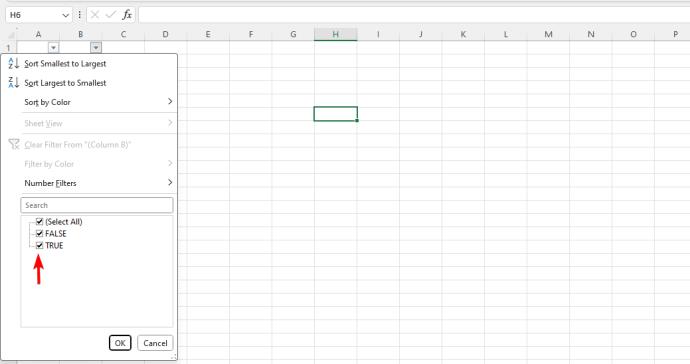
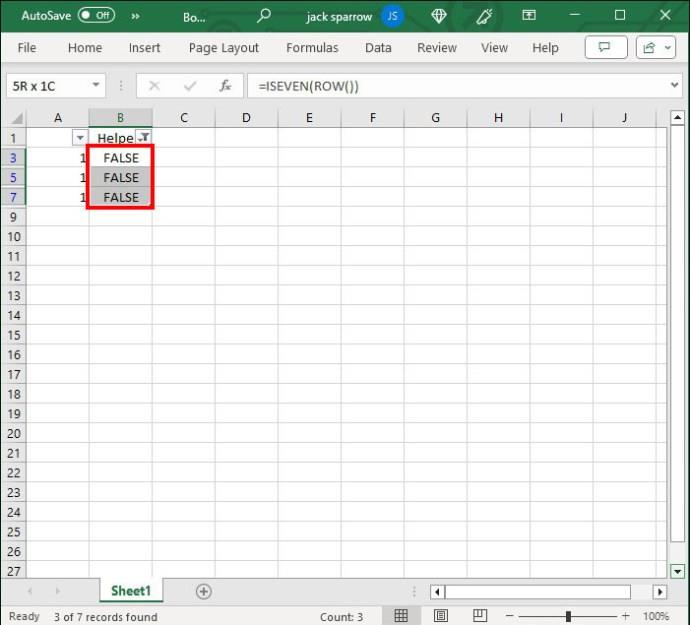
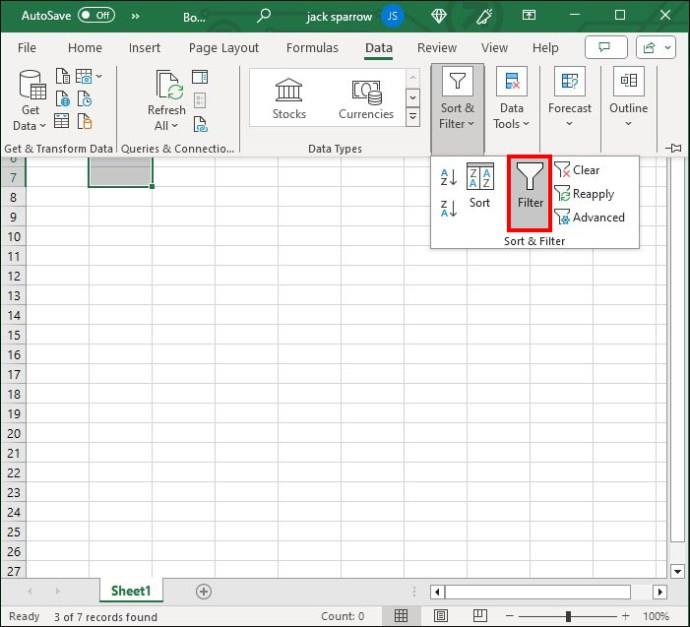
Du behöver inte följa ovanstående metod för att ta bort dubbletter i Excel , eftersom det finns ett bättre sätt att göra det.
Ta bort varannan rad i Excel med ett makro
Om det någonsin fanns ett allsmäktigt Excel-verktyg skulle det vara makron. Dessa praktiska funktioner kan utföras så många gånger som behövs. Dessutom låter de dig initiera nästan alla åtgärder som du tänker på, vilket gör dem otroligt mångsidiga.
En av de mest användbara funktionerna i makron är deras förmåga att ta bort varannan rad. Detta är också den mest avancerade metoden, men när du väl gör rätt första gången kommer det att spara mycket tid i framtiden. Du kan kopiera makrot och ta bort raderna på en sekund.
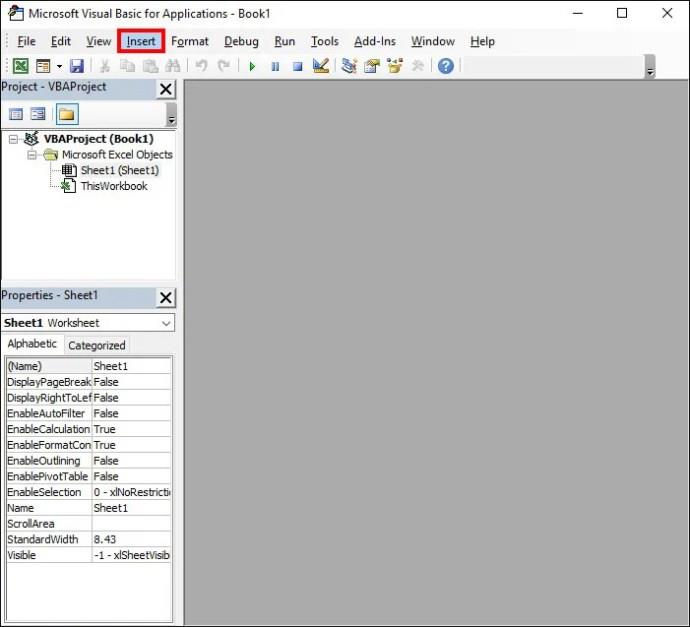
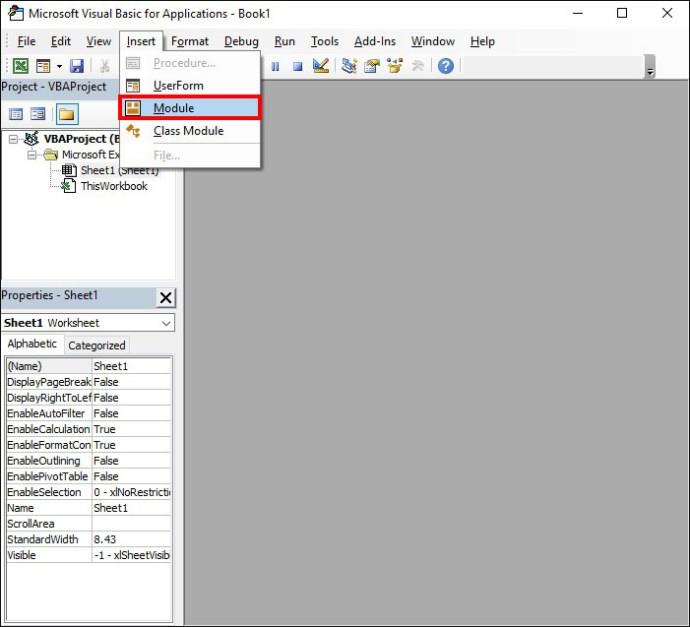
Sub Delete_Alternate_Rows_Excel()
Dim SourceRange As Range
Set SourceRange = Application.Selection
Set SourceRange = Application.InputBox("Range:",
"Select the range", SourceRange.Address, Type:=8)
If SourceRange.Rows.Count >= 2 Then
Dim FirstCell As Range
Dim RowIndex As Integer
Application.ScreenUpdating = False
For RowIndex = SourceRange.Rows.Count - (SourceRange.Rows.Count Mod 2) To 1 Step -2
Set FirstCell = SourceRange.Cells(RowIndex, 1) FirstCell.EntireRow.Delete
Next
Application.ScreenUpdating = True
End If
End Sub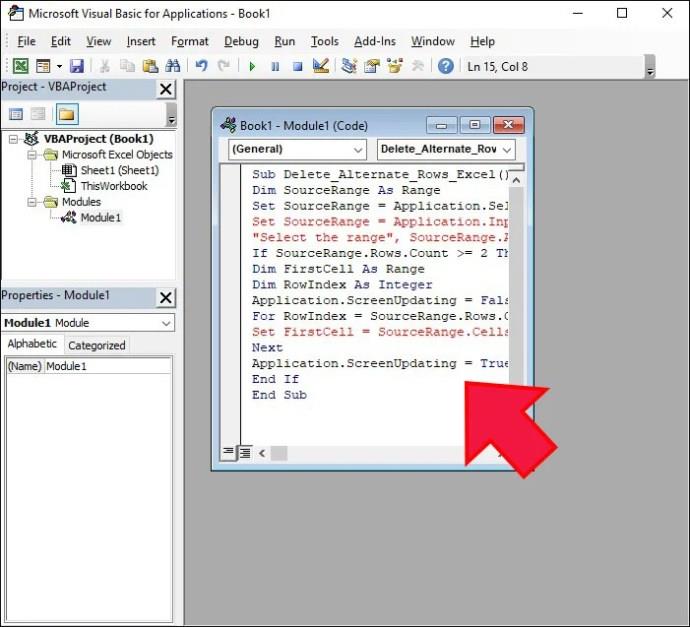
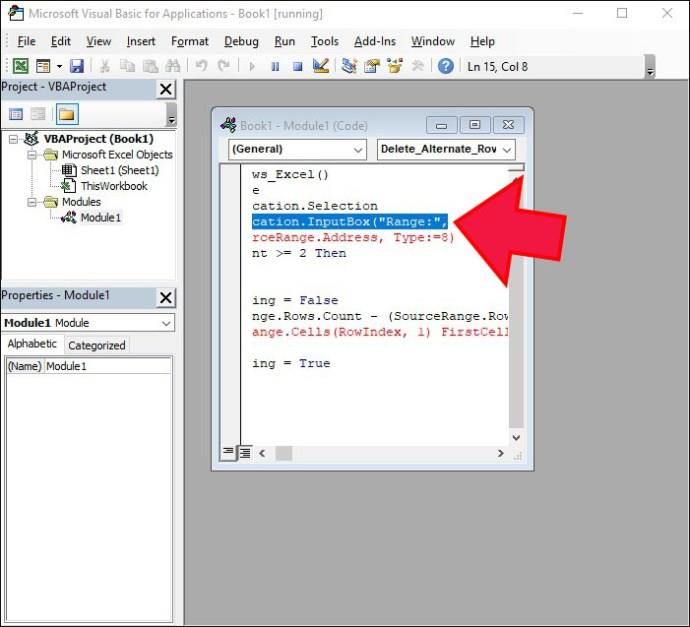

Hur tar du bort varje N:te rad i Excel?
Att ta bort varannan rad är en mångsidig funktion, men det är inte ett botemedel mot dina datahanteringsproblem. Tänk om den onödiga informationen inte finns på varannan rad utan någon annanstans? Till exempel kan du behöva ta bort var tredje rad. Förutom den manuella metoden finns det ett annat sätt att gå vidare:
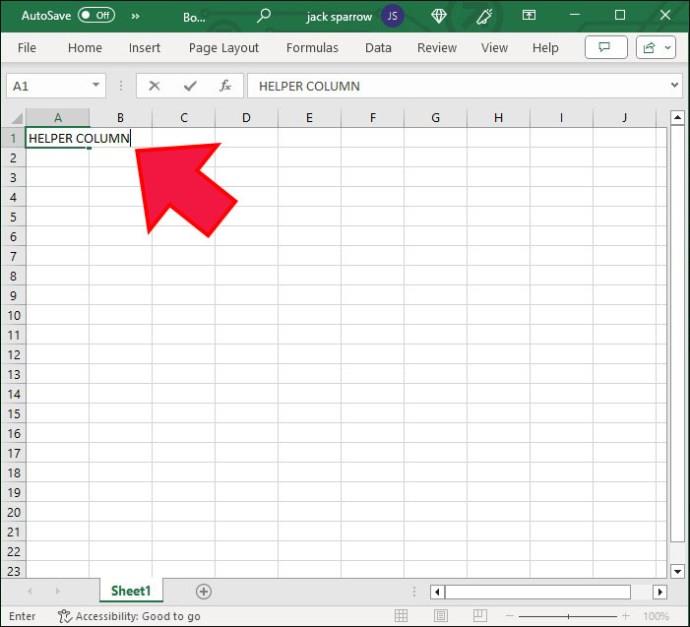
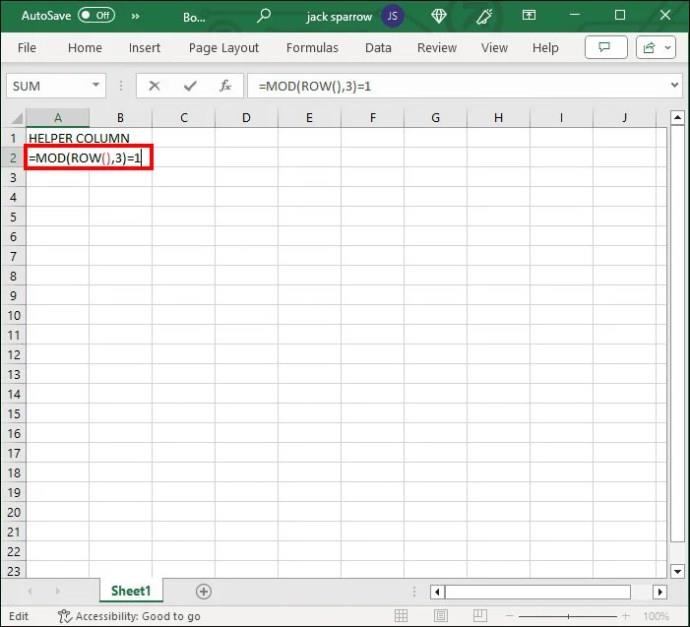
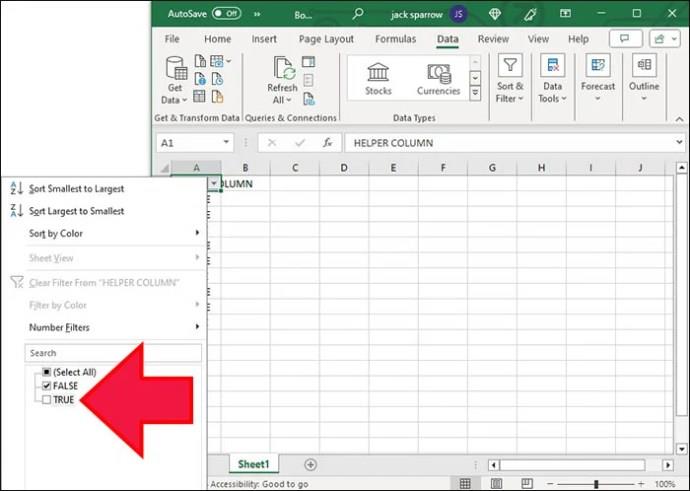

Vissa rader måste förvisas
Funktioner, genvägar, höjdpunkter och makron är ryggraden i Excel. En av de mest effektiva sakerna du kan göra med dem är att ta bort varannan rad (eller vilken annan rad som helst, för den delen). Använd din favoritmetod för att hantera onödiga fält när du stöter på dem.
Observera också att om du har gjort ändringar du inte vill ha kan du alltid återgå till en tidigare Excel-filversion .
FAQ
Hur väljer jag snabbt alla rader?
Om du behöver markera alla rader i Excel för att tillämpa en formel eller ta bort, kan du använda snabbtangenten: Ctrl + Skift + Mellanslag .
Finns det en inbyggd funktion i Excel för att radera varannan rad automatiskt?
Tyvärr finns det ingen inbyggd funktion för att automatiskt ta bort varannan rad. Du kan dock prova alla lösningar som vi har täckt i den här guiden.
Lär dig hur du kan förhindra att e-postmottagare kan vidarebefordra ett e-postmeddelande i Microsoft Outlook.
Läs denna steg-för-steg-guide om hur du automatiskt vidarebefordrar e-post i Outlook skrivbordsapp för Windows, macOS och andra enheter.
Tvinga fram ett meddelande på dina Microsoft Excel för Office 365-filer som säger Öppna som skrivskyddad med den här guiden.
En handledning som visar hur man importerar bilder från en annan Microsoft PowerPoint 365 presentationsfil.
Vi visar hur en systemadministratör kan låsa upp en Microsoft Excel-fil så att den kan redigeras av en annan användare.
Fortfarande använder Windows Live Mail för Hotmail eller andra e-post? Lär dig här hur du importerar Outlook-kontakter till Windows Live Mail desktop-app.
Lär dig hur du inaktiverar automatisk numrering och punktlistor i Microsoft Word med denna lättföljda handledning.
Om Office säger att åtgärden du begärde inte kunde utföras, uppdatera och reparera din Office-paket. Om problemet kvarstår, avinstallera Office.
Vill du få tillgång till ditt Yahoo Mail direkt från ditt Outlook-konto? Lär dig hur du lägger till Yahoo Mail i Outlook 2021, 2019 och 2016.
Hantera de fyra vanligaste problemen med Microsoft OneDrive med denna samling av lösningar för att få din molnlagring att fungera korrekt.







