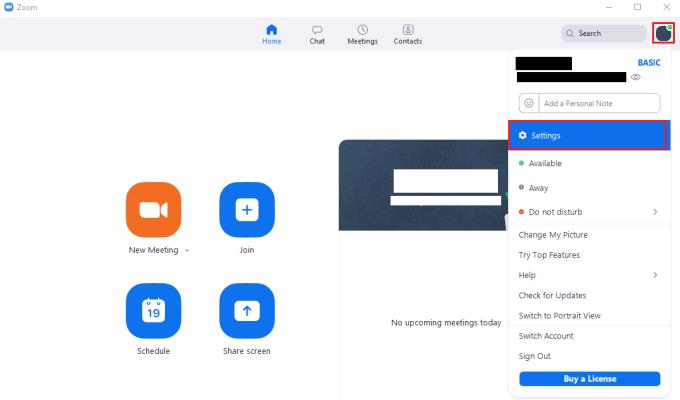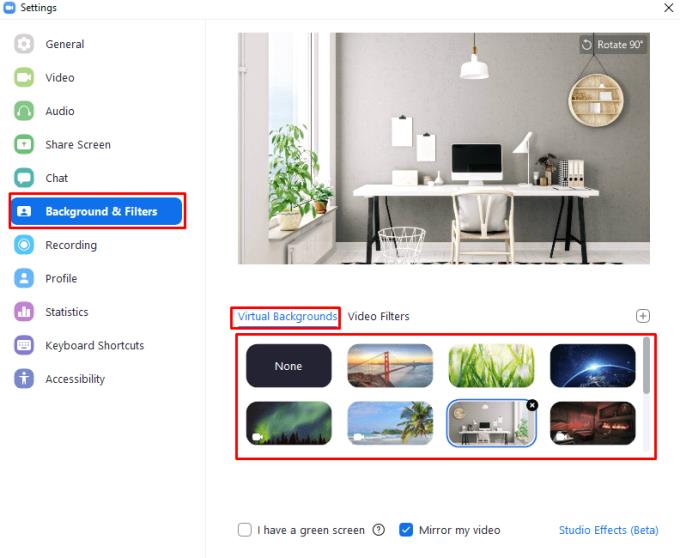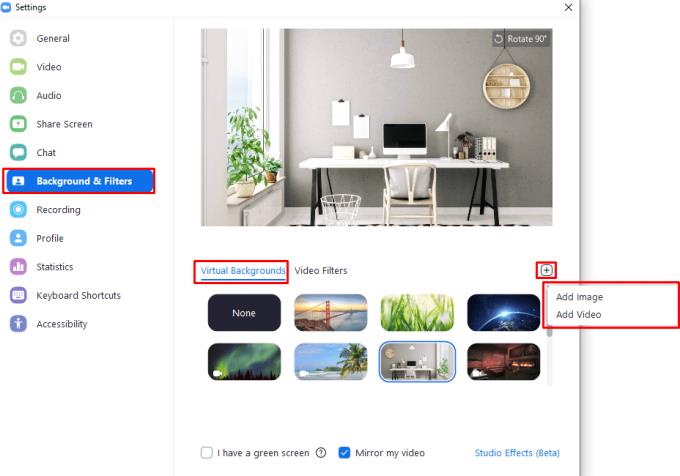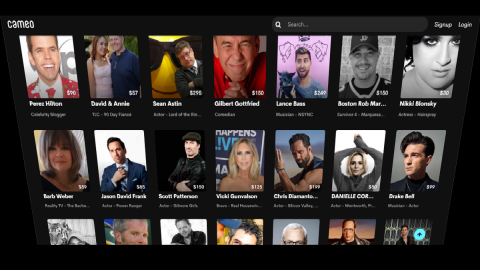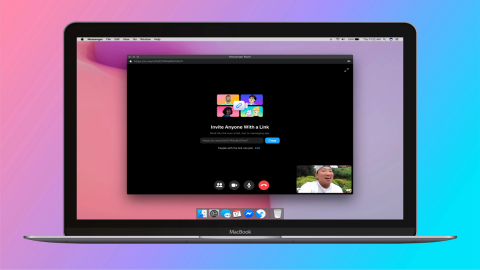Vanligtvis, när vi går på ett möte, händer det i något tråkigt mötesrum med höga fönster och gammalt kaffe – 2020 förde dock många möten tillbaka till folks hem. Även om kaffet utan tvekan är bättre, kanske vyerna inte är det – alla vill inte ha sitt vardagsrum eller hemmakontor synligt i ett videosamtal, särskilt om de har folk som går förbi mycket, eller bara inte har tid att städa upp efter sitt barn.
Tack och lov har Zoom en lösning – virtuella bakgrunder. De är överlägg som täcker allt annat än dig och ersätter det med en annan bild, precis som en greenscreen kan. Zoom är tillräckligt smart för att veta vilken del av bilden "du" är (med den udda lite förvirring om armar/headset) och kommer att ersätta allt annat med din valda bild utan att behöva en grön skärm.
Du kan antingen använda en av de virtuella standardbakgrunderna eller ladda upp din egen – så oavsett om du vill hålla ditt möte med Oval Office bakom dig eller kanske ett brusande vattenfall eller till och med ISS – så kan du!
Tips: Se alltid till att bakgrunden du ställer in är lämplig för situationen och dubbelkolla före varje möte. Memes kan vara en rolig bakgrund för ett samtal med vänner, men din chef blir inte så glad av att se det!
Konfigurera en virtuell bakgrund
För att konfigurera en virtuell bakgrund måste du gå in i Zooms inställningar. För att komma åt inställningarna, klicka på din användarikon i det övre högra hörnet och klicka sedan på "Inställningar".
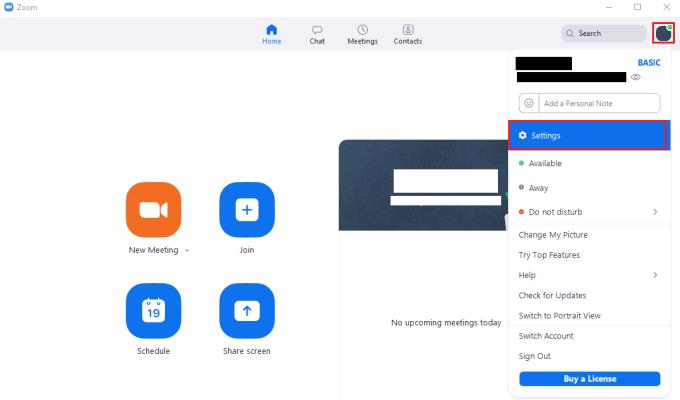
För att komma åt Zooms inställningar, klicka på din användarikon och sedan på "Inställningar" i rullgardinsmenyn.
Väl i inställningarna byter du till fliken "Bakgrund och filter" och stannar kvar på underfliken "Virtuella bakgrunder". Zoom kommer med tre statiska virtuella bakgrundsbilder och två videobakgrunder som du kan använda. Välj bara en av bakgrunderna från listan genom att klicka på dem. Du kan inaktivera den virtuella bakgrunden genom att klicka på det första alternativet "Ingen".
Tips: Du kan se vilka bakgrunder som är animerade genom att titta i det nedre vänstra hörnet av förhandsgranskningsbilden. Videobakgrunder har en liten vit videokameraikon, medan statiska bakgrunder inte har det.
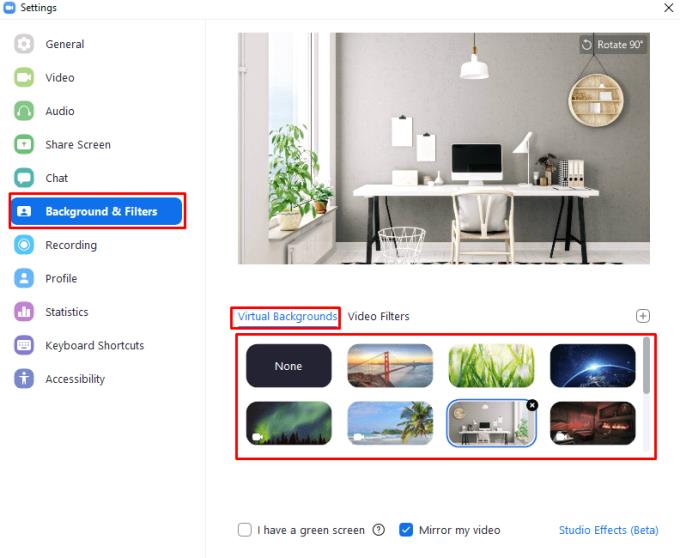
Välj en virtuell bakgrund på underfliken "Virtuella bakgrunder" på inställningsfliken "Bakgrund och filter".
Om du har en grön skärm eller en annan enfärgad bakgrund bakom dig kan du öka kvaliteten på bakgrundsersättningen/förgrundsdetekteringen. För att göra det, aktivera inställningen "Jag har en grön skärm" längst ner till vänster på underfliken "Virtuella bakgrunder" på inställningsfliken "Bakgrunder och filter".
När du aktiverar inställningen kommer Zoom att försöka upptäcka din bakgrundsfärg och automatiskt börja filtrera med den. Om den upptäckta bakgrundsfärgen inte fungerar bra, kan du manuellt ställa in bakgrundsfärgen som ska ersättas genom att klicka på rutan längst ner på sidan märkt "Välj färgen på bakgrunden manuellt om den upptäckta färgen inte är korrekt".

Om du har en grön skärm eller en vanlig bakgrund kan du förbättra kvaliteten på förgrundsdetekteringen genom att aktivera inställningen "Jag har en grön skärm".
Ladda upp din egen virtuella bakgrund
Om du inte är ett fan av standardbakgrunderna, eller bara vill använda en anpassad bakgrund, kan du välja att ladda upp din egen anpassade virtuella bakgrund. Du kan ladda upp både bild- eller videobakgrunder. Bilder måste vara i antingen PNG-, JPG- eller BMP-format (bitmapp), medan videor kan använda antingen MP4- eller MOV-format. Videobakgrunder kan vara mellan 360p och 1080p medan det inte finns någon övre gräns för bakgrundsbildens upplösning. Det rekommenderas att du använder den version av högsta kvalitet som finns tillgänglig eftersom detta ger bästa resultat.
För att ladda upp en bakgrund, klicka på "Lägg till"-ikonen längst upp till höger på skärmen för val av virtuell bakgrund, välj sedan om du vill lägga till en bild eller en videobakgrund och importera den från din hårddisk.
Tips: Din nyligen uppladdade virtuella bakgrund kommer att väljas och aktiveras som standard. Om du inte vill använda den direkt, välj en annan och verifiera att du är nöjd med utseendet i förhandsgranskningen högst upp i inställningsfönstret.
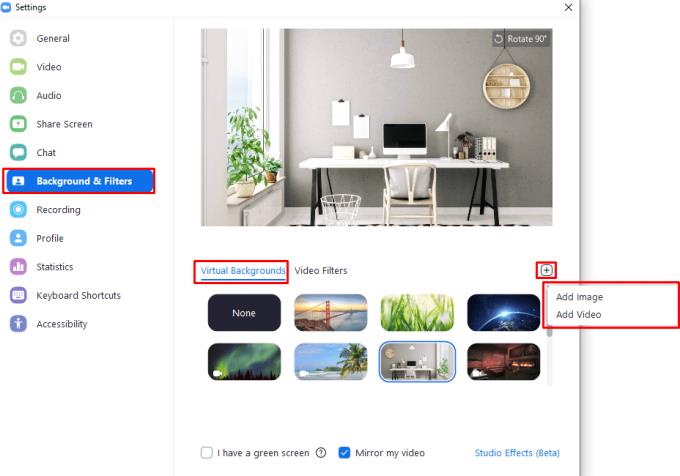
Du kan ladda upp video- eller bildbakgrunder med ikonen "Lägg till" ovanför området för val av virtuell bakgrund.