Hur man ändrar typsnitt i Google Chrome

Webbläsaren Google Chrome erbjuder ett sätt för dig att ändra de typsnitt den använder. Lär dig hur du ställer in typsnittet på det du vill.
Google Safe Browsing är en tjänst som låter utvecklare och webbläsare kontrollera om en webbadress innehåller skadlig programvara eller nätfiskeinnehåll. Tjänsten förlitar sig på en lista med webbadresser som uppdateras regelbundet baserat på data som samlats in från användare.
Listan över webbläsare som är beroende av Google Safe Browsing-tjänsten inkluderar Chrome, Safari, Vivaldi, Firefox och GNOME Web. Som du kan se är Google Chrome inte den enda webbläsaren som använder tjänsten.
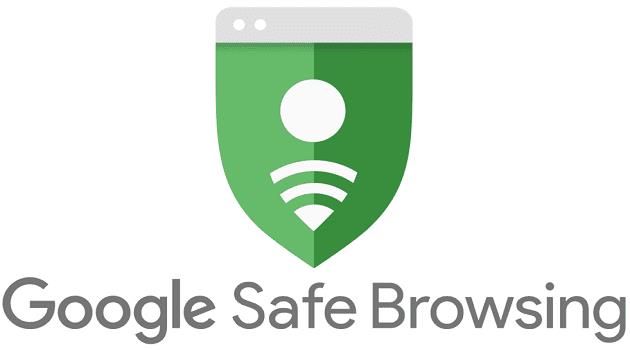
För att använda Säker webbsökning sparar Chrome en rad obligatoriska cookies på din dator. Varje gång du besöker en webbplats jämför Save Browsing den webbadressen med listan över webbadresser från dess databas. Om några matchningar hittas får du en varning. Vilken typ av varning du får beror på det hot som upptäckts: skadlig programvara, potentiellt osäkra skript, phishing-skript och andra hot.
På Android och iOS
Starta Chrome och tryck på Mer (de tre prickarna).
Välj sedan Inställningar → Sekretess och säkerhet .
Tryck på Säker webbsökning och aktivera alternativet.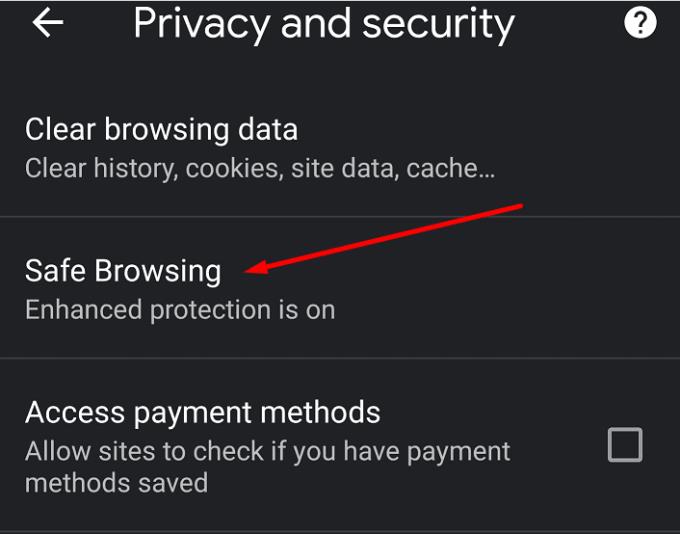
På PC
Starta Chrome och klicka på Mer (de tre prickarna bredvid din kontobild).
Gå sedan till Inställningar .
Välj Sekretess och säkerhet och sedan Säkerhet .
Därefter väljer du skyddsnivån för Säker webbsökning som du vill använda.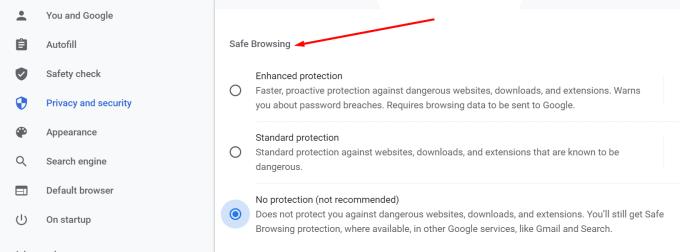
Uppdatera webbläsaren för att tillämpa ändringarna.
Det finns tre skyddsnivåer tillgängliga. Varje nivå har sina egna specifika säkerhetsfunktioner. Naturligtvis, om du inte vill ta några risker, aktivera Förbättrat skydd.
Denna nivå erbjuder proaktivt skydd mot skadliga webbplatser. Med andra ord kommer Chrome att kväva hot i sin linda. Eller som Google säger:
Förutsäger och varnar dig om farliga händelser innan de inträffar.
Du kommer att få varningar om potentiellt osäkra webbsidor, nedladdningsfiler och tillägg. Du kommer också att få varningar om lösenordsintrång.
Om du aktiverar det här alternativet, kom ihåg att Chrome skickar din webbinformation till Google. Som Google förklarar:
Skickar webbadresser till Safe Browsing för att kontrollera dem. Skickar även ett litet urval av sidor, nedladdningar, tilläggsaktivitet och systeminformation för att upptäcka nya hot. Länkar denna data tillfälligt till ditt Google-konto när du är inloggad för att skydda dig i alla Google-appar.
Om du vill lära dig mer om förbättrat skydd för säker surfning i Chrome, kolla in det här blogginlägget från Google.
Det här alternativet varnar dig om alla webbplatser, nedladdningar och tillägg som bekräftats vara farliga.
Webbadresser analyseras och jämförs med den senaste kopian av listan Säker webbsökning som lagras lokalt på ditt system. Så det finns ingen direkt anslutning till Safe Browsings servrar för närvarande. Men om en webbplats försöker injicera skadlig programvara i din dator eller stjäla dina referenser , skickar Chrome den webbadressen till Safe Browsings servrar.
Du kan aktivera en rad ytterligare alternativ, inklusive varningar om lösenordsintrång.
Genom att markera det här alternativet stänger du i princip av Säker webbsökning. Din dator kommer inte att skyddas mot skadliga webbplatser. Och Chrome varnar dig inte om några cyberhot.
Vi rekommenderar inte att du inaktiverar Säker webbsökning. Om du är orolig för att din webbinformation ska skickas till Google kan du aktivera standardskydd.
Google underhåller även Safe Browsing Lookup API. Utvecklare kan använda detta säkerhetsprotokoll för att kontrollera webbadresser mot Googles listor över osäkra webbsidor. Om en webbadress har flaggats som en nätfiske och vilseledande webbplats eller som en webbsida som innehåller skadlig programvara, kommer API:et att returnera ett osäkert resultat.
Många användare uttryckte sin integritetsoro när det gäller Lookup API. Detta beror på att protokollet inte hash webbadresserna som ska analyseras. Som ett resultat vet servern vilka URL:er API-användare har analyserat.
Å andra sidan, om du är en vanlig webbläsare, finns det inget att oroa sig för. Chrome använder Safe Browsing Update API. Detta verktyg laddar ner en krypterad lista med webbadresser (32-bitars hashprefix) på din dator. Så när din webbläsare kontrollerar en URL, vet inte servern vilken webbplats som analyseras.
Dessutom, när Chrome skickar en verifieringsbegäran till Google, skickar den bara de första 32 bitarna av en SHA-256-hash för den webbadressen. Google kan inte fastställa den fullständiga webbadressen endast baserat på ett partiellt webbadress- fingeravtryck .
Om du vill lära dig mer om Safe Browsing API, kolla in den här supportsidan från Google Developers.
⇒ Roliga fakta :
Webbläsaren Google Chrome erbjuder ett sätt för dig att ändra de typsnitt den använder. Lär dig hur du ställer in typsnittet på det du vill.
Ändra Google Chrome standardtema och ge webbläsaren ett nytt utseende genom att följa dessa steg som är lämpliga för nybörjare.
Ta reda på hur du åtgärdar “Aw, Snap!”-felet i Chrome, med en lista över effektiva metoder för att fixa problemet och få tillgång till de webbplatser du vill.
Lär dig hur du löser ett vanligt problem där skärmen blinkar i webbläsaren Google Chrome.
Håll cacheminnet rensat i din Google Chrome-webbläsare med dessa steg.
Lär dig att effektivt organisera och hantera dina bokmärken i Google Chrome för att lättare hitta det du behöver.
Hur man tar bort lösenord som lagrats i webbläsaren Google Chrome.
Om status_breakpoint-felet i Chrome hindrar dig från att använda webbläsaren, använd dessa felsökningsmetoder för att åtgärda det.
Förhindra att irriterande meddelanden visas i webbläsarna Edge, Chrome, Opera och Firefox.
Lär dig två sätt att snabbt starta om webbläsaren Google Chrome.
Google Chrome-fel 400 är ett klientfel som uppstår på grund av felaktiga förfrågningar, ogiltig syntax eller routingproblem.
Om du fick en varning om kritiska fel i Google Chrome är regel nummer ett att INTE kontakta den falska supporten eftersom detta inte är något annat än en bluff.
Hur man tar tillbaka Google Chromes bokmärkesfält om det försvinner.
Lär dig hur du exporterar och överför dina sparade lösenord i webbläsaren Google Chrome med den här handledningen.
Om Chromes CleanUp Tool slutade fungera när du sökte efter skadlig programvara, rensa cacheminnet och cookies och installera om webbläsaren.
En detaljerad handledning som visar hur du aktiverar eller inaktiverar JavaScript i webbläsaren Google Chrome.
Om 1Password misslyckas med att verifiera Chromes kodsignatur, rensa webbläsarens cacheminne och inaktivera alla dina webbläsartillägg, förutom 1Password.
Ändra språket som används i webbläsaren Google Chrome.
Din webbläsare är en av dina mest använda applikationer, så det är viktigt att välja den som fungerar bäst för dig. I den här artikeln, gå väl igenom några av
Hur man hanterar varningen Din anslutning är inte privat i Google Chrome när det inte finns någon fara för din anslutning.
Annonser kan vara användbara eftersom de informerar dig om erbjudanden och tjänster du kan behöva. Men de kan bli ohanterliga och bli irriterande. Det är då du vänder dig till annonsblockerare. Lär dig hur du konfigurerar Ad-Blocker i Opera för Android med dessa steg.
Lär dig hur man markerar eller framhäver viss text i dina Google Docs-dokument med hjälp av dessa steg för din dator, smartphone eller surfplatta.
Webbläsaren Google Chrome erbjuder ett sätt för dig att ändra de typsnitt den använder. Lär dig hur du ställer in typsnittet på det du vill.
Lär dig hur du markerar text med färg i Google Slides-appen med denna steg-för-steg-guide för mobil och dator.
Se hur du kan identifiera en specifik färg med ett integrerat verktyg i Firefox utan att använda tredjepartsprogram.
Du kan hitta flera tillägg för Gmail för att göra din hantering av e-post mer produktiv. Här är de bästa Gmail Chrome-tilläggen.
Se hur enkelt det är att lägga till ett ord eller ett annat språk i Firefox stavningskontroll. Se också hur du kan stänga av stavningskontroll för webbläsaren.
Se vilka steg du ska följa för att snabbt stänga av Google Assistant. Känn dig mindre övervakad och inaktivera Google Assistant.
Dina Facebook-vänner kan se alla kommentarer du skriver på offentliga inlägg. Facebook-kommentarer har inga individuella sekretessinställningar.
Att veta hur du ändrar Facebooks integritetsinställningar på en telefon eller tablet gör det enklare att hantera ditt konto.


























