Hur man ändrar typsnitt i Google Chrome

Webbläsaren Google Chrome erbjuder ett sätt för dig att ändra de typsnitt den använder. Lär dig hur du ställer in typsnittet på det du vill.
Inkognitoläget inaktiverar automatiskt alla dina webbläsartillägg. Tja, det är åtminstone standardbeteendet. Den goda nyheten är att du kan anpassa dina webbläsarinställningar för att aktivera tillägg i inkognitoläge.
Klicka på Chromes menyikon och välj Fler verktyg .
Klicka sedan på Tillägg för att lista alla tillägg du har installerat.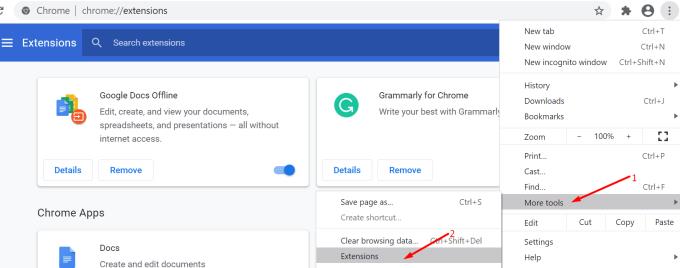
Klicka på tillägget du vill köra medan du surfar i privat läge.
Tryck sedan på knappen Detaljer .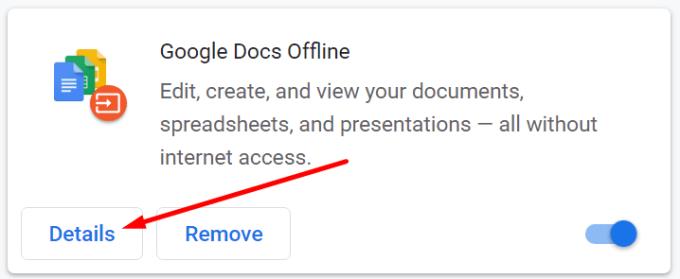
Rulla ned till Tillåt i inkognitoläge .
Skjut reglaget åt höger för att aktivera det här alternativet.
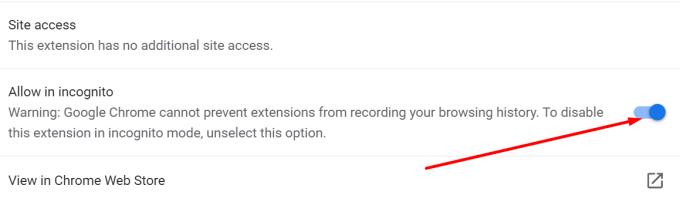
Från och med nu kommer respektive tillägg att fortsätta att köras även om du aktiverar Privat läge.
Om du vill aktivera flera tillägg i inkognitoläge måste du upprepa varje tilläggsprocess.
Gå vidare och klicka på webbläsarmenyn.
Välj Tillägg .
Klicka på knappen Detaljer för tillägget du vill aktivera.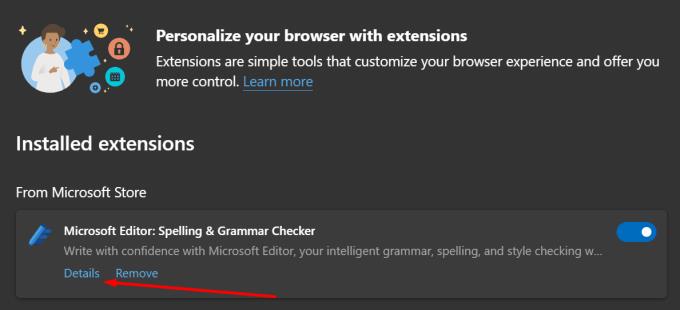
Kontrollera Tillåt i InPrivate kryssrutan.
Uppdatera Edge för att ändringarna ska tillämpas.
På Opera
Klicka på Opera-logotypen (det övre vänstra hörnet).
Välj Tillägg .
Leta reda på tillägget du vill tillåta i inkognitoläge.
Kontrollera Tillåt i inkognito kryssrutan.
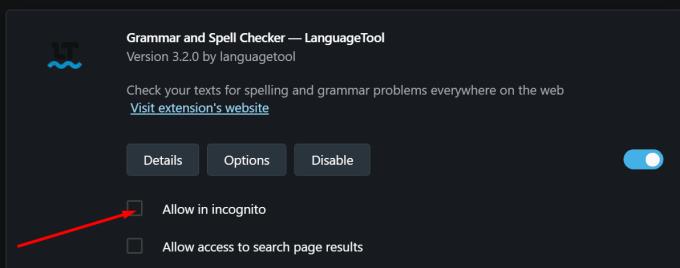
Som du kan se är stegen att följa ganska lika i alla webbläsare där ute.
Ska jag aktivera tillägg i inkognitoläge?
Nu när vi har sett vilka steg du behöver följa för att tillåta tillägg i privat läge, låt oss svara på en annan vanlig fråga.
Är det säkert att aktivera tillägg i inkognitoläge? Inkognitoläget stänger automatiskt av dina tillägg av en god anledning. Vissa tillägg spårar aktivt dina onlineaktiviteter och registrerar data om ditt beteende.
Lita inte bara på inkognitoläge för sekretess
Att surfa på Internet i inkognitoläge räcker inte för att hålla din data privat. Även om inkognitoläget blockerar många spårare och annonser, är det sällan helt privatsäkert.
Låt oss ta ett exempel. Låt oss säga att du läser nyheterna med Chrome i inkognitoläge. Men sättet du kom till den nyhetswebbplatsen var via Googles sökmotor. Och det är inte en privat sökmotor. Du förstår poängen.
Om du vill läsa mer om sekretess online, kolla in dessa guider:
Webbläsaren Google Chrome erbjuder ett sätt för dig att ändra de typsnitt den använder. Lär dig hur du ställer in typsnittet på det du vill.
Ändra Google Chrome standardtema och ge webbläsaren ett nytt utseende genom att följa dessa steg som är lämpliga för nybörjare.
Ta reda på hur du åtgärdar “Aw, Snap!”-felet i Chrome, med en lista över effektiva metoder för att fixa problemet och få tillgång till de webbplatser du vill.
Lär dig hur du löser ett vanligt problem där skärmen blinkar i webbläsaren Google Chrome.
Håll cacheminnet rensat i din Google Chrome-webbläsare med dessa steg.
Lär dig att effektivt organisera och hantera dina bokmärken i Google Chrome för att lättare hitta det du behöver.
Hur man tar bort lösenord som lagrats i webbläsaren Google Chrome.
Om status_breakpoint-felet i Chrome hindrar dig från att använda webbläsaren, använd dessa felsökningsmetoder för att åtgärda det.
Förhindra att irriterande meddelanden visas i webbläsarna Edge, Chrome, Opera och Firefox.
Lär dig två sätt att snabbt starta om webbläsaren Google Chrome.
Google Chrome-fel 400 är ett klientfel som uppstår på grund av felaktiga förfrågningar, ogiltig syntax eller routingproblem.
Om du fick en varning om kritiska fel i Google Chrome är regel nummer ett att INTE kontakta den falska supporten eftersom detta inte är något annat än en bluff.
Hur man tar tillbaka Google Chromes bokmärkesfält om det försvinner.
Lär dig hur du exporterar och överför dina sparade lösenord i webbläsaren Google Chrome med den här handledningen.
Om Chromes CleanUp Tool slutade fungera när du sökte efter skadlig programvara, rensa cacheminnet och cookies och installera om webbläsaren.
En detaljerad handledning som visar hur du aktiverar eller inaktiverar JavaScript i webbläsaren Google Chrome.
Om 1Password misslyckas med att verifiera Chromes kodsignatur, rensa webbläsarens cacheminne och inaktivera alla dina webbläsartillägg, förutom 1Password.
Ändra språket som används i webbläsaren Google Chrome.
Din webbläsare är en av dina mest använda applikationer, så det är viktigt att välja den som fungerar bäst för dig. I den här artikeln, gå väl igenom några av
Hur man hanterar varningen Din anslutning är inte privat i Google Chrome när det inte finns någon fara för din anslutning.
Annonser kan vara användbara eftersom de informerar dig om erbjudanden och tjänster du kan behöva. Men de kan bli ohanterliga och bli irriterande. Det är då du vänder dig till annonsblockerare. Lär dig hur du konfigurerar Ad-Blocker i Opera för Android med dessa steg.
Lär dig hur man markerar eller framhäver viss text i dina Google Docs-dokument med hjälp av dessa steg för din dator, smartphone eller surfplatta.
Webbläsaren Google Chrome erbjuder ett sätt för dig att ändra de typsnitt den använder. Lär dig hur du ställer in typsnittet på det du vill.
Lär dig hur du markerar text med färg i Google Slides-appen med denna steg-för-steg-guide för mobil och dator.
Se hur du kan identifiera en specifik färg med ett integrerat verktyg i Firefox utan att använda tredjepartsprogram.
Du kan hitta flera tillägg för Gmail för att göra din hantering av e-post mer produktiv. Här är de bästa Gmail Chrome-tilläggen.
Se hur enkelt det är att lägga till ett ord eller ett annat språk i Firefox stavningskontroll. Se också hur du kan stänga av stavningskontroll för webbläsaren.
Se vilka steg du ska följa för att snabbt stänga av Google Assistant. Känn dig mindre övervakad och inaktivera Google Assistant.
Dina Facebook-vänner kan se alla kommentarer du skriver på offentliga inlägg. Facebook-kommentarer har inga individuella sekretessinställningar.
Att veta hur du ändrar Facebooks integritetsinställningar på en telefon eller tablet gör det enklare att hantera ditt konto.


























