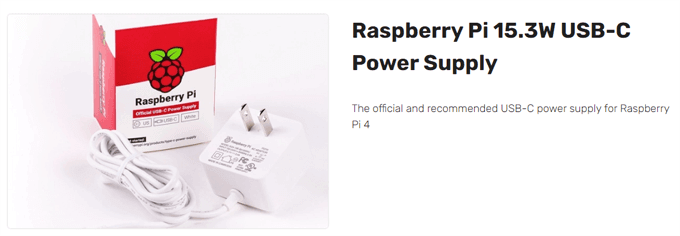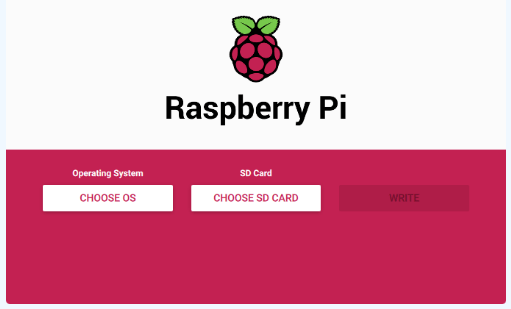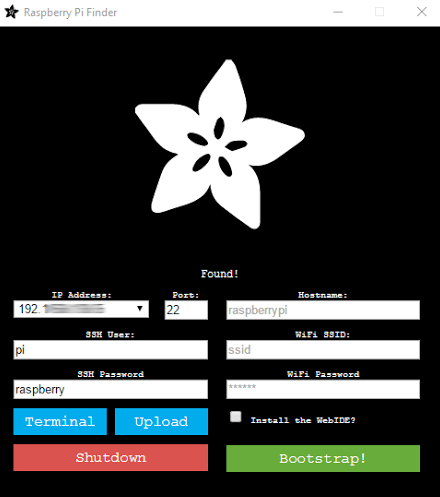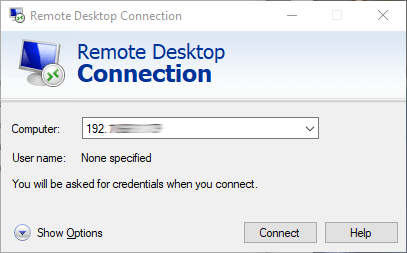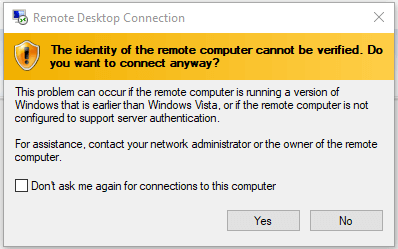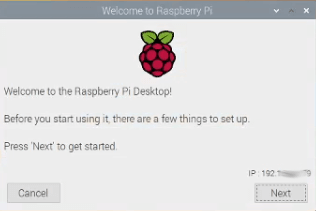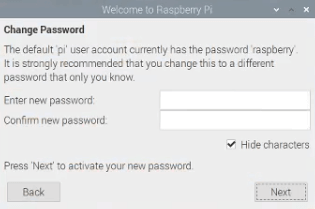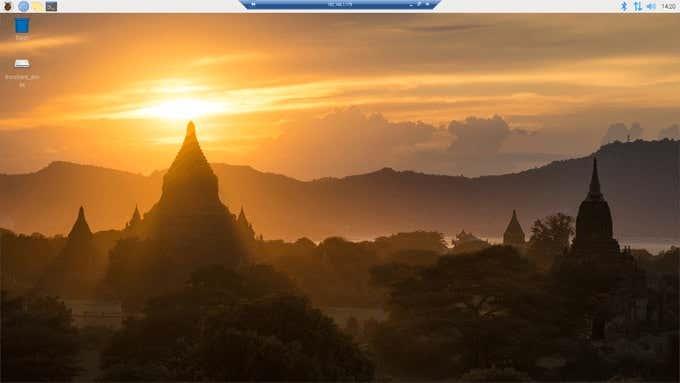Grattis, du har en Raspberry Pi 4 ! Nu då? För att komma igång vill du installera ett operativsystem på din Pi samt ett GUI om du vill ha ett peka-och-klicka-gränssnitt istället för att bara interagera med din Pi genom ett terminalfönster.
Dessa instruktioner är för nybörjare som inte vill ansluta ett tangentbord och en mus direkt till Raspberry Pi. Istället går vi igenom hur du ansluter en PC i ditt nätverk till en Raspberry Pi ansluten till din router via en Ethernet-sladd. Du kan helt göra detta!

Om du följer dessa steg kommer du att sluta med en Raspberry Pi som kör en Debianport med Raspberry Pi Desktop som du kan komma åt via Remote Desktop . Dessa instruktioner är optimerade för Raspberry Pi 4 men bör även fungera med andra versioner av Pi.
Hur man installerar ett OS och GUI på din Raspberry Pi 4
Låt oss låna ett koncept från matlagning som heter mise en place . Det innebär att förbereda allt du behöver innan du börjar, i den utsträckning du kan.
Hårdvara du behöver
- Raspberry Pi 4 .
- SD-kort. Kortet bör vara minst en klass 10 och det snabbaste du kan få tag på, helst en V90 UHS-II.
- SD-kortläsare för din dator.
- Ethernet-sladd för att ansluta Raspberry Pi till din router.
- Ett sätt att förse din Raspberry Pi med ström. Du kan använda en Power over Ethernet Pi HAT om du har en Power over Ethernet-switch som kan ge ström till Pi. Om du inte har en sådan switch, skaffa en officiell Raspberry Pi 4 USB-C-strömkälla istället.
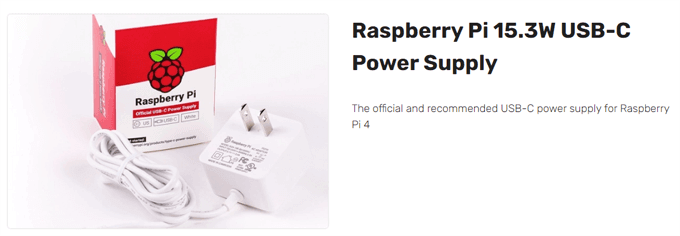
Obs: Att köpa ett avstängt nätaggregat eller använda ett du har liggande är ett recept på misslyckande. Det är ett av de vanligaste och omöjligaste problemen – en strömförsörjning som inte är tillräckligt biffig. (Om du går Pi Hat-vägen behöver du ett fodral som rymmer hatten.) Om du inte har ett fodral, se till att du inte rör någon metall medan du hanterar Pi. Ännu bättre, skaffa ett ärende.
Ladda ner dessa två program till din PC
- Ladda ner Raspberry Pi Imager .
- Ladda ner Adafruit-Pi-Finder .
Installera och starta Raspberry Pi Imager
- Öppna den körbara filen Raspberry Pi Imager, imager_1.5.exe .
- Välj ditt operativsystem (Raspberry Pi OS) och platsen för ditt SD-kort. Välj sedan Skriv .
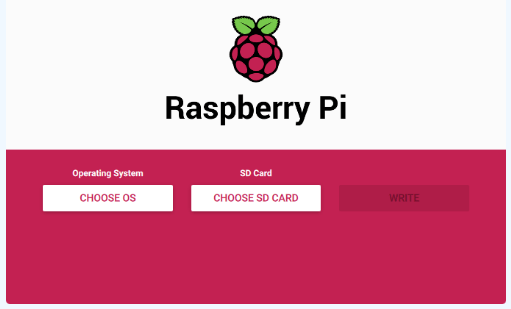
Beroende på hur din SD-kortläsare är ansluten till din dator kan detta ta ett tag, så ha tålamod medan den installeras. Kanske hitta på något annat att göra ett tag.
Skapa en fil som heter SSH
- Starta filutforskaren på din PC genom att trycka på Windows-tangenten + E . Ställ in den för att visa filtillägg genom att välja Visa och se till att rutan är markerad bredvid Filnamnstillägg .

- Högerklicka och välj Nytt > Textdokument .
- Byt namn på filen du skapade till ssh . Ta bort tillägget från filnamnet.
Överför SD-kortet till din Raspberry Pi 4
- Mata ut SD-kortet från din dators kortläsare.
- Sätt i SD-kortet i Pi.

- Anslut Pi till din router via Ethernet-sladd. (Du kan också ställa in den för att ansluta via WiFi, men för närvarande använder vi en trådbunden anslutning.)

Hitta din Pi:s IP-adress och installera xrdp
- Extrahera Adafruit-Pi-Finder zip-filen som du laddade ner i steg 2 till din dator. Den här appen hjälper dig att hitta IP-adressen för Raspberry Pi i ditt nätverk.
- Kör Adafruit-Pi-Finder körbara, pifinder.exe .
- Välj knappen Hitta min Pi . Det kan ta ett tag innan resultaten visas. När de gör det, kopiera IP-adressen från IP-adressfältet och spara den på ett säkert ställe. Vi kommer att använda den IP-adressen senare för att ansluta till din Pi från din PC.
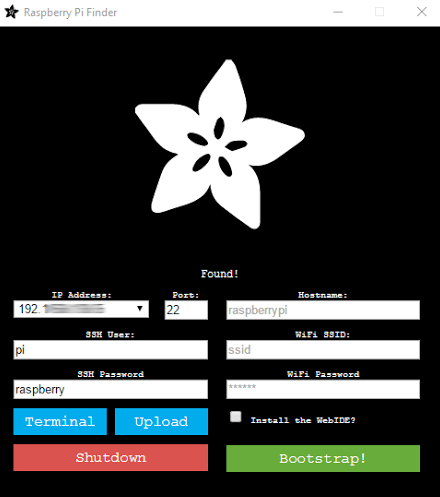
- Välj sedan Terminal . Vi kommer att ändra lösenordet senare, så använd för närvarande standardanvändarnamnet pi och standardlösenordet raspberry .
- Ett terminalfönster öppnas.
- Nu laddar vi ner och installerar xrdp-programvara till Raspberry Pi som gör att du kan ansluta till din Raspberry Pis skrivbord från en Windows-maskin. I terminalfönstret skriver du följande kommando: sudo apt-get install xrdp och tryck på Enter .
- Installationsprogrammet kommer förmodligen att fråga dig om du vill fortsätta efter att ha berättat hur mycket extra diskutrymme som kommer att användas. Skriv y och tryck enter .
Anslut till Pi med Remote Desktop och ändra Pi:s lösenord
- Kör Remote Desktop Connection på din Windows-dator och klistra in eller skriv in IP-adressen till din Raspberry Pi.
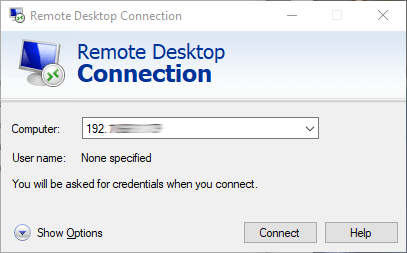
- Välj Anslut .
- Ett varningsmeddelande visas. Välj Ja .
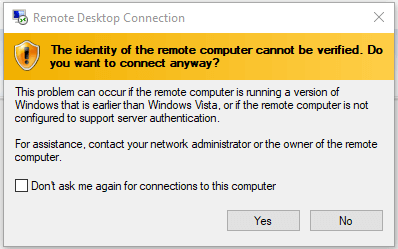
- Ett fjärrskrivbordsfönster öppnas. Ange ditt användarnamn, pi , och standard Pi-lösenordet, raspberry .
- Välj OK .
- Tada! Du kommer att se ett meddelande som välkomnar dig till Raspberry Pi Desktop!
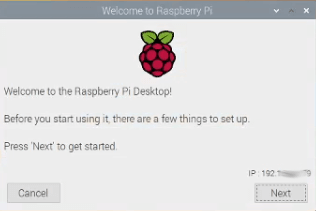
- Välj knappen Nästa för att fortsätta.
- Välj land, språk och tidszon.
- Klicka på Nästa .
- Nu är det dags att ändra standardlösenordet för din Pi. Skriv in ditt nya lösenord två gånger. (Glöm inte att spara det någonstans! Använd en lösenordshanterare ! Om du tappar bort din Pi:s lösenord står du inför en värld av problem.)
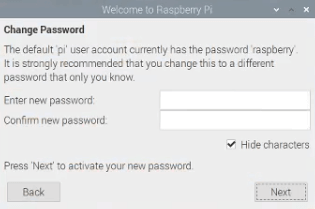
- Klicka på Nästa .
- Inställningsskärm. "Markera rutan nedan om din skärm har en svart ram i kanterna." Tryck på Nästa .
- Välj WiFi-nätverk. Du behöver bara slutföra det här steget om du tänker koppla bort din Pis ethernet från routern. Välj Nästa eller Hoppa över .
- Uppdatera mjukvara. Tryck på Nästa .
- När programvaran har uppdaterats kommer du att se meddelandet "systemet är uppdaterat". Tryck på OK .
- Installationen är klar! Välj Starta om så att de nya inställningarna träder i kraft. Nästa gång du använder Remote Desktop för att ansluta till din Pi, kommer du att mötas av ett vackert Pi-skrivbord.
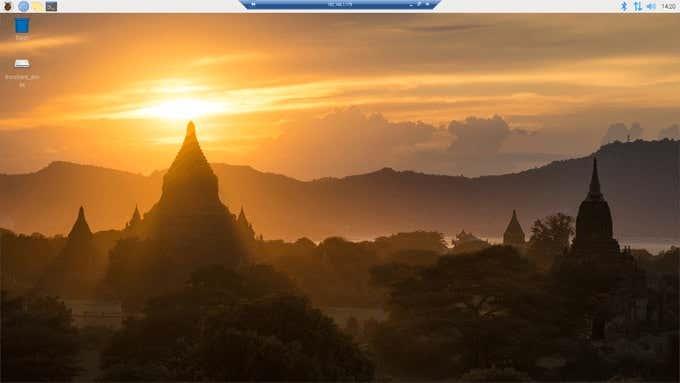
Proffstips: Koppla aldrig bara ur din Pi. Stäng alltid av den, annars kan du skada ditt SD-kort. Det kommer att förstöra minnet och du måste börja om. Att koppla ur den kan fungera hundra gånger i rad, och sedan på hundraförsta gången kommer det att förstöra ditt minne. Var försiktig!
Vad kommer härnäst?
Om du lyckats följa stegen ovan har du nu en Raspberry Pi 4 som kör ett operativsystem med ett grafiskt användargränssnitt som du kan ansluta till och interagera med från en annan dator via Remote Desktop. Nu behöver du bara bestämma dig för hur du ska använda den !