Skapa ett schemalagt jobb i Windows 11

Vill du automatisera alla dina personliga och professionella uppgifter på en Windows 11-dator? Lär dig här hur du skapar uppgifter i Windows Task Scheduler.
Många Windows 11-användare har klagat över att de objekt de avmarkerar från aktivitetsfältet ofta återkommer efter att de har startat om sina datorer. Till exempel, Edge fäster alltid sig själv på aktivitetsfältet oavsett hur många gånger du avmarkerar det. Låt oss se hur du snabbt kan lösa detta problem.
Innehåll
Avmarkerade appar fortsätter att dyka upp på aktivitetsfältet
Kontrollera domänregler
Om du använder en dator som hanteras av en organisation kan domänpolicyerna hindra dig från att avmarkera vissa appar från aktivitetsfältet. Det kan förklara varför du inte kan avmarkera dina appar permanent. Kontakta din IT-administratör för mer information.
Redigera XML-filen
Många användare bekräftade att de löste detta problem genom att redigera Layout XML-filen.
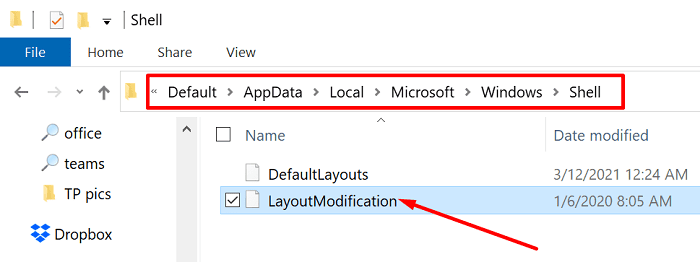
Om problemet kvarstår, använd CTRL + F och sök efter alla "anpassade" rader. Skriv custom i sökrutan och tryck på Enter. Ta bort alla anpassade rader och kontrollera resultaten. Till exempel löste andra användare problemet genom att ta bort raden CustomTaskbarLayoutCollection PinListPlacement="Replace".
Redigera aktivitetsfält: TaskbarPinList-raden
Tänk på att stora Windows 11-uppdateringar kan åsidosätta dessa inställningar, och du kan behöva upprepa samma steg igen.
Justera dina aktivitetsfältsinställningar
Operativsystemet kan också associera vissa appar med ditt användarkonto. Redigera dina aktivitetsfältsinställningar direkt från din användarprofilkatalog och kontrollera resultaten.
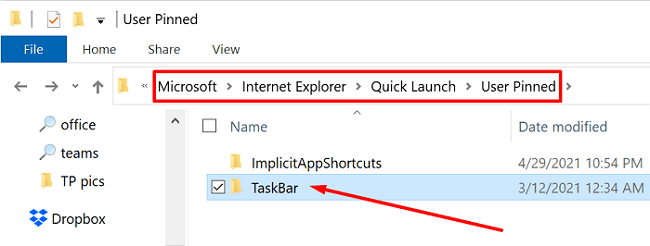
Skapa ett nytt användarkonto
Om ditt användarkonto är korrupt, skapa en ny profil och kontrollera om avmarkerade objekt fortsätter att dyka upp.
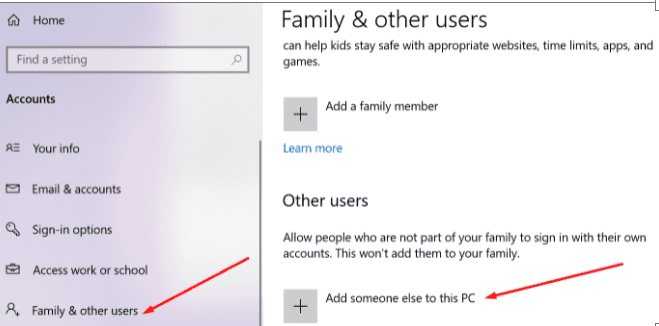
Justera din register
Du kan också instruera Windows 11 att inte sätta fast något på aktivitetsfältet. Tänk på att denna metod också tar bort “Fäst på aktivitetsfältet”-alternativet från kontextmenyn.
HKEY_CURRENT_USER\SOFTWARE\Policies\Microsoft\Windows\Explorer
NoPinningToTaskbar och ställ in dess värde på 1.
Använd den lokala gruppolicyredigeraren
Om du använder Windows 11 Pro eller Enterprise, starta Gruppolicyredigeraren och justera aktivitetsfältsinställningarna.
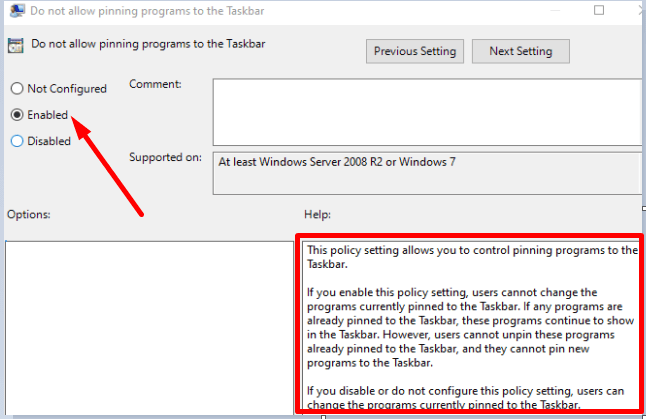
Detta kommer att förhindra användare från att fästa nya program på aktivitetsfältet. Tänk på att du behöver avmarkera de problematiska objekten från aktivitetsfältet innan du aktiverar detta alternativ. När denna policyn är aktiverad kan användare inte längre ändra de program som för närvarande är fästa på aktivitetsfältet.
Slutsats
Om avmarkerade appar och program fortsätter att dyka upp på aktivitetsfältet kan du redigera Layout XML-filen och ta bort TaskbarPinList-raden. Alternativt kan du även skapa en NoPinningToTaskbar-nyckel i Registerredigeraren för att förhindra användare från att fästa objekt på aktivitetsfältet. Användare av Windows 11 Pro och Enterprise kan aktivera alternativet som säger “Tillåt inte att program fästs på aktivitetsfältet.”
Kommentera nedan och låt oss veta vilken av dessa metoder som fungerade för dig.
Vill du automatisera alla dina personliga och professionella uppgifter på en Windows 11-dator? Lär dig här hur du skapar uppgifter i Windows Task Scheduler.
Ta reda på hur du fixar felkod 0x80070070 på Windows 11, som ofta dyker upp när du försöker installera en ny Windows-uppdatering.
Vad gör du när Windows 11-datorns tid mystiskt inte visar den tid den ska? Prova dessa lösningar.
Upptäck skillnaden mellan Windows 11 Home och Pro i ett kortfattat format i denna artikel och välj rätt Windows 11-utgåva.
Behöver du skriva ut på en nätverksansluten skrivare på kontoret eller ett annat rum hemma? Hitta här hur du lägger till en skrivare via IP-adress i Windows 11.
Lär dig hur du rullar tillbaka Windows 11 24H2-uppdateringen om du har haft problem med denna version av Microsofts operativsystem.
Om du tar bort systemåterställningspunkter i Windows 11 som är korrupta kan du säkerställa att dina säkerhetskopierade filer kan rädda dig från omfattande funktionsstörningar.
Att hitta din Windows 11 produktnyckel kan vara knepigt om du kastade bort lådan den kom i. Lyckligtvis kan du använda grundläggande systemapplikationer för att hitta den.
Hur man aktiverar Microsoft Windows 11 för att visa alla dolda filer när du utforskar enheter och mappar. Prova dessa tre användbara metoder.
Hur man aktiverar eller inaktiverar Encrypting File System på Microsoft Windows. Upptäck olika metoder för Windows 11.
För att starta direkt till Windows-skrivbordet, gå till kontoinställningarna och avaktivera alternativet som säger att användare måste ange ett användarnamn och lösenord.
Upptäck hur du snabbt och enkelt kan aktivera mörkt läge för Skype på din Windows 11-dator på mindre än en minut.
Läs denna artikel för att lära dig enkla metoder för att stoppa Windows 11-uppdateringar som pågår. Du kommer också att lära dig hur du fördröjer regelbundna uppdateringar.
Vill du ta bort Windows-tjänster som du inte vill ha på din Windows 11 PC? Hitta här några enkla metoder du kan lita på!
Se hur du kan stänga av lyssnaraktivitet på Spotify för att hålla dina musikpreferenser privata och njuta av dina sessioner. Här är hur.
En handledning om hur man skickar eller tar emot filer mellan en Microsoft Windows 10-enhet och en Android-enhet med hjälp av Bluetooth filöverföring
Ta reda på vad du ska göra när Windows Aktionsfältet inte fungerar i Windows 11, med en lista över beprövade lösningar och felsökningstips att prova.
Vill du inaktivera dialogrutan för bekräftelse av borttagning på din Windows 11 PC? Läs den här artikeln som förklarar olika metoder.
Lär dig hur du inaktiverar och aktiverar PIN-koder i Windows 11, steg för steg, för att kontrollera hur du loggar in och får åtkomst till din enhet.
Blir du irriterad på berättarfunktionen i Windows 11? Lär dig hur du stänger av berättarrösten med flera enkla metoder.
Annonser kan vara användbara eftersom de informerar dig om erbjudanden och tjänster du kan behöva. Men de kan bli ohanterliga och bli irriterande. Det är då du vänder dig till annonsblockerare. Lär dig hur du konfigurerar Ad-Blocker i Opera för Android med dessa steg.
Lär dig hur man markerar eller framhäver viss text i dina Google Docs-dokument med hjälp av dessa steg för din dator, smartphone eller surfplatta.
Webbläsaren Google Chrome erbjuder ett sätt för dig att ändra de typsnitt den använder. Lär dig hur du ställer in typsnittet på det du vill.
Lär dig hur du markerar text med färg i Google Slides-appen med denna steg-för-steg-guide för mobil och dator.
Se hur du kan identifiera en specifik färg med ett integrerat verktyg i Firefox utan att använda tredjepartsprogram.
Du kan hitta flera tillägg för Gmail för att göra din hantering av e-post mer produktiv. Här är de bästa Gmail Chrome-tilläggen.
Se hur enkelt det är att lägga till ett ord eller ett annat språk i Firefox stavningskontroll. Se också hur du kan stänga av stavningskontroll för webbläsaren.
Se vilka steg du ska följa för att snabbt stänga av Google Assistant. Känn dig mindre övervakad och inaktivera Google Assistant.
Dina Facebook-vänner kan se alla kommentarer du skriver på offentliga inlägg. Facebook-kommentarer har inga individuella sekretessinställningar.
Att veta hur du ändrar Facebooks integritetsinställningar på en telefon eller tablet gör det enklare att hantera ditt konto.



























