Fix: Avmarkerade appar fortsätter att dyka upp på Windows 11

Om avmarkerade appar och program fortsätter att dyka upp på aktivitetsfältet kan du redigera Layout XML-filen och ta bort de anpassade raderna.
Med Windows 10 kan du omedelbart komma åt de program eller applikationer du behöver genom att fästa dem i aktivitetsfältet. Detta sparar tid och ger en smidigare arbetsupplevelse genom att eliminera behovet av att söka bland installerade program. Nedan följer steg-för-steg-instruktioner för hur du enkelt kan fästa dina favoritprogram.
Här är de metoder du kan använda för att fästa en applikation i aktivitetsfältet:
Det finns två sätt att fästa ett program:
| Metod | Beskrivning |
|---|---|
| Drag och släpp från skrivbordet | Dra genvägen från skrivbordet och släpp den på aktivitetsfältet. Programmet fästs automatiskt. |
| Fästa ett aktivt program | Kör programmet först, högerklicka på dess ikon i aktivitetsfältet, och välj "Fäst till aktivitetsfältet". |

Följ dessa steg för att fästa en fil:

Detta är en praktisk metod för att snabbt komma åt förinställda filer:
Följ dessa steg:
| Fördelar | Nackdelar |
|---|---|
| Mångsidig | Resurskrävande |
| Produktiv | Designad främst för tangentbord och mus |
| Säker | Kan upplevas klumpig |
| Bra inbyggda appar |
Med dessa instruktioner kan du enkelt fästa program, filer och webbplatser i aktivitetsfältet i Windows 10 för bättre tillgänglighet och produktivitet.
Om avmarkerade appar och program fortsätter att dyka upp på aktivitetsfältet kan du redigera Layout XML-filen och ta bort de anpassade raderna.
Är Start11 bättre än Windows Aktivitetsfält? Ta en titt på några av de viktigaste fördelarna som Start11 har över Windows inbyggda Aktivitetsfält.
Med Windows 10 kan du enkelt fästa program och appar på aktivitetsfältet för snabb åtkomst.
Aktivitetsfältet är en av de mest lättillgängliga platserna i Windows 10. Du kan lägga till eller ta bort ikoner, ändra position och storlek på aktivitetsfältet. Läs vidare för att veta hur du kan justera eller anpassa Windows 10 aktivitetsfält.
Om du behöver komma till aktivitetsfältsmenyn i Windows 11, följ dessa steg. 1. Gå till Inställningar (Windows-tangenten + I) 2. Gå till Personalisering 3. Gå till Aktivitetsfältet 4. Ändra dina aktivitetsfältsinställningar som du vill
Vill du automatisera alla dina personliga och professionella uppgifter på en Windows 11-dator? Lär dig här hur du skapar uppgifter i Windows Task Scheduler.
Ta reda på hur du fixar felkod 0x80070070 på Windows 11, som ofta dyker upp när du försöker installera en ny Windows-uppdatering.
Vad gör du när Windows 11-datorns tid mystiskt inte visar den tid den ska? Prova dessa lösningar.
Ta reda på vad du ska göra om Windows Phone Link inte fungerar, med en steg-för-steg lista med lösningar för att hjälpa dig att återansluta din telefon till din dator.
Att hantera flera e-postinkorgar kan vara en utmaning, särskilt om viktiga e-postmeddelanden hamnar i båda. Många människor står inför detta problem när de har öppnat Microsoft Outlook och Gmail-konton. Med dessa enkla steg lär du dig hur du synkroniserar Microsoft Outlook med Gmail på PC och Apple Mac-enheter.
Upptäck skillnaden mellan Windows 11 Home och Pro i ett kortfattat format i denna artikel och välj rätt Windows 11-utgåva.
Behöver du skriva ut på en nätverksansluten skrivare på kontoret eller ett annat rum hemma? Hitta här hur du lägger till en skrivare via IP-adress i Windows 11.
Om du ser felet Windows Online Troubleshooting Service Is Disabled när du använder någon Windows felsökare, läs den här artikeln nu!
Lär dig hur du rullar tillbaka Windows 11 24H2-uppdateringen om du har haft problem med denna version av Microsofts operativsystem.
Denna handledning visar hur du ändrar inställningarna för UAC i Microsoft Windows.



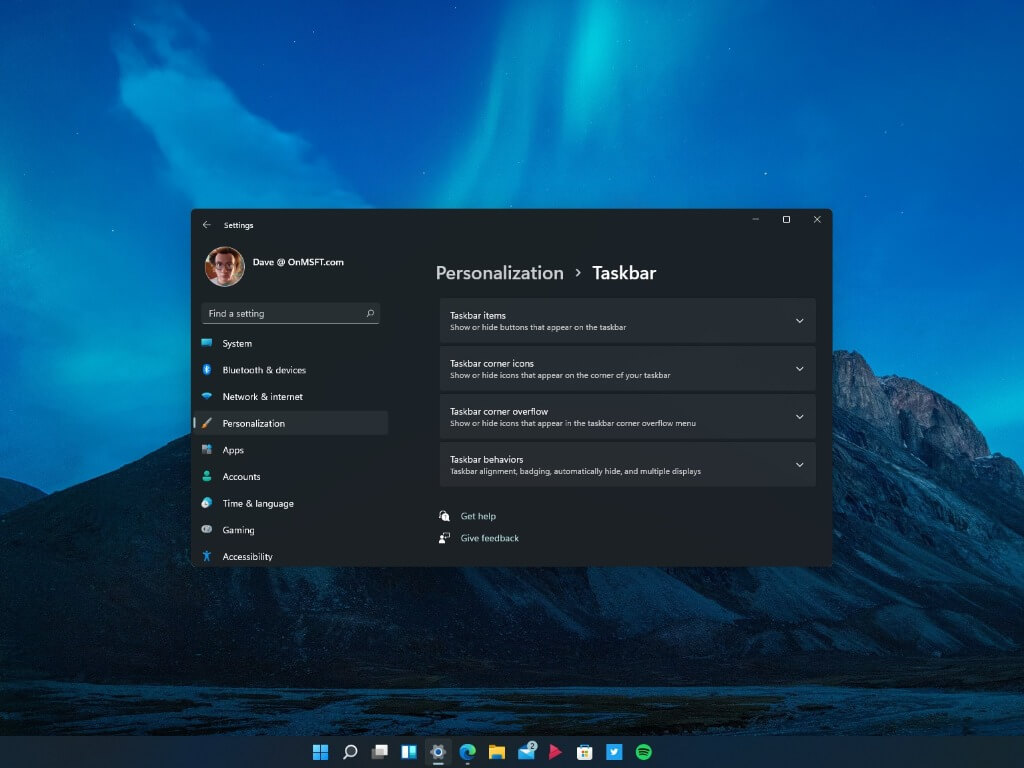









Lisa B. -
Jag fick hjälp av den här artikeln! Bra jobbat och tack för att du delar med dig av dina kunskaper
Karin Lilla -
Är det bara jag som tycker att aktivitetsfältet ibland kan bli rörigt? Jag försöker organisera det men får alltid problem
Niklas -
Bra tips! Det är viktigt att veta hur man kan fästa program för att effektivisera sitt arbete. Tack!
Filippa -
Kan du också göra en guide för att organisera skrivbordet? Jag kämpar där också
Frida 123 -
En riktig livräddare! Jag har alltid velat ha mina mest använda program lättillgängliga
Anna Svensson -
Tack för denna bra guide! Jag har alltid haft problem med aktivitetsfältet och nu lyckades jag fästa mina favoritprogram!
Sofia M. -
Kan någon förklara hur man kan återställa aktivitetsfältet om något går fel? Jag skulle behöva lite hjälp
Simon T. -
Det enda man behöver göra är att högerklicka! Jag trodde aldrig att det skulle vara så enkelt. Tack för att du lyfte fram det!
Leif IT -
För alla som är osäkra: det är verkligen enkelt! Följ stegen noggrant och ni kommer att klara det
Emelie -
Lite kul att se att så många har samma problem. Glad att vi kan hjälpa varandra här!
Erik Jansson -
Jag har en fråga: kan man fästa mappar också? Skulle vara superhjälpsamt
Olof -
Det här gav mig inspiration, jag ska nu börja fästa fler appar! Tack för din tydliga förklaring
Greger Tech -
Jag är så glad jag hittade din artikel. Jag har alltid undrat hur man fäster appar. Nu kan jag äntligen få ordning
Maxwell -
Helt fantastisk artikel! Jag älskar hur du förklarar varje steg. Dela gärna fler tips om Windows 10!
Peter från Malmö -
Jag har just fäst min webbläsare, nu har jag snabb åtkomst! Tack för hjälp
Håkan 90 -
Jag instämmer, det är så enkelt när man väl vet hur man gör. Tack för att du delade detta!
Maja -
Wow, jag har letat efter detta i flera dagar, så glad att jag hittade din artikel
Milo Katt -
Haha, jag trodde jag skulle behöva installera något extra för att fästa program! Tack för att du delar din kunskap.