Hur man ändrar typsnitt i Google Chrome

Webbläsaren Google Chrome erbjuder ett sätt för dig att ändra de typsnitt den använder. Lär dig hur du ställer in typsnittet på det du vill.
Google Chrome är min standardwebbläsare. Jag jobbar hemifrån och jag tycker om att lyssna på mina favoritspellistor på Youtube medan jag jobbar.
En dag upplevde jag ett riktigt irriterande tekniskt problem. Det kom inget ljud från Chrome genom mina hörlurar. Det tog mig 15 minuter att lösa problemet. Och så här kom idén med den här guiden upp.
Förresten, att ställa in mina hörlurar som standardutgångsenhet för Chrome var den magiska lösningen för mig. Så du kanske vill hoppa direkt till den metoden.
Koppla bort dina hörlurar från din dator. Starta sedan om datorn. Om detta bara är ett tillfälligt problem bör det lösas om du startar om enheten.
Kontrollera om det finns en specifik ljudinställning på din dator som stänger av Chrome.
Högerklicka på högtalarikonen.
Klicka sedan på Volume Mixer .
Du bör nu se en lista med volymkontroller för olika program.
Kontrollera om Chrome finns på listan.
Slå på ljudet för Chrome om det är avstängt.
Uppdatera webbläsaren och kontrollera om dina hörlurar fungerar nu.
Kontrollera om du av misstag stängde av fliken där ljudet kommer ifrån. Om du till exempel lyssnar på musik på YouTube och har tiotals flikar öppna, kan du av misstag ha stängt av YouTube-fliken. Om så är fallet bör du ändå se ett snedstreck på ljudikonen.
Högerklicka på din YouTube-flik och välj Ljud av webbplats .
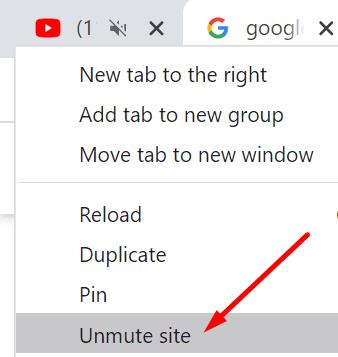
Att ställa in appens volyminställningar till standard kan hjälpa dig att fixa ljudproblemet med dina hörlurar.
Navigera till Inställningar .
Välj sedan System .
Klicka på Ljud .
Rulla ned till Avancerade ljudalternativ .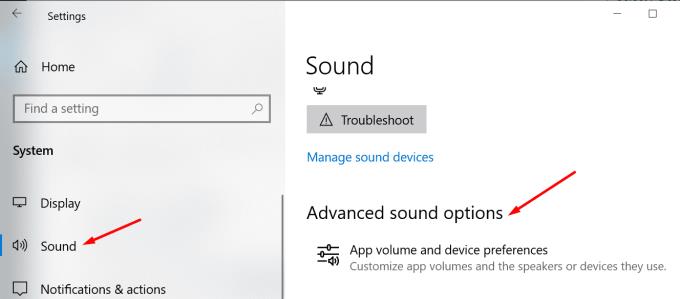
Leta reda på Chrome under Appens volym och enhetsinställningar .
Tryck på Återställ- knappen för att återställa ljudinställningarna till Microsofts rekommenderade standardinställningar.
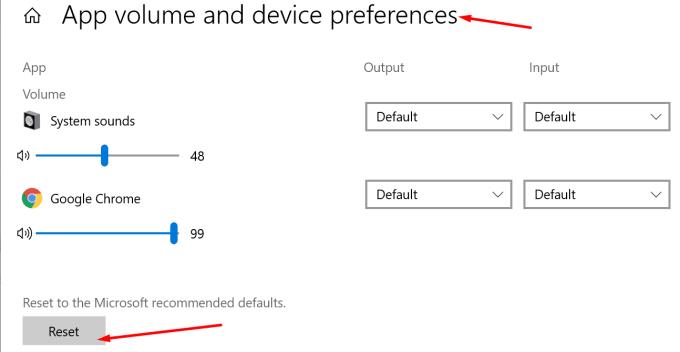
Att ställa in dina hörlurar som standardutgångsenhet under Chrome-utgångssektionen fungerade för många användare.
Navigera till Inställningar → System → Ljud .
Gå sedan till Avancerade ljudalternativ .
Du bör nu se Appens volym och enhetsinställningar .
Rulla ned till Chrome och klicka på rullgardinsmenyn Utdata .
Välj dina hörlurar för att skicka ljud från Chrome direkt till dina hörlurar.
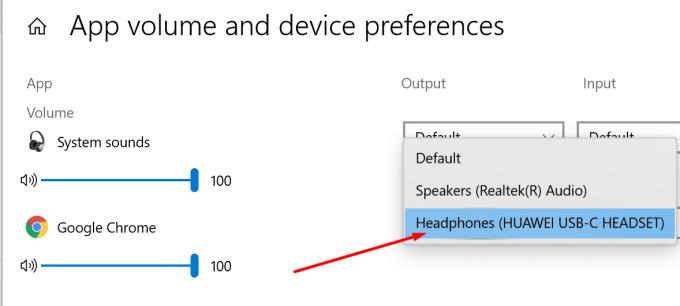
Chrome har sina egna ljudinställningar. Du kan till exempel stänga av allt ljud som kommer från webbläsaren. Eller så kan du svartlista vissa webbplatser. Kanske spelar de automatiskt upp ljudannonser när du besöker dem, och det gillar du inte.
Klicka på webbläsarmenyn och gå till Inställningar .
Välj sedan Sekretess och säkerhet .
Rulla ner till Webbplatsinställningar .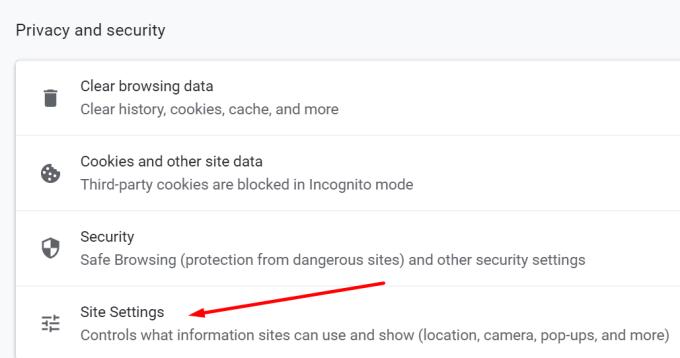
Rulla hela vägen ned till inställningar för ytterligare innehåll .
Klicka sedan på Ljud .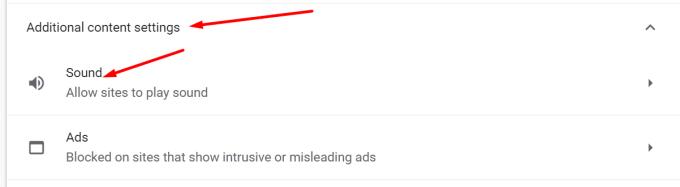
Leta reda på följande alternativ: Tillåt webbplatser att spela upp ljud (rekommenderas). Se till att alternativet är aktiverat (reglaget är blått).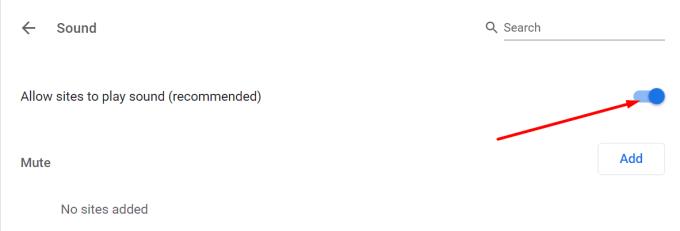
Kontrollera om det finns några webbplatser blockerade under Ljud av . Ta bort dem och kontrollera om problemet är borta.
Vissa användare föreslog att inställningen av hörlurarna som huvudutgångsenhet löste problemet. I grund och botten kommer du att instruera Windows 10 att skicka allt ljud till hörlurarna.
Gå till Inställningar .
Välj System .
Klicka sedan på Ljud .
Under Output väljer du dina hörlurar som standardutgångsenhet.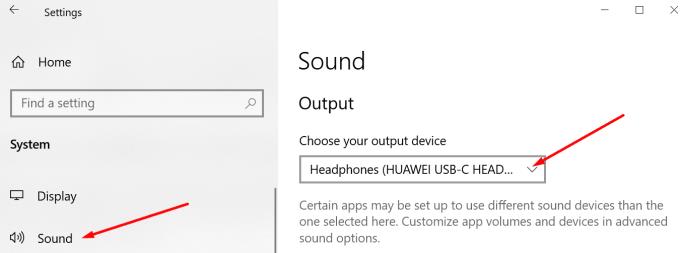
Uppdatera Chrome och kontrollera om problemet är borta.
Om dina ljuddrivrutiner är föråldrade eller skadade kan det förklara varför du inte kan använda dina hörlurar med Chrome.
Starta Enhetshanteraren .
Gå till Ljud-, video- och spelkontroller .
Utöka listan med drivrutiner.
Högerklicka på din ljuddrivrutin.
Välj Uppdatera drivrutin .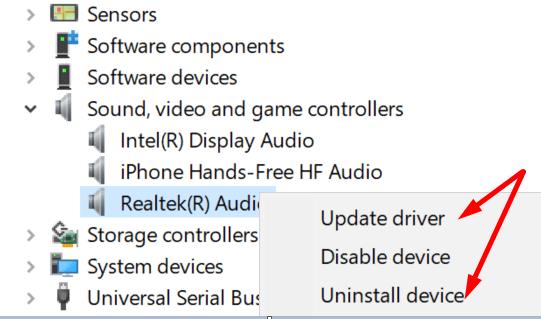
Starta om datorn och ladda om Chrome.
Om problemet kvarstår, försök att installera om drivrutinen. Så, istället för Uppdatera drivrutin, välj Avinstallera enhet den här gången.
Starta om datorn igen och kontrollera om det kommer ljud genom dina hörlurar.
Dina webbläsartillägg kan störa ljudskripten på de webbplatser du besöker i Chrome.
Stäng av alla dina tillägg och kontrollera om ljudproblemet kvarstår.
Klicka på din Chrome-meny.
Gå till Fler verktyg .
Klicka sedan på Extensions .
Inaktivera alla dina tillägg en efter en.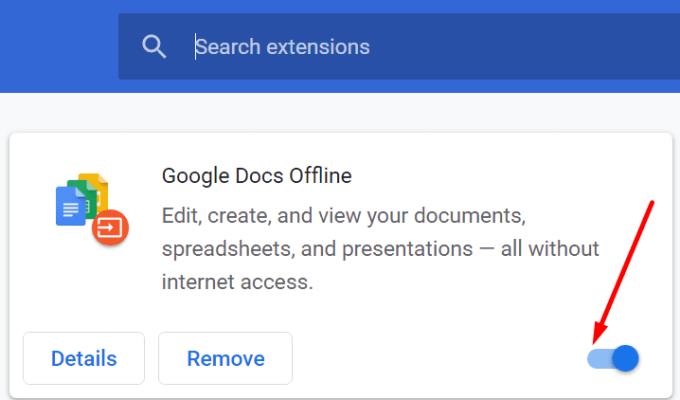
Stäng webbläsaren och starta om den.
Om problemet kvarstår, försök att rensa cacheminnet . Din webbläsares cache kan blockera ljudskripten. Att rensa det borde hjälpa.
Klicka igen på din Chrome-meny.
Välj Historik .
Klicka sedan på Historik igen.
Hit webbinformation Rensa alternativ.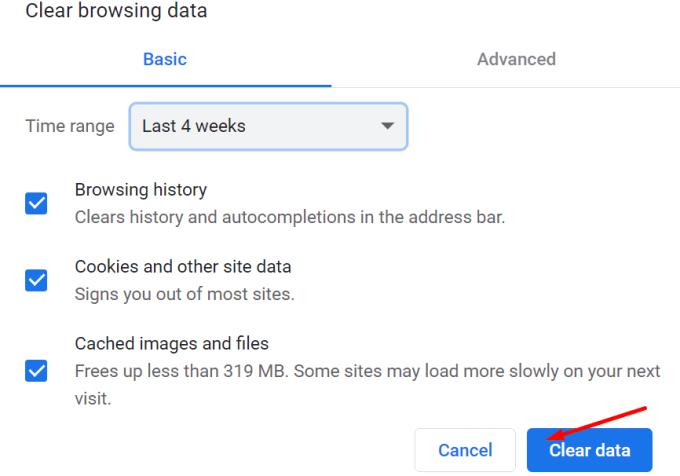
Börja med att rensa cachen från de senaste 4 veckorna. Kontrollera om du märker några förbättringar. Om det inte hjälpte, rensa all cache. Välj Hela tiden under Tidsintervall.
Om du nådde det här steget men inte kunde åtgärda problemet ännu, kan du behöva återställa webbläsaren.
Klicka på Chrome-menyn.
Gå till Inställningar .
Skriv "återställ" i sökfältet.
Klicka på Återställ inställningar till deras ursprungliga standardinställningar.
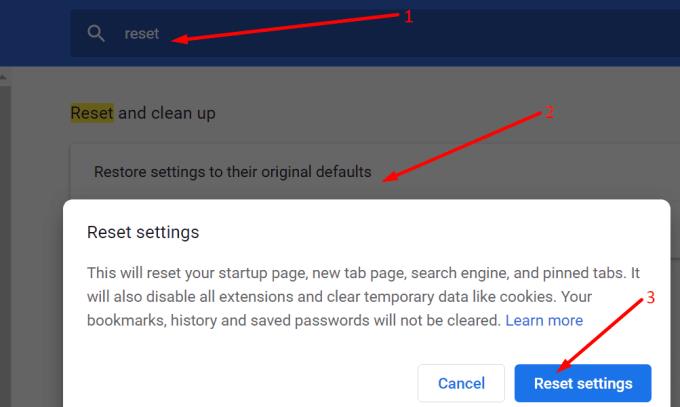
Hit inställningar Reset knappen.
Starta om din dator. Starta Chrome och kontrollera om dina hörlurar fungerar nu.
Om inget fungerade, försök att installera om Chrome. Kanske har vissa filer blivit så korrupta att den enda lösningen är att installera en ny kopia av webbläsaren.
För att avinstallera Chrome, öppna kontrollpanelen .
Välj Program och funktioner .
Klicka på Avinstallera ett program .
Välj Chrome .
Sedan träffade Uninstall knappen.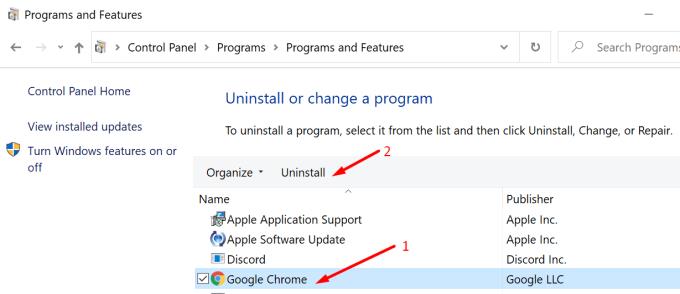
Ladda sedan ner en ny kopia av Chrome och installera den.
Att installera om Chrome är den sista utvägslösningen. Om det inte kunde lösa ditt problem är vi rädda att du måste byta till en annan webbläsare.
Låt oss veta om du kan använda dina hörlurar i Chrome. Vilken lösning fungerade för dig? Vi är verkligen nyfikna på att läsa dina svar.
Webbläsaren Google Chrome erbjuder ett sätt för dig att ändra de typsnitt den använder. Lär dig hur du ställer in typsnittet på det du vill.
Ändra Google Chrome standardtema och ge webbläsaren ett nytt utseende genom att följa dessa steg som är lämpliga för nybörjare.
Ta reda på hur du åtgärdar “Aw, Snap!”-felet i Chrome, med en lista över effektiva metoder för att fixa problemet och få tillgång till de webbplatser du vill.
Lär dig hur du löser ett vanligt problem där skärmen blinkar i webbläsaren Google Chrome.
Håll cacheminnet rensat i din Google Chrome-webbläsare med dessa steg.
Lär dig att effektivt organisera och hantera dina bokmärken i Google Chrome för att lättare hitta det du behöver.
Hur man tar bort lösenord som lagrats i webbläsaren Google Chrome.
Om status_breakpoint-felet i Chrome hindrar dig från att använda webbläsaren, använd dessa felsökningsmetoder för att åtgärda det.
Förhindra att irriterande meddelanden visas i webbläsarna Edge, Chrome, Opera och Firefox.
Lär dig två sätt att snabbt starta om webbläsaren Google Chrome.
Google Chrome-fel 400 är ett klientfel som uppstår på grund av felaktiga förfrågningar, ogiltig syntax eller routingproblem.
Om du fick en varning om kritiska fel i Google Chrome är regel nummer ett att INTE kontakta den falska supporten eftersom detta inte är något annat än en bluff.
Hur man tar tillbaka Google Chromes bokmärkesfält om det försvinner.
Lär dig hur du exporterar och överför dina sparade lösenord i webbläsaren Google Chrome med den här handledningen.
Om Chromes CleanUp Tool slutade fungera när du sökte efter skadlig programvara, rensa cacheminnet och cookies och installera om webbläsaren.
En detaljerad handledning som visar hur du aktiverar eller inaktiverar JavaScript i webbläsaren Google Chrome.
Om 1Password misslyckas med att verifiera Chromes kodsignatur, rensa webbläsarens cacheminne och inaktivera alla dina webbläsartillägg, förutom 1Password.
Ändra språket som används i webbläsaren Google Chrome.
Din webbläsare är en av dina mest använda applikationer, så det är viktigt att välja den som fungerar bäst för dig. I den här artikeln, gå väl igenom några av
Hur man hanterar varningen Din anslutning är inte privat i Google Chrome när det inte finns någon fara för din anslutning.
Annonser kan vara användbara eftersom de informerar dig om erbjudanden och tjänster du kan behöva. Men de kan bli ohanterliga och bli irriterande. Det är då du vänder dig till annonsblockerare. Lär dig hur du konfigurerar Ad-Blocker i Opera för Android med dessa steg.
Lär dig hur man markerar eller framhäver viss text i dina Google Docs-dokument med hjälp av dessa steg för din dator, smartphone eller surfplatta.
Webbläsaren Google Chrome erbjuder ett sätt för dig att ändra de typsnitt den använder. Lär dig hur du ställer in typsnittet på det du vill.
Lär dig hur du markerar text med färg i Google Slides-appen med denna steg-för-steg-guide för mobil och dator.
Se hur du kan identifiera en specifik färg med ett integrerat verktyg i Firefox utan att använda tredjepartsprogram.
Du kan hitta flera tillägg för Gmail för att göra din hantering av e-post mer produktiv. Här är de bästa Gmail Chrome-tilläggen.
Se hur enkelt det är att lägga till ett ord eller ett annat språk i Firefox stavningskontroll. Se också hur du kan stänga av stavningskontroll för webbläsaren.
Se vilka steg du ska följa för att snabbt stänga av Google Assistant. Känn dig mindre övervakad och inaktivera Google Assistant.
Dina Facebook-vänner kan se alla kommentarer du skriver på offentliga inlägg. Facebook-kommentarer har inga individuella sekretessinställningar.
Att veta hur du ändrar Facebooks integritetsinställningar på en telefon eller tablet gör det enklare att hantera ditt konto.


























