Hur man ändrar typsnitt i Google Chrome

Webbläsaren Google Chrome erbjuder ett sätt för dig att ändra de typsnitt den använder. Lär dig hur du ställer in typsnittet på det du vill.
Google Chrome kan ibland misslyckas med att ladda ner och spara filer från Internet. Olika felkoder kan visas på skärmen när det händer. Ett sådant fel är detta: Nedladdningen misslyckades – Systemet upptaget .
Felet indikerar att webbläsaren inte kunde spara filen på din maskin. Om du är på den här sidan letar du förmodligen efter en lösning för att bli av med det här felet.
Om detta bara är ett tillfälligt fel, avbryt nedladdningen och försök igen. Uppdatera din webbläsare eller stäng den och starta om den. Kanske är det felet borta nu. Kontrollera om Chrome kan ladda ner filen.
En snabb metod för att tvinga nedladdningen är att använda länken Spara som ett alternativ.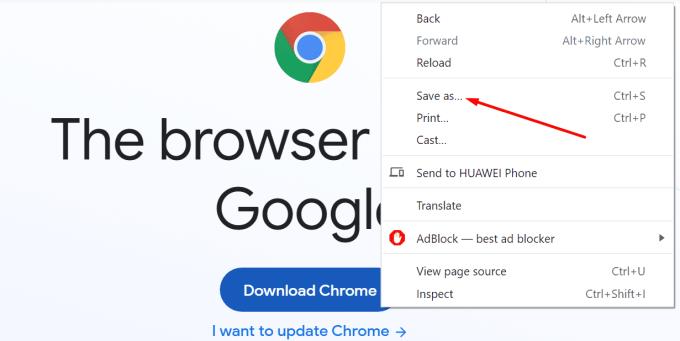
Istället för att klicka på alternativet Ladda ner eller direkt på fillänken, högerklicka på det. Välj alternativet Spara som från snabbmenyn. Kontrollera om den här snabba lösningen löste ditt nedladdningsproblem.
Om felet kvarstår, försök att ändra nedladdningsplatsen. Om du till exempel försöker ladda ner filen i mappen Nedladdningar, ladda ner den till skrivbordet istället.
Se till att dina tillägg inte stör nedladdningsprocessen. Vissa tillägg, som annonsblockerare och integritetstillägg , stör ofta skripten på de webbsidor du besöker. Detta kan också leda till nedladdningsproblem.
Klicka på webbläsarmenyn och välj Fler verktyg .
Klicka sedan på Extensions .
Använd skjutreglaget för att stänga av alla dina tillägg.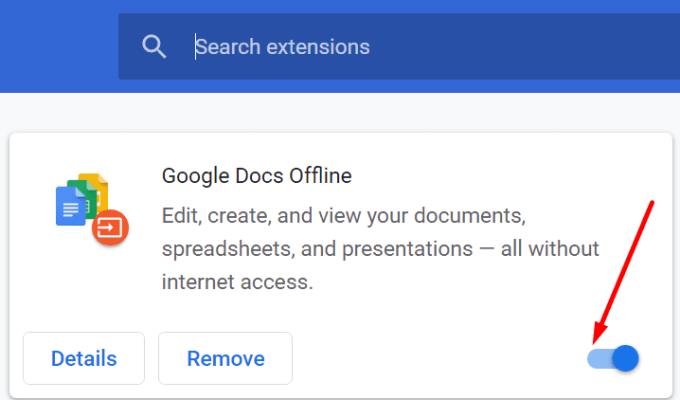
Förresten, om du märker några misstänkta tillägg, ta bort dem helt.
Din cache kan också blockera nedladdningen. Rensa cachedata , starta om din webbläsare och försök igen.
Klicka på webbläsarmenyn och gå till Historik .
Välj Historik igen.
Klicka sedan på Rensa webbinformation .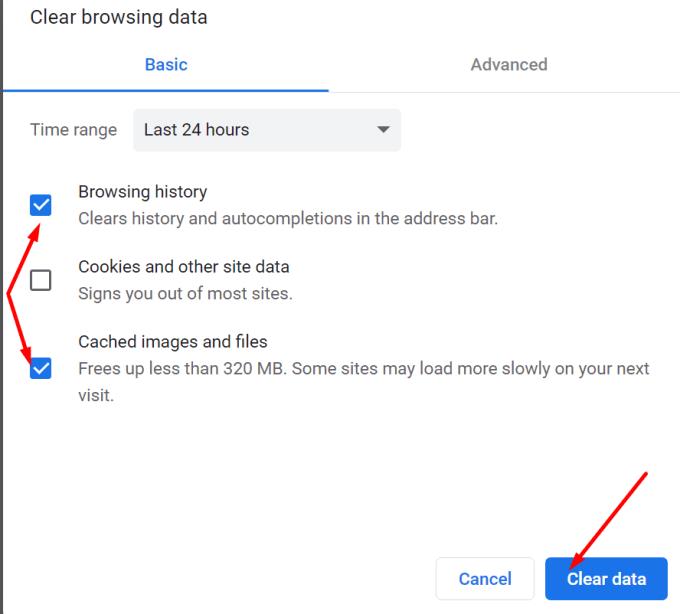
Välj tidsintervall och markera kryssrutorna Webbhistorik och Cachade bilder och filer .
Stäng Chrome och starta om den.
Gå också tillbaka till webbläsarmenyn och välj Hjälp . Klicka på Om Google Chrome för att kontrollera om det finns en nyare webbläsarversion tillgänglig. Installera det och starta om din webbläsare.
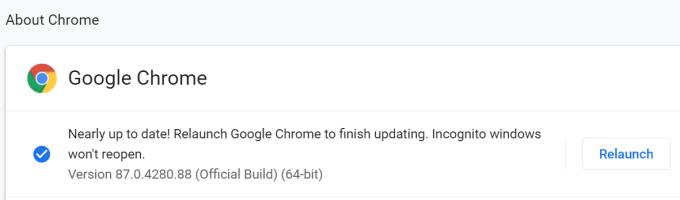
Om du fortfarande inte kan ladda ner filen, försök att återställa din webbläsare. Gå till Inställningar och skriv "återställ" i sökfältet. Klicka sedan på Återställ inställningar till deras ursprungliga standardinställningar .
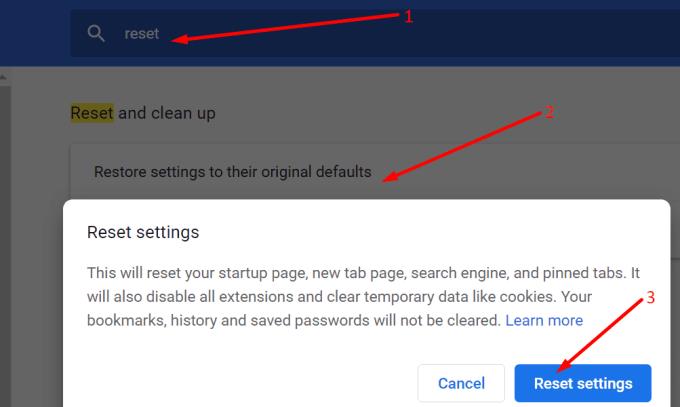
Starta om Chrome. Om problemet kvarstår, öppna kontrollpanelen, gå till Program och funktioner och välj Avinstallera ett program . Välj Chrome och tryck på knappen Avinstallera .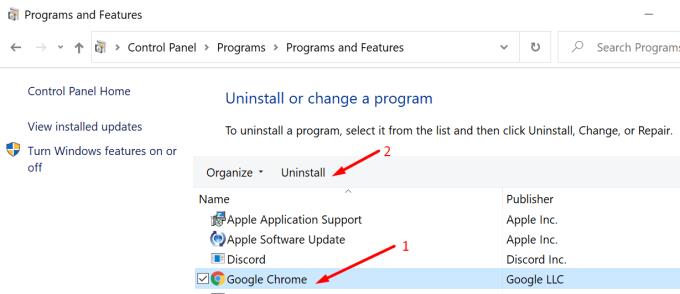
Starta om din dator. Gå sedan till Google Chromes officiella webbplats och ladda ner webbläsaren igen.
Om inget fungerade, försök att ladda ner den problematiska filen med en annan webbläsare.
Webbläsaren Google Chrome erbjuder ett sätt för dig att ändra de typsnitt den använder. Lär dig hur du ställer in typsnittet på det du vill.
Ändra Google Chrome standardtema och ge webbläsaren ett nytt utseende genom att följa dessa steg som är lämpliga för nybörjare.
Ta reda på hur du åtgärdar “Aw, Snap!”-felet i Chrome, med en lista över effektiva metoder för att fixa problemet och få tillgång till de webbplatser du vill.
Lär dig hur du löser ett vanligt problem där skärmen blinkar i webbläsaren Google Chrome.
Håll cacheminnet rensat i din Google Chrome-webbläsare med dessa steg.
Lär dig att effektivt organisera och hantera dina bokmärken i Google Chrome för att lättare hitta det du behöver.
Hur man tar bort lösenord som lagrats i webbläsaren Google Chrome.
Om status_breakpoint-felet i Chrome hindrar dig från att använda webbläsaren, använd dessa felsökningsmetoder för att åtgärda det.
Förhindra att irriterande meddelanden visas i webbläsarna Edge, Chrome, Opera och Firefox.
Lär dig två sätt att snabbt starta om webbläsaren Google Chrome.
Google Chrome-fel 400 är ett klientfel som uppstår på grund av felaktiga förfrågningar, ogiltig syntax eller routingproblem.
Om du fick en varning om kritiska fel i Google Chrome är regel nummer ett att INTE kontakta den falska supporten eftersom detta inte är något annat än en bluff.
Hur man tar tillbaka Google Chromes bokmärkesfält om det försvinner.
Lär dig hur du exporterar och överför dina sparade lösenord i webbläsaren Google Chrome med den här handledningen.
Om Chromes CleanUp Tool slutade fungera när du sökte efter skadlig programvara, rensa cacheminnet och cookies och installera om webbläsaren.
En detaljerad handledning som visar hur du aktiverar eller inaktiverar JavaScript i webbläsaren Google Chrome.
Om 1Password misslyckas med att verifiera Chromes kodsignatur, rensa webbläsarens cacheminne och inaktivera alla dina webbläsartillägg, förutom 1Password.
Ändra språket som används i webbläsaren Google Chrome.
Din webbläsare är en av dina mest använda applikationer, så det är viktigt att välja den som fungerar bäst för dig. I den här artikeln, gå väl igenom några av
Hur man hanterar varningen Din anslutning är inte privat i Google Chrome när det inte finns någon fara för din anslutning.
Annonser kan vara användbara eftersom de informerar dig om erbjudanden och tjänster du kan behöva. Men de kan bli ohanterliga och bli irriterande. Det är då du vänder dig till annonsblockerare. Lär dig hur du konfigurerar Ad-Blocker i Opera för Android med dessa steg.
Lär dig hur man markerar eller framhäver viss text i dina Google Docs-dokument med hjälp av dessa steg för din dator, smartphone eller surfplatta.
Webbläsaren Google Chrome erbjuder ett sätt för dig att ändra de typsnitt den använder. Lär dig hur du ställer in typsnittet på det du vill.
Lär dig hur du markerar text med färg i Google Slides-appen med denna steg-för-steg-guide för mobil och dator.
Se hur du kan identifiera en specifik färg med ett integrerat verktyg i Firefox utan att använda tredjepartsprogram.
Du kan hitta flera tillägg för Gmail för att göra din hantering av e-post mer produktiv. Här är de bästa Gmail Chrome-tilläggen.
Se hur enkelt det är att lägga till ett ord eller ett annat språk i Firefox stavningskontroll. Se också hur du kan stänga av stavningskontroll för webbläsaren.
Se vilka steg du ska följa för att snabbt stänga av Google Assistant. Känn dig mindre övervakad och inaktivera Google Assistant.
Dina Facebook-vänner kan se alla kommentarer du skriver på offentliga inlägg. Facebook-kommentarer har inga individuella sekretessinställningar.
Att veta hur du ändrar Facebooks integritetsinställningar på en telefon eller tablet gör det enklare att hantera ditt konto.


























