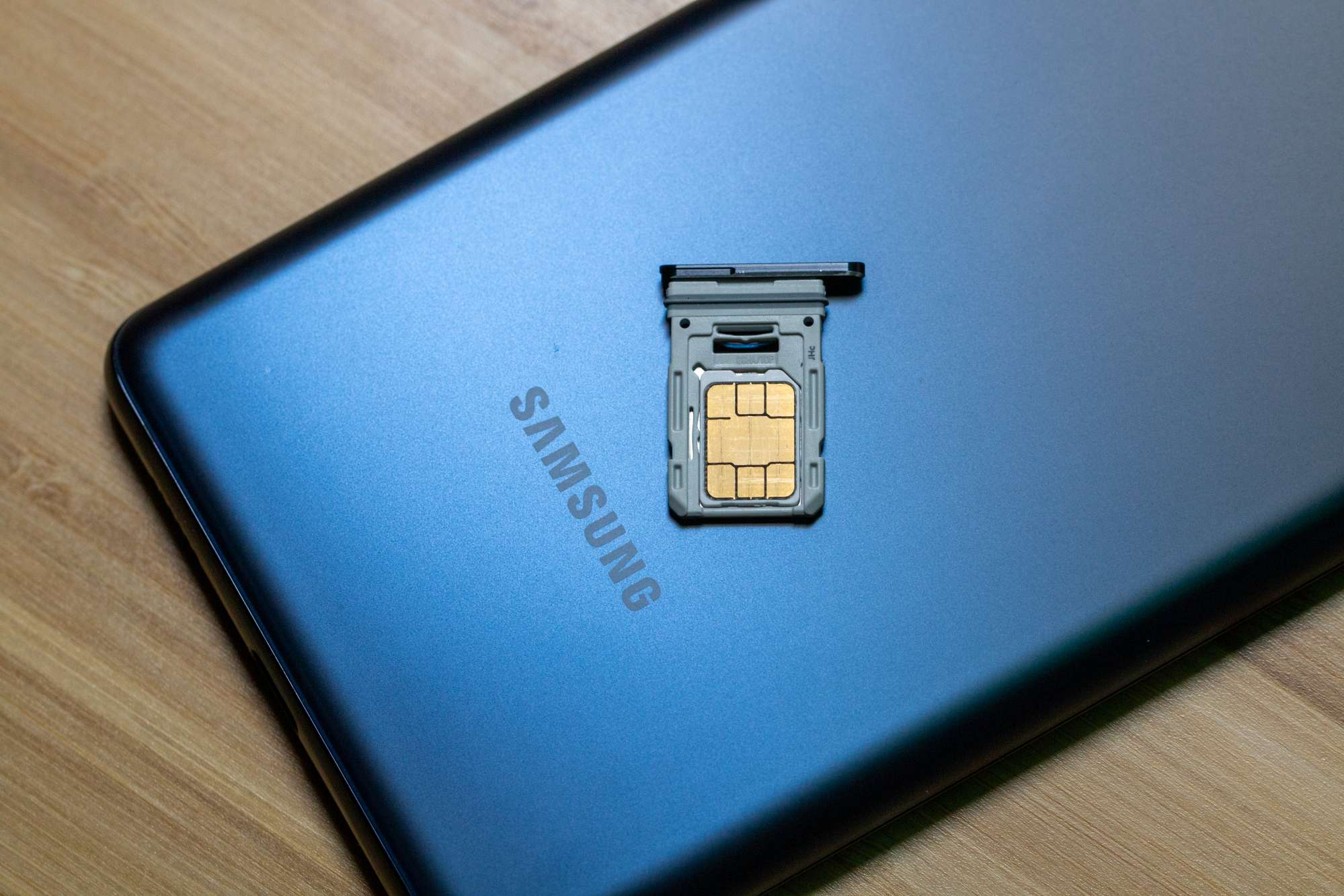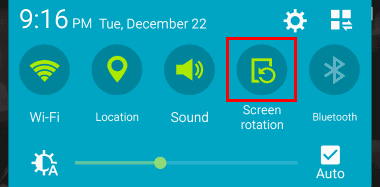Hur man konverterar handskrift till text med Samsung Notes

Om du letar efter ett uppfriskande alternativ till det traditionella tangentbordet på skärmen, erbjuder Samsung Galaxy S23 Ultra en utmärkt lösning. Med
Ett av de första och viktigaste stegen du bör ta när du skaffar din nya Galaxy J7-telefon är att installera SIM- och SD-kortet. Processen är mycket enkel att icke-teknikkunniga personer har lätt att installera dem.
Det kan låta ganska okomplicerat, men det finns några saker att tänka på innan och medan du hanterar SIM- och SD-kort. Följande guide kommer att informera om allt du behöver veta så att du inte stöter på några problem.
Det är enkelt att sätta i SIM-kortet, men först måste du hitta kortplatsen. SIM-kortplatsen är den lilla metallöppningen bredvid den högre precis ovanför batteriet. Ta ditt SIM-kort och se till att guldkontakterna är vända nedåt.

Skjut in den, men bli inte förvånad om du måste tvinga den bara lite. Om du har för mycket problem kan du behöva klippa det lite men var noga med att inte klippa för mycket.
För att ta bort SIM-kortet, se till att du har stängt av telefonen. Ta försiktigt bort bakstycket på bästa sätt för att hitta SIM-kortplatsen. Om du försöker ta bort SIM-kortet medan det fortfarande är på, kan du skada din telefon och SIM-kortet som inte kan repareras.
Din Samsung Galaxy J7 kan stödja ett minneskort med maximalt 128 GB. Var försiktig när du köper ett SD-kort eftersom vissa kort kanske inte är kompatibla med din telefon. Innan du köper ett minneskort, se till att göra dina läxor på de som är kompatibla med din telefon.
När du sätter i ditt minneskort, se till att företagets logotyp är vänd uppåt. De guldfärgade kontakterna måste vara vända nedåt och kom ihåg att inte tvinga dem. Kortplatsen för minneskortet kommer att vara precis ovanför batteriet och den största av de två kortplatserna.
Galaxy J7 stöder FAT- och exFAT-filsystem för minneskort. Om kortet du använder är i ett annat filsystem kommer din J7 att be dig omformatera det. När du sätter i SD-kortet, kommer du att hitta filkatalogen i mappen " Mina filer " > " SD-kort ".
Obs! Kontinuerlig radering och skrivning av data förkortar ditt minneskorts livslängd.
Innan du tar bort minneskortet måste du avmontera det. Du kan göra detta genom att gå till Inställningar > Lagring > SD-kort > Avmontera . När du har gjort detta, stäng av telefonen > ta bort bakstycket > dra ut batteriet och dra ut minneskortet.
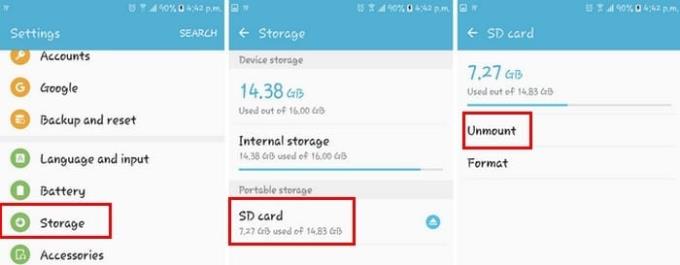
Det är viktigt att du aldrig tar bort minneskortet medan du använder eller överför data. Om du gör det kan det leda till förlust eller skadad data eller skada på kortet eller din telefon.
Hur enkelt något än kan låta är det alltid en bra idé att läsa på hur man sätter in och tar ut ett SD- och SIM-kort på rätt sätt, bara för att fräscha upp minnet. Du vet aldrig när du kanske kommer ihåg något som lätt kunde ha gått förbi dig. Har jag missat ett tips som du har i åtanke när du har att göra med ett SIM- och SD-kort? Lämna en kommentar och dela dina tankar med oss.
Om du letar efter ett uppfriskande alternativ till det traditionella tangentbordet på skärmen, erbjuder Samsung Galaxy S23 Ultra en utmärkt lösning. Med
Lär dig hur du enkelt sätter i och tar bort SIM-kortet från Samsung Galaxy S20 FE med steg-för-steg instruktioner.
Hur man kalibrerar skärmen på den ursprungliga Samsung Galaxy Tab-surfplattan.
Visningsbilden eller profilbilden för alla konton – sociala medier eller på annat sätt – är en avgörande identifierare. Det låter våra kollegor och vänner sätta ett ansikte åt våra namn, bygga upp en känsla av förtroende ...
Så här tar du dig ur barnläget om du har glömt PIN-koden.
Hur man slår på eller av skärmrotation på Samsung Galaxy Tab.
Det är inte ovanligt att damm och ludd fastnar i din Samsung Galaxy Watch-mikrofonport som orsakar ljudproblem.
Hur man mjukt och hårt återställer Samsung Galaxy Tab S-surfplattan.
Så här sätter du i och tar bort SD-kortet och SIM-kortsfacket på Samsung Galaxy J7-smarttelefonen.
Så här rensar du historik, cache och cookiedata från webbläsaren på Samsung Galaxy Tab 4
Om du är osäker på om du ska köpa AirPods för din Samsung-telefon, kan denna guide verkligen hjälpa. Den mest uppenbara frågan är om de två är
Att hålla dina 3D-skrivare i gott skick är mycket viktigt för att få de bästa resultaten. Här är några viktiga tips att tänka på.
Hur man aktiverar scanning på Canon Pixma MG5220 när du har slut på bläck.
Du förbereder dig för en kväll av spelande, och det kommer att bli en stor sådan – du har precis köpt "Star Wars Outlaws" på GeForce Now streamingtjänsten. Upptäck den enda kända lösningen som visar dig hur man fixar GeForce Now felkod 0xC272008F så att du kan börja spela Ubisoft-spel igen.
Oavsett om du letar efter en NAS för ditt hem eller kontor, kolla in denna lista över de bästa NAS-lagringsenheterna.
Ta reda på några möjliga orsaker till varför din bärbara dator överhettas, tillsammans med tips och tricks för att undvika detta problem och hålla din enhet sval.
Att hålla din utrustning i gott skick är ett måste. Här är några användbara tips för att hålla din 3D-skrivare i toppskick.
Läs denna artikel för att lära dig den enkla steg-för-steg-processen för att ansluta en laptop till en projektor eller en TV på Windows 11 och Windows 10-operativsystem.
Har du problem med att ta reda på vilken IP-adress din skrivare använder? Vi visar dig hur du hittar den.
Om dina Powerbeats Pro inte laddar, använd en annan strömkälla och rengör dina hörsnäckor. Lämna fodralet öppet medan du laddar dina hörsnäckor.