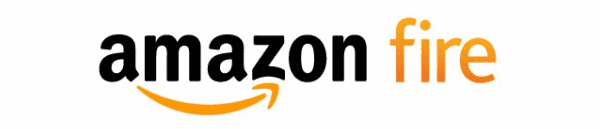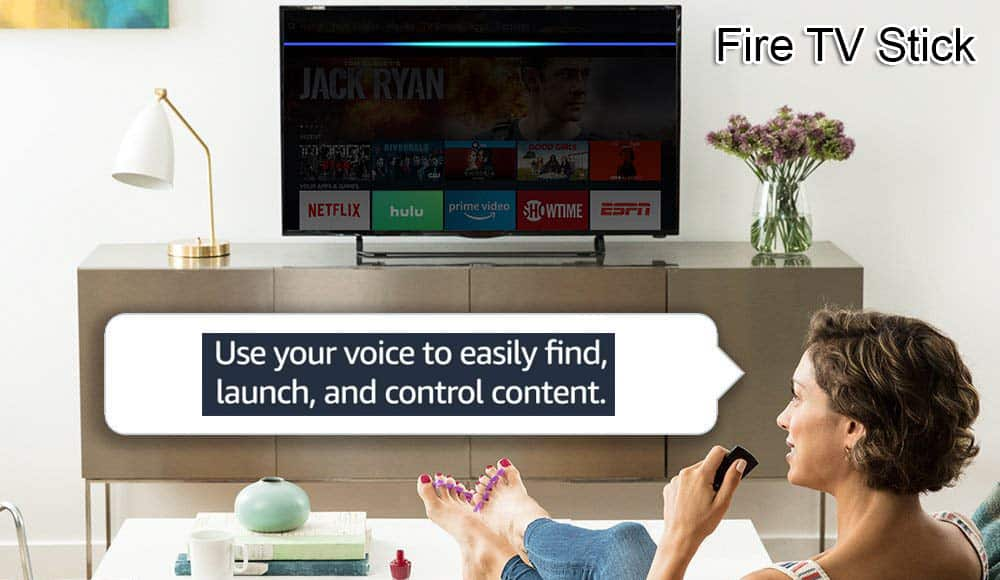Hur man startar om eller stänger av Amazon Fire TV

Lär dig hur du stänger av eller startar om Amazon Fire TV-minnet eller -boxen med den här handledningen.
Grattis! Du måste nyligen ha köpt en Amazon Kindle Fire TV. Jag fick nyligen en i present och har haft det jättebra med det. Det finns så många olika saker jag kan göra som jag inte kunde förut. Eftersom min syn är så dålig älskar jag verkligen att spegla min telefons skärm på min 60” TV! Vi kommer dock att diskutera hur du gör det – och mer – med din Fire TV Stick i en annan artikel. Innan du kan göra någon av dessa saker kommer du att vilja veta hur du installerar, avinstallerar och uppdaterar de många appar du kanske vill ha eller behöver.
Var och en av dessa saker är ganska enkel att göra med bara några få steg. Först måste du självklart se till att du har ett Amazon-konto. Bläddra igenom huvudmenyn i Fire TV med din fjärrkontroll och välj " Appar ". Precis som du hittar i Android och iOS på din mobila enhet finns det många olika kategorier. Kolla igenom dem tills du hittar något som intresserar dig. Du kan välja saker som Netflix, YouTube och så mycket mer. Det finns massor av spel att ladda ner och spela och – igen som andra appbutiker – hittar du både gratis- och betalerbjudanden.
Innan du väljer att ladda ner en app, se till att trycka på cirkelknappen i mitten av riktningsknapparna för att läsa hela beskrivningen. Nu när du har valt något, klicka på den cirkulära " Välj "-knappen och sedan på " Get " för att starta installationen. Så fort filer har laddats ner installeras de automatiskt. Så snart varje app är redo att användas kommer knappen att ändras till " Öppna ".
Det enklaste sättet att hålla alla dina appar helt uppdaterade, jag föreslår att du aktiverar automatiska uppdateringar och låter dem göra sin sak efter behov. Att ställa in det är enkelt och du behöver aldrig oroa dig för det igen.
Öppna ditt Fire TV-gränssnitt och gå till hemmenyn. Bläddra till höger högst upp på skärmen och välj " Inställningar ". Bläddra åt höger igen och klicka på " Applications " och sedan " Appstore . Klicka nu på " Automatiska uppdateringar " och ändra den till " På ." Alla dina appar kommer nu att uppdatera sig själva.
Många väljer att aldrig låta saker uppdateras automatiskt, och det är okej – jag är en av dem. Jag gillar att ha kontroll över när och hur saker uppdateras. Följ dessa steg för att söka efter och tillämpa appuppdateringar manuellt vid en tidpunkt du väljer:
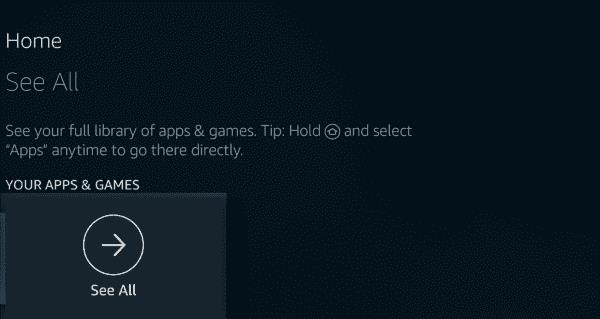
Slutligen kan du bestämma dig för att du inte längre vill ha en redan installerad app och vill ta bort den. Detta går ganska snabbt att uppnå. Gå till din hemskärm och välj " Inställningar ". Välj nu " Applikationer " och sedan " Hantera alla installerade applikationer ". Rulla ned och välj vilken app du vill bli av med och välj sedan " Ta bort eller avinstallera ".
Om du är ny på en Fire TV Stick eller Box, vad är dina favoritsaker att göra med den? Vilka andra saker skulle du vilja lära dig göra med din enhet som vi kan hjälpa dig med?
Lär dig hur du stänger av eller startar om Amazon Fire TV-minnet eller -boxen med den här handledningen.
Lär dig hur du hanterar appar på Amazon Fire TV med den här handledningen.
Lär dig hur du utför en fabriksåterställning på Amazon Fire TV Stick-videoströmningsenheten.
Åtgärda ett problem där Amazon Fire TV eller Fire TV Stick har fastnat i ett tillstånd där skärmen är avskuren eller zoomad in för mycket.
Med anmärkningsvärd ny tv-teknik tillgänglig till överkomliga priser, är streamingenheter mer efterfrågade. Om du letar efter en billig TV-sticka, kolla in Fire TV Stick.
Om du är osäker på om du ska köpa AirPods för din Samsung-telefon, kan denna guide verkligen hjälpa. Den mest uppenbara frågan är om de två är
Att hålla dina 3D-skrivare i gott skick är mycket viktigt för att få de bästa resultaten. Här är några viktiga tips att tänka på.
Hur man aktiverar scanning på Canon Pixma MG5220 när du har slut på bläck.
Du förbereder dig för en kväll av spelande, och det kommer att bli en stor sådan – du har precis köpt "Star Wars Outlaws" på GeForce Now streamingtjänsten. Upptäck den enda kända lösningen som visar dig hur man fixar GeForce Now felkod 0xC272008F så att du kan börja spela Ubisoft-spel igen.
Oavsett om du letar efter en NAS för ditt hem eller kontor, kolla in denna lista över de bästa NAS-lagringsenheterna.
Ta reda på några möjliga orsaker till varför din bärbara dator överhettas, tillsammans med tips och tricks för att undvika detta problem och hålla din enhet sval.
Att hålla din utrustning i gott skick är ett måste. Här är några användbara tips för att hålla din 3D-skrivare i toppskick.
Läs denna artikel för att lära dig den enkla steg-för-steg-processen för att ansluta en laptop till en projektor eller en TV på Windows 11 och Windows 10-operativsystem.
Har du problem med att ta reda på vilken IP-adress din skrivare använder? Vi visar dig hur du hittar den.
Om dina Powerbeats Pro inte laddar, använd en annan strömkälla och rengör dina hörsnäckor. Lämna fodralet öppet medan du laddar dina hörsnäckor.