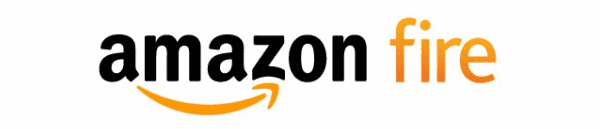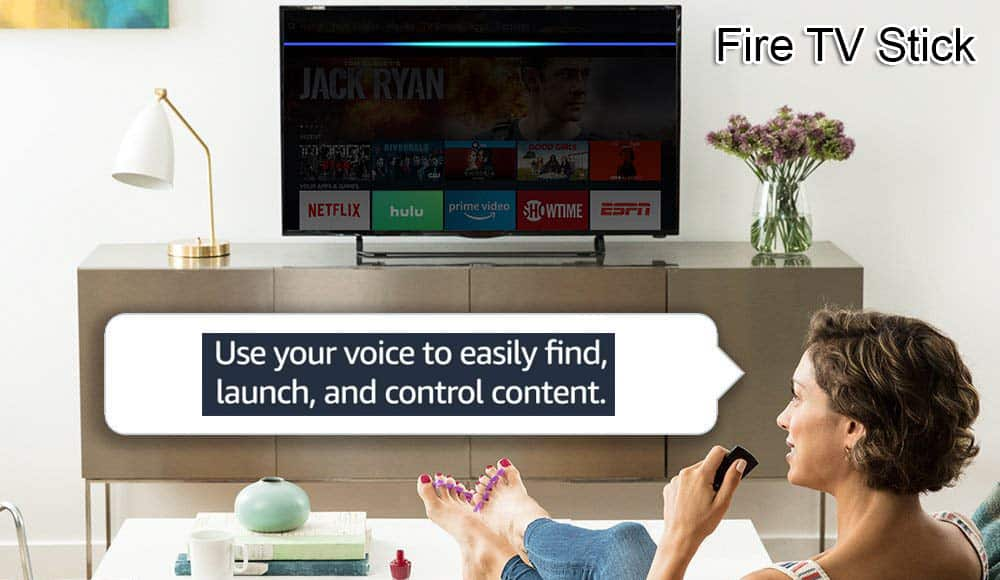Hur man startar om eller stänger av Amazon Fire TV

Lär dig hur du stänger av eller startar om Amazon Fire TV-minnet eller -boxen med den här handledningen.
Precis som med alla typer av teknik kan det komma en dag att din Amazon Fire TV Stick inte fungerar som du vill. Det kan vara att det går trögt, fryser eller till och med inte startar appar som det ska. Stickan kommer inte med mycket eget internt lagringsutrymme och om du inte använder ett externt SD-kort för att ladda appar på (inte tillgängligt i 1:a generationens modeller), kommer det att fyllas upp väldigt snabbt. Varje gång du upplever dessa typer av problem kan du överväga att utföra en fabriksåterställning på din Fire TV Stick.
Tänk på att det kostar en kostnad att blåsa nytt liv i din Fire TV-enhet: du kommer att behöva gå igenom och återställa allt precis som du gjorde när enheten var ny. Detta inkluderar att ansluta till ditt Wi-Fi, lägga till dina Amazon-uppgifter, ladda dina appar och återigen utföra eventuella ytterligare anpassningar som du tidigare gjort. Även om jag vet att att göra detta kan vara en fullständig smärta i watoosie, ibland är det bara nödvändigt.
Om du är som jag kommer du aldrig att komma ihåg varenda app du har laddat upp på din enhet. Varje gång jag måste återställa en telefon, surfplatta, dator eller min Fire TV Stick, gör jag fysiskt en lista över alla appar jag har installerat, tillsammans med anteckningar om allt annat jag kan behöva för att få mig tillbaka till den exakta inställningen jag hade tidigare. Tack och lov behöver du inte se till att du har säkerhetskopierat saker som foton och dokument som du skulle göra om det här var din mobiltelefon.
Det är faktiskt en ganska smärtfri och snabb process att återställa din Amazon Fire TV Stick till dess ursprungliga fabriksinställningar. Det finns två sätt att åstadkomma detta: via din systemmeny eller genom att använda din fjärrkontroll. Jag ska förklara båda dessa för dig.
Navigera i din vänstra meny till alternativet "Inställningar" .
Rulla åt höger och välj "System".
Rulla ner pop-out-menyn tills du kommer till "Återställ till fabriksinställningar" och välj den.
Om du har en pinkod inställd för din enhet måste du ange den nu när du uppmanas att göra det.
Välj "Återställ" och låt systemet starta om.
Du kommer nu att tas helt igenom installationen som om enheten precis var ansluten för första gången.
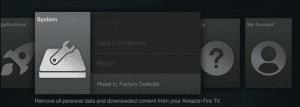
Använd fjärrkontrollen som följde med Fire Stick och håll ner både "Tillbaka" -knappen och "Höger" -knappen samtidigt i cirka tio sekunder. Den ”Reset” skärm dyker upp och du kommer sedan att fortsätta att följa stegen ovan.
Om du återställer din Fire TV-enhet eftersom den inte längre kommer att ansluta till ditt Wi-Fi av någon anledning och du har en pinkod (föräldrakontroll) inställd, kommer du INTE att kunna utföra återställningen. Detta beror på att det inte finns någon internetanslutning för att verifiera att stiftet du anger är korrekt. Därför, för att återställa din Fire TV Stick, måste du ta den någonstans där du kan ansluta den till ett annat nätverk eller använda en nätverkskabelkontakt för att ansluta den direkt till din router.
Så snart Fire TV Stick har slutfört installationen kan du ladda om alla dina favoritappar och återgå till att njuta av alla dess många fördelar.
Lär dig hur du stänger av eller startar om Amazon Fire TV-minnet eller -boxen med den här handledningen.
Lär dig hur du hanterar appar på Amazon Fire TV med den här handledningen.
Lär dig hur du utför en fabriksåterställning på Amazon Fire TV Stick-videoströmningsenheten.
Åtgärda ett problem där Amazon Fire TV eller Fire TV Stick har fastnat i ett tillstånd där skärmen är avskuren eller zoomad in för mycket.
Med anmärkningsvärd ny tv-teknik tillgänglig till överkomliga priser, är streamingenheter mer efterfrågade. Om du letar efter en billig TV-sticka, kolla in Fire TV Stick.
Om du är osäker på om du ska köpa AirPods för din Samsung-telefon, kan denna guide verkligen hjälpa. Den mest uppenbara frågan är om de två är
Att hålla dina 3D-skrivare i gott skick är mycket viktigt för att få de bästa resultaten. Här är några viktiga tips att tänka på.
Hur man aktiverar scanning på Canon Pixma MG5220 när du har slut på bläck.
Du förbereder dig för en kväll av spelande, och det kommer att bli en stor sådan – du har precis köpt "Star Wars Outlaws" på GeForce Now streamingtjänsten. Upptäck den enda kända lösningen som visar dig hur man fixar GeForce Now felkod 0xC272008F så att du kan börja spela Ubisoft-spel igen.
Oavsett om du letar efter en NAS för ditt hem eller kontor, kolla in denna lista över de bästa NAS-lagringsenheterna.
Ta reda på några möjliga orsaker till varför din bärbara dator överhettas, tillsammans med tips och tricks för att undvika detta problem och hålla din enhet sval.
Att hålla din utrustning i gott skick är ett måste. Här är några användbara tips för att hålla din 3D-skrivare i toppskick.
Läs denna artikel för att lära dig den enkla steg-för-steg-processen för att ansluta en laptop till en projektor eller en TV på Windows 11 och Windows 10-operativsystem.
Har du problem med att ta reda på vilken IP-adress din skrivare använder? Vi visar dig hur du hittar den.
Om dina Powerbeats Pro inte laddar, använd en annan strömkälla och rengör dina hörsnäckor. Lämna fodralet öppet medan du laddar dina hörsnäckor.